Как настроить циферблат
Циферблаты в Apple Watch можно не только выбирать, но и можно дополнительно настроить.
В настройку входят такие возможности как:
- Замена стиля текузего циферблата – данный раздел позволяет вам заменит стиль отображения циферблата на ваших Apple Watch. На некоторых циферблатах есть несколько различных стилей оформления;
- Цвет – поменять цветовую гамму также можно с легкостью поменять. Есть несколько предустановленных цветов оформления и различных цветовых схемах;
- Расширения – одна из самых полезных настроек в циферблатах Apple Watch. С помощью данной настройки вы сможете добавить на необходимый циферблат различную информацию, а также кнопки быстрого запуска. Например очень удобно выводить на экран часов информацию о погоде, уровне заряда батареи, а также кнопки быстрого запуска музыкального плеера или приложения тренировки.
Сделать настройку циферблата вы можете как с самых часов Apple Watch, так и с привязанного к часам телефона. Давайте разберем каждый способ в отдельности, изменения циферблатов:
Как убрать увеличение экрана на Айфоне
Убрать увеличенный экран достаточно просто, но, как говорилось ранее, для начала следует узнать причину появления и включения данной опции.
Если же причина в том, что это системный сбой, то пользователю лучше всего отнести свое устройство на диагностику к проверенному эксперту, чтобы тот выявил уже причину программного сбоя и начал что-то делать с телефоном.
Чем дольше оттягивать причину программного сбоя, тем быстрее телефон может выйти из строя. При первых признаках того, что с телефоном что-то не так, необходимо обратиться к эксперту или же просто к проверенному человеку, чтобы тот начал что-то делать с телефоном, разобрал его, посмотрел «начинку». Потому что пользователь может просто не замечать, что в работе его устройства что-то не то. Это, как правило, может привести к быстрому выходу из строя.
Если причина в программном сбое, но нет возможности обратиться к эксперту, лучше сделать полный перезапуск – чистку телефона, то есть вернуть его к заводским настройкам. Более подробно об этом можно посмотреть в этом видео
Но этот вариант подходит только для летальных случаев, тех, когда у пользователя не других вариантом, кроме такого, что даже специалист не смог выявить причину и проблему.
Если же причина в том, что пользователь неаккуратно обращался с телефоном и случайно вызывал эту функцию, то необходимо принять следующие меры, чтобы экран Айфона стал прежним:
- Для начала необходимо всего лишь коснуться два раза одновременно тремя пальцами до экрана телефона. В этом случае изображение автоматически станет нормальным. Такими действиями оно могло и увеличиваться, так как нажатие тремя пальцами вызывает функцию, активируя её.
- Если пользователь сделает сразу три касания, то появится специальный экран с такими опциями, как «Уменьшить», «Увеличить окно», «Выбрать фильтр», «Показать контроллер» и сам ползунок настроек. Пользователь может легко и просто самостоятельно настроить экран, отделение или же приближение на него. Чтобы пользователь смог отдалить экран и вернуть его в прежнее положение, необходимо всего лишь провести контроллер до самого конца влево. После этого экран автоматически отдалиться до нужных размеров пользователю. Чтобы убрать это окно, необходимо кликнуть в любую свободную часть экрана.
Также пользователь может сделать другим способом – воспользоваться настройками, в которых можно как раз и установить эту функцию и отключить в том числе. Находится она в настройках в специальных возможностях.
Для того чтобы сделать все при помощи настроек, пользователю необходимо сделать следующее:
- Для начала необходимо зайти в настройки. Как правило, у пользователя нет доступа к настройкам, так как экран увеличен достаточно сильно. Чтобы это сделать, можно передвигать экран пальцем. Необходимо также найти настройки, а именно – иконку. Иконка настроек выглядит как шестеренка на сером фоне. Под самими настройками написан аналогичное название;
- После перехода в настройки мы должны перейти в основной раздел, после чего необходимо найти функцию и список опций «Универсальный доступ»;
- Перейдя в этот раздел, пользователю необходимо перейти на опцию «Увеличение»;
- После перехода открывается описание опции, а также активация или деактивация. Также можно настроить следование за фокусом. Чтобы пользователю убрать увеличение, необходимо просто перевести ползунок в неактивное состояние, от есть сделать его серым.
Если у пользователя по каким-то причинам вовсе не получилось сделать экран таким, какой он был ранее, то ему стоит воспользоваться специальной установленной программкой iTunes на компьютере, при помощи которой можно полностью контролировать устройство.
Создание циферблата в фотошопе
Если вы владеете программой Photoshop, то сделать индивидуальный циферблат можете в нём. Достаточно создать изображение, которое будет использоваться для главного фона. Готовое изображение необходимо синхронизировать с Apple Watch. Сверху него будут отображаться часы и другие приложения, которые вы выберите.
Для фонового изображения необходимо соблюдать следующие размеры в пикселях в соответствии с размером часов:
- 3,8 см-272*340.
- 4 см-324*394.
- 4,2 см-312*394.
- 4,4 см-368*448.
Чтобы перенести готовую картинку на часы, нужно:
- Экспортировать ее из Photoshop на копьютер.
- Перенести картинку на Айфон. Лучше сделать для нее новую папку.
- На Айфоне открыть «Watch».
- Перейти в «Фотографии».
- Выбрать созданную ранее папку.
Для установки изображения на экран часов:
- Зажмите экран циферблата.
- В появившемся окне выберите «Создать».
- Нажмите на «Фото».
После этого синхронизированная картинка отобразится, как циферблат часов.
Увеличился экран на Apple Watch — как отключить?
С выходом Apple Watch Series 4 компания смогла увеличить экран часов с 38 мм до 40 мм у младшей версии и с 42 мм до 44 мм для старшей. Тем не менее некоторым людям, особенно со слабым зрением, зачастую все равно бывает сложно разглядеть что-то на таком небольшом экране (а по сравнению с 6,5-дюймовым дисплеем того же iPhone 11 Pro Max экран Apple Watch кажется просто крошечным). Поэтому Apple реализовала такую функцию, как увеличение экрана Apple Watch.
Иногда увеличение на Apple Watch можно включить случайно
Это, безусловно, полезная функция для тех, кто испытывает проблемы со зрением, однако в остальных случаях она может осложнить жизнь владельцам часов Apple, которые ни разу не пользовались этой функцией. При этом в последнее время многие стали замечать, что увеличение экрана Apple Watch бывает включено по умолчанию, и если случайно дважды коснуться двумя пальцами дисплея часов, можно активировать изменение масштаба.
Как выключить увеличение экрана Apple Watch
Чтобы убрать увеличение (или, наоборот, включить его, если вы в этом нуждаетесь), можно воспользоваться двумя способами. Первый — открыть приложение Watch, перейти в раздел «Мои часы» и выбрать «Универсальный доступ». Здесь в меню «Зрение» выключите или включите пункт «Увеличение».
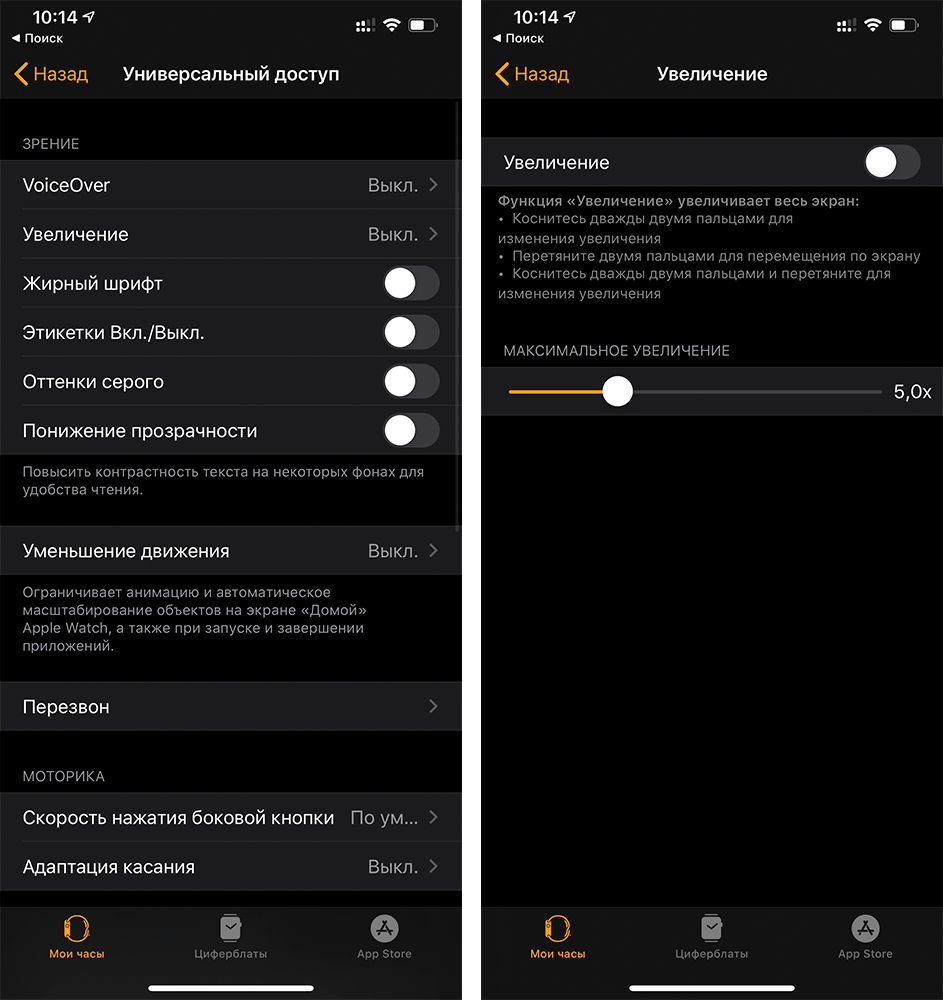
Так можно отключить увеличение экрана на Apple Watch
Второй способ — отключить увеличение прямо на часах. Для этого запустите приложение «Настройки» на Apple Watch, с помощью колесика сбоку прокрутите до меню «Универсальный доступ». Зайдите в него и выключите «Изменение масштаба».
Если увеличение включено, каждый раз, как только вы коснетесь дважды экрана двумя пальцами, оно будет активировано. Иногда это происходит ненамеренно (например, случайно провели другой рукой по дисплею Apple Watch, и часы подумали, что вы хотите увеличить экран). Перезагрузка часов, по словам читателей в нашем Telegram-чате, помогает вернуть элементы интерфейса в нормальное состояние, но если вы не хотите сталкиваться с этой проблемой, лучше просто отключите увеличение в настройках приложения Watch на iPhone или на самих часах.
За счет более тонких дисплейных рамок Apple Watch Series 4 и Apple Watch Series 5 могут отображать больше контента. Информативность дисплея повысилась также благодаря увеличенному разрешению экрана и возросшей плотности пикселей.
Apple не просто так добавляет в свои устройства функции универсального доступа. iPhone, iPad и Apple Watch пользуются самые разные люди, некоторые имеют проблемы со зрением, слухом или другие болезни, которые осложнили бы использование устройств без универсального доступа. Кроме того, сами Apple Watch порой используются для медицинских экспериментов. Например, независимые исследователи показали, что Apple Watch способны выявлять диабет на ранних стадиях, повышенное кровяное давление и даже апноэ во сне.
А в прошлом году Apple Watch научили выявлять деменцию, также известную, как приобретенное слабоумие. При углубленном изучении стало ясно, что участники эксперимента с признаками когнитивных расстройств медленнее своих оппонентов набирают текст на клавиатуре, медленнее перемещаются по интерфейсу своих устройств и медленнее реагируют на изменения, происходящие на экранах.
Часто функции универсального доступа помогают пользоваться iPhone с поломанными кнопками — в этом случае владелец активирует Assistive Touch и на дисплее появится ярлык, по нажатию на него открывающий доступ к различным функциям аппарата. Там можно заблокировать или полностью выключить iPhone.
Как уменьшить время на iOS 16: обходные пути, которые помогают
Вот несколько обходных путей, которые могут помочь вам просматривать свое время в меньшем размере шрифта или формате на экране блокировки и домашнем экране. Следуйте любому разделу ниже, чтобы помочь вам в этом процессе.
Случай 1: Уменьшите время на ЭКРАНЕ БЛОКИРОВКИ
Когда дело доходит до экрана блокировки, вы можете сократить время, используя другой шрифт, поместив время в дату или используя виджет. Используйте любой раздел ниже, чтобы помочь вам в этом процессе.
Способ 1: используйте тонкий шрифт часов
Нажмите и удерживайте экран блокировки, чтобы настроить его. Нажмите «Настроить», когда войдете в режим редактирования.
Теперь коснитесь часов и используйте любой из шрифтов, показанных ниже. Это более тонкие шрифты по сравнению с другими вариантами, и они могут сделать ваши часы более изящными, чем раньше.
Нажмите «Готово», когда сделаете свой выбор.
Теперь вы будете использовать более тонкий шрифт для часов на экране блокировки.
Способ 2: добавьте время к свиданию
Вы также можете добавить время к дате, чтобы уменьшить размер часов на экране блокировки. Используйте приведенные ниже шаги, чтобы начать работу.
Нажмите и удерживайте экран блокировки, а затем нажмите «Настроить».
Теперь нажмите Дата вверху.
Теперь вам будет показана доступная на первый взгляд информация, которую вы можете добавить к своей дате. Коснитесь и выберите «Мировое время» в разделе «Часы».
Теперь коснитесь часов, добавленных к вашей дате.
Нажмите и выберите свой текущий город, чтобы синхронизировать часы.
Нажмите «Готово», чтобы прекратить настройку экрана блокировки.
И вот как вы можете добавить часы меньшего размера к своей дате на экране блокировки iOS 16.
Способ 3: используйте небольшой виджет часов
Подобно виджету часов для вашей даты, вы также можете добавить специальный виджет часов в область виджетов, который меньше по размеру. Вот как вы можете сделать это на своем iPhone.
Нажмите и удерживайте экран блокировки, а затем нажмите «Настроить» в нижней части экрана.
Теперь коснитесь области виджетов.
Прокрутите список приложений вниз и нажмите «Часы».
Теперь выберите небольшой виджет. Мы рекомендуем использовать цифровой или аналоговый варианты, поскольку они очень маленькие по размеру.
Коснитесь своего виджета и выберите свой текущий город для синхронизации времени.
Нажмите «Готово», чтобы прекратить настройку экрана блокировки.
Теперь у вас будут часы меньшего размера на экране блокировки iOS 16.
Способ 4: используйте собственный виджет экрана блокировки
Пользовательские виджеты предлагают вам больший контроль над тем, какая информация отображается в вашем виджете. Это может помочь вам создать относительно небольшой виджет и разместить его на экране блокировки. Большинство настраиваемых приложений для виджетов предлагают вам возможность создавать и добавлять виджеты к вашей дате, а также к области виджетов.
Вариант 2. Уменьшите время на ГЛАВНОМ ЭКРАНЕ
У вас меньше вариантов, чтобы получить часы меньшего размера на главном экране, поскольку текущие часы имеют самый маленький размер из предлагаемых. Однако вы можете попробовать использовать один из обходных путей ниже, чтобы попытаться получить размер, который лучше соответствует вашим предпочтениям.
Способ 1: используйте небольшой виджет часов
Использование меньшего виджета часов даст вам относительно небольшие часы на главном экране, которые будут более разборчивыми, чем текущие часы. Используйте приведенные ниже шаги, чтобы помочь вам в этом процессе.
Нажмите и удерживайте экран блокировки, чтобы войти в режим редактирования. Теперь нажмите значок «Плюс» (+) в верхнем левом углу.
Прокрутите список приложений и нажмите «Часы».
Нажмите «Добавить виджет» под самым маленьким виджетом.
Коснитесь виджета, чтобы изменить город.
Коснитесь текущего города и выберите текущий город для синхронизации часов.
Нажмите на пустую область, чтобы прекратить редактирование виджета.
Готово.
Вот и все! Теперь у вас будет небольшой виджет часов на главном экране iOS 16.
Способ 2: используйте небольшой пользовательский виджет
Как упоминалось выше, создатели пользовательских виджетов предлагают вам больший контроль над размером и внешним видом вашего виджета. Пользовательский виджет поможет вам создать часы желаемого размера и добавить их на главный экран.
Программы для Windows, мобильные приложения, игры — ВСЁ БЕСПЛАТНО, в нашем закрытом телеграмм канале — Подписывайтесь:)
Зачем нужна калибровка батареи
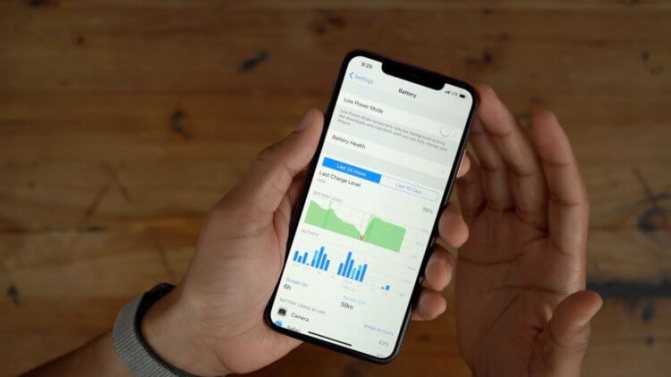
Батарея iPhone 11 износилась слишком быстро? Apple это поправит
Несмотря на то что калибровка аккумуляторов как таковая – по крайней мере, применительно к iPhone – существовала всегда, обычно эту процедуру выполняли сотрудники авторизованных сервисных центров. Правда, служила она не для высвобождения незадействованных ячеек.
Калибровка была нужна для того, чтобы смартфон «принял» новый компонент при замене, а операционная система смогла с ним правильно взаимодействовать, отслеживая износ и оповещая пользователя об остаточной ёмкости. Именно она-то и стала той проблемой, из-за которой Apple была вынуждена предложить калибровку самим пользователям.
Согласно официальной информации, новый механизм, который появился в iOS 14.5, необходим для повторной калибровки аккумуляторов iPhone 11, и только для них. Он как бы проведёт переоценку максимальной ёмкости батареи, которая могла рассчитываться неправильно из-за системного бага, появившегося в одном из предыдущих обновлений.
Этот баг провоцировал стремительную разрядку аккумулятора, самопроизвольные перезагрузки и занижал производительность iPhone 11, даже если остаточная ёмкость аккумулятора по факту была ещё на довольно высоком уровне. Поэтому было решено предложить пользователям механизм калибровки, чтобы провести аудит старения батарейки и, в случае ошибки, повысить остаточную ёмкость.
Организация и использование док-станции приложения
Apple вернулась к некоторым настройкам watchOS 3, и теперь вы можете просмотреть все открытые в данный момент приложения, коснувшись этой боковой кнопки. Вы должны полностью использовать эту док-станцию, сочетая ее с наиболее часто используемыми приложениями. Зачем? Потому что это приложения, в которых ваши часы будут иметь приоритет при получении информации и обновлений фона.
Вы можете настроить док-станцию в своем приложении Watch. Оно может быть настроено на загрузку самых последних приложений, которые вы использовали, что немного похоже на многозадачность на iPhone. Или, вы можете превратить его в правильный док с вашими любимыми приложениями. Если вы выберете последнее, вы можете легко настроить, какие приложения будут отображаться.
Если вы хотите настроить док-станцию на самих часах, вы можете сделать это, нажав боковую кнопку, затем 3D, коснувшись приложения и нажав «Сохранить в доке».
В бассейне
Перед заплывом прямо на часах выбираем тренировку «Бассейн» и попутно устанавливаем свою цель: проплыть определённую дистанцию, сжечь заданное количество калорий или совершить заплыв на время. Разумеется, цель можно не выбирать и плавать свободно — в таком случае часы не будут уведомлять о достижении промежуточных и конечных целей. Во время тренировки девайс просто собирает статистику, а по завершении подводит итоги.
При первом запуске потребуется установить длину бассейна. Стандарт — это олимпийская чаша для соревнований «на короткой воде» длиной 25 метров. Если точная длина неизвестна, не лишним будет уточнить её у дежурного тренера.
После начала тренировки экран часов блокируется. Он реагирует на простое прикосновение, чтобы подсветить экраны и не более того. А для разблокировки дисплея, нужно приостановить занятия. Для этого одновременно нажимаем коронку и физическую кнопку рядом. Такая же комбинация возвращает «в игру».

К слову, часы реагируют и на жесты. Понятия не имею как именно, но стоит тебе в воде немного удержать руку перед глазами, экран сам просыпается и отображает актуальную информацию. Продолжаешь гребок и дисплей гаснет. Девайс будто знает, что в данный момент ты хочешь проверить текущие данные.
Что делать, если экран не всегда реагирует на касания
Причин, если экран аппарата не реагирует на касание, множество. В некоторых случаях связывается это с ошибкой приложений, например, программа не может корректно завершить работу, и процессор полностью загружается. Рекомендуется выполнить перезагрузку устройства или в настройках принудительно завершить работу программного обеспечения.
В других ситуациях причинами могут стать условия окружающей среды: холод и дождь. Если сенсор промерзает, то система не может распознать касания. Попадание грязи на экран способно вызвать некорректную обработку команд сенсора. Рекомендуется протереть дисплей слегка влажной салфеткой и дать ему высохнуть. Если тачскрин не работает из-за воздействия холодных температур, то стоит перенести телефон в более теплое помещение, и через несколько минут работоспособность восстановится.

Штатная работа устройств Apple, согласно технической документации, допускается при температуре воздуха не ниже −20 °С или до 40 °С. Необходимо отметить, что перегрев аппарата также может привести к тому, что экран не реагирует на касания.
Если вследствие неаккуратного обращения с телефоном или планшетом повреждается элемент управления сенсора, то работоспособность экрана заметно ухудшается. Сенсорные дорожки располагаются по всей площади экрана и реагируют на прикосновение рук пользователя. При сильном повреждении сигналы не могут обрабатываться, и телефон может не открыть нужное приложение или запустить совершенно другую программу.
Важно! При серьезных повреждениях тачскрина требуется обратиться в сервисный центр для замены разрушенных элементов и восстановления чувствительности экрана на iPhone
Изменение размера текста и других визуальных параметров на Apple Watch
Взаимодействовать с элементами на экране будет проще, если настроить размер текста и другие параметры.
Настройка размера текста
Коснитесь нижнего края экрана и удерживайте палец, а затем смахните вверх.
Коснитесь и прокрутите колесико Digital Crown, чтобы выполнить настройку.
Выбор параметров отображения текста и других элементов
Можно настроить отображение текста полужирным шрифтом, использовать оттенки серого и настроить другие параметры отображения элементов на экране. Откройте приложение «Настройки» на Apple Watch, коснитесь «Универсальный доступ» и включите или выключите следующие параметры:
Включите метки для кнопок, чтобы отображать дополнительные указатели положения. Если метки включены, на каждом включенном параметре будет отображаться цифра 1, а на каждом выключенном — 0.
Благодаря понижению прозрачности улучшается читаемость текста на некоторых фонах.
Также можно открыть приложение Apple Watch на iPhone, коснуться «Мои часы» > «Универсальный доступ» и изменить нужные параметры.
Примечание. Изменения параметров жирного шрифта и оттенков серого вступят в силу после перезагрузки Apple Watch.
Ограничение анимации
Вы можете ограничить активность движения элементов на экране «Домой», а также при открытии и закрытии приложений.
Откройте приложение «Настройки» на Apple Watch.
Перейдите в раздел «Универсальный доступ» > «Уменьшение движения» и включите параметр «Уменьшение движения».
Можно также открыть приложение Apple Watch на iPhone, коснуться «Универсальный доступ», выбрать «Уменьшение движения» и включить эту функцию.
Совет. Если включить функцию «Уменьшение движения» и выбрать вид сеткой для экрана «Домой», то все значки приложений будут одного размера.
Быстрый поиск необходимых настроек в девятой версии iOS
Приятной новой функцией iOS 9 является возможность легкого поиска пользовательских настроек. Раньше эта функция была недоступна. Следует отметить, что многие настройки, которые могут настроить пользователи, сгруппированы в логическую структуру, но большое количество настроек не так просто найти с первого раза. Разработчики, наконец, упростили поиск настроек, добавив новую функцию.
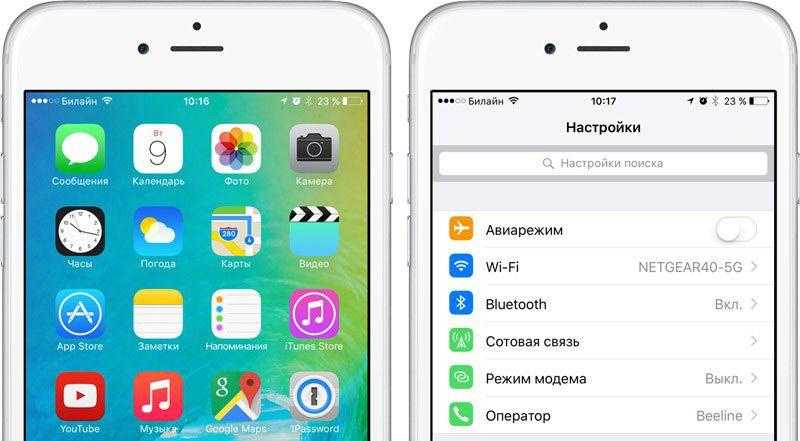
Как настроить iOS 9 с помощью поиска? Просто зайдите в настройки, где вверху экрана вы увидите поле для ввода запроса. Поиск осуществляется по полному списку доступных настроек, а также затрагивает установленные на устройстве приложения. Благодаря этой функции вы мгновенно найдете параметр, который хотите изменить.
Как это работает? Если вы введете «Ка» в строке поиска, устройство предложит вам открыть следующие настройки и приложения:
- Тактильная адаптация.
- Камеры.
- Календари.
- Яндекс карты.
Вы можете указать название раздела, название параметра, который хотите настроить, например «Звук», название приложения. Теперь вам не нужно запускать несколько команд, просто сделайте правильный запрос.
Разблокируйте свой Mac от часов
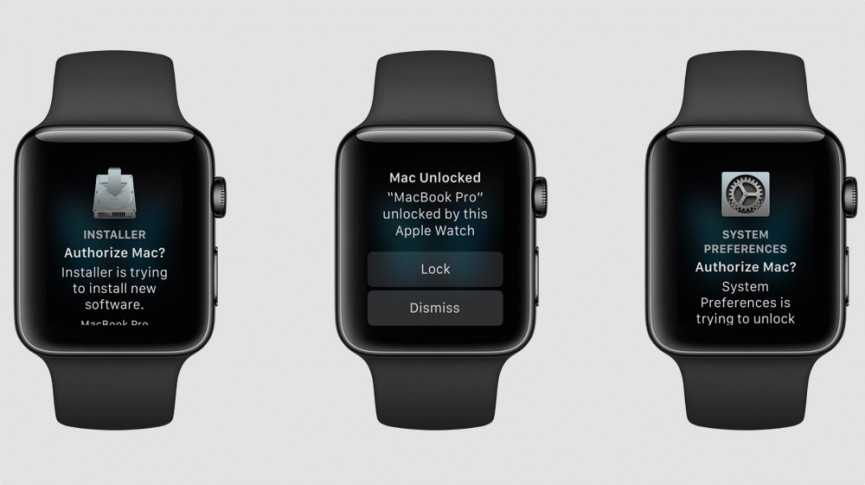
Если вы полностью экипированы всем оборудованием Apple, есть также способ использовать часы Apple Watch, чтобы пропустить ввод пароля на вашем Mac для получения доступа, если у вас середина 2013 года или более новый Mac на нем работает macOS Sierra 10.12 или более поздняя версия. Если вы хотите связать их вместе, первое, что вам нужно, это убедиться, что они оба вошли в одну учетную запись iCloud.
Следующим шагом будет переход на ваш Mac:
- выберите «Системные настройки»,
- затем «Безопасность и конфиденциальность» и
- перейдите на вкладку «Общие».
- Здесь вы сможете настроить Apple Watch, чтобы разблокировать ваш Mac.
- Убедитесь, что на вашем Mac также включена двухфакторная аутентификация (перейдите в «Системные настройки»> «iCloud»> «Данные учетной записи»> «Безопасность»).
Новые фишки
Устройство Watch Series 3 может использоваться в качестве единого центра уведомлений. Если пользователь отключит звук на смартфоне, то он будет получать сигналы уведомлений в виде вибрации на часах. Это будет полезно, например, для быстрого прочтения сообщений, на которые не нужно отвечать. С помощью устройства пользователь может ответить на звонок или сообщение с помощью рисунков, смайлов, готовых предложений или фраз. Программа Siri теперь научилась не только писать тексты, но и разговаривать.
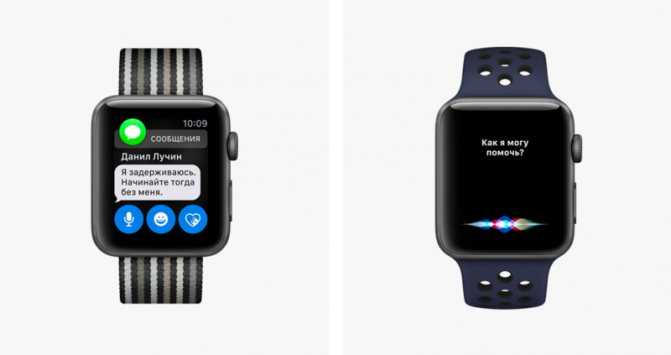
Модификация с модулем LTE и SIM-картой позволяет оставаться на связи, даже если часы находятся на большом расстоянии от смартфона. Часы предоставляют доступ к Apple Music, а звук передается на беспроводные наушники.
Согласно заявлениям компании Apple, модель третьего поколения работает на 70% быстрее предыдущей, а беспроводные модули связи расходуют на 50% меньше заряда батареи. На практике гаджет работает быстро, но для установки связи с телефоном ему понадобится некоторое время. Отдельные приложения от сторонних разработчиков загружаются на несколько секунд дольше, чем остальные.
Экран iPhone не реагирует на касания
При отсутствии реакции на касание необходимо выяснить из-за чего произошли неполадки. Для начала требуется произвести внешний осмотр на предмет выявления физических дефектов: трещины на дисплее, сколы. Также стоит исключить попадание влаги в корпус телефона.
Обратите внимание! В крайних случаях может потребоваться жесткая перезагрузка устройства. Для жесткой перезагрузки необходимо придерживаться следующего алгоритма действий:
Для жесткой перезагрузки необходимо придерживаться следующего алгоритма действий:
- Зажать кнопку «Home». При ее отсутствии на более поздних моделях используется качелька регулировки громкости.
- Клавиши удерживают в течение 15-20 сек. Устройство проанализирует память и выполнит глубокую очистку системы.

Если метод жесткой перезагрузки не помог, то можно воспользоваться следующими способами для восстановления работоспособности экрана:
- полностью разрядить телефон и дождаться автоматического выключения. Затем произвести полную зарядку айфона и включить устройство;
- восстановление через iTunes. Для этого необходимо подключить аппарат к компьютеру, зайти в программу во вкладку «Обзор» и выбрать опцию «Восстановление iPhone».
Важно! Если делать восстановление через iTunes, смартфон вернется к заводским настройкам. Все файлы и параметры приложений будут удалены
На разных устройствах причины при отсутствии реакции на сенсор могут быть разные. На старших моделях можно воспользоваться адаптацией касания. Что такое адаптация касания на айфон? Это самостоятельная настройка времени отклика дисплея.
На моделях с Face ID
На моделях iPad с Face ID требуется принудительно перезагрузить устройство, если наблюдаются неполадки с дисплеем:
- Необходимо зажать кнопку увеличения регулировки громкости и быстро ее отпустить.
- Затем повторить действие только с кнопкой уменьшения громкости.
- Вновь нажать на увеличение громкости и дождаться полной перезагрузки устройства.
На iPhone 8 и более поздних
На устройствах iPhone 8 и плюс можно выполнить принудительную перезагрузку:
- Требуется нажать и быстро отпустить клавишу увеличения громкости и то же самое проделать с кнопкой уменьшения звука.
- Далее необходимо в течение нескольких секунд удерживать боковую клавишу и дождаться появления логотипа разработчика на экране смартфона.
На iPhone 7
Для смартфона 7-го поколения процесс перезагрузки несколько отличается от более поздних моделей. Пользователю необходимо зажать верхнюю боковую клавишу и удерживать ее до появления логотипа Apple.
На iPhone 6 и более ранних
На устройствах Apple 6 поколения, где используется копка «Home», устранение проблем с дисплеем производится по следующей инструкции:
- Требуется в течение 15-20 сек. удерживать кнопку «Home» на лицевой стороне смартфона.
- Затем дождаться появления логотипа разработчиков и подождать до включения аппарата. После этого можно проверить работоспособность сенсора.
Как откалибровать батарею айфона
Сама процедура калибровки будет автоматической. То есть вам для проведения переоценки степени износа аккумулятора ничего делать не придётся. Однако, затронула ли вас эта процедура, можно проверить по следующему пути:
- Перейдите в «Настройки» и откройте раздел «Аккумулятор»;
- В открывшемся окне выберите вкладку «Состояние батареи»;
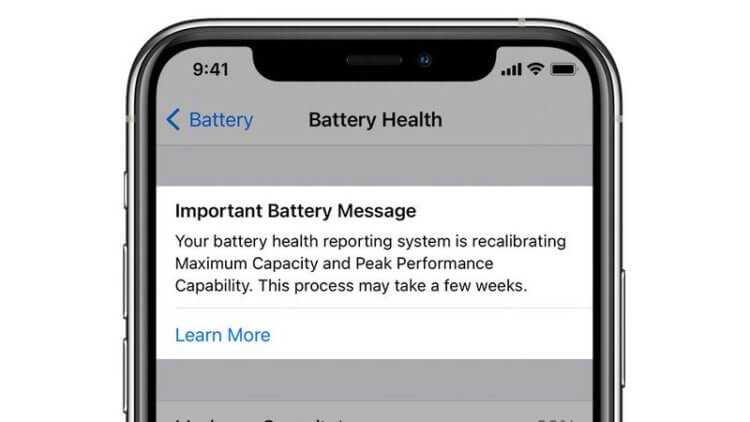
Вот такое сообщение вы должны увидеть, если аккумулятору вашего iPhone требуется калибровка
- Если на экране появится уведомление о проведении калибровки, значит, ваш смартфон подпадает под новую инициативу Apple;
- Продолжайте пользоваться им как и раньше, и через некоторое время батарея откалибруется.
Если вы получили уведомление о необходимости проведения калибровки, можете не смотреть на остаточную ёмкость аккумулятора – она наверняка рассчитана неверно. Однако после завершения процедуры, которая может занять до нескольких недель, вы гарантированно получите правильные цифры.
Калибровка происходит в автоматическом режиме в процессе зарядки и разрядки смартфона. За это время алгоритмы изучат, как долго аппарат живёт от одной зарядки, как долго заряжается и рассчитают степень износа аккумулятора. В результате некоторые устройства могут даже вернуться к исходной производительности, поскольку вычислительная мощность части из них была урезана из-за ошибочного восприятия алгоритмами реальной степени износа.
Новости, статьи и анонсы публикаций
Свободное общение и обсуждение материалов
Лонгриды для вас

Apple придумала, как сделать так, чтобы аккумуляторы айфонов больше не вздувались. В компании разрабатывают систему раннего выявления вздутия батарей, которая может появиться уже в новом iPhone 13 или стать одной из фишек iOS 15. Разберём, как она работает.

Слот для SD карт, порт HDMI — нет, мы сейчас говорим не про старый макбук, а MacBook Pro 2021. Apple готовит возвращение прежних портов, но есть ли в них необходимость спустя почти 5 лет? К тому же мы знаем любовь Apple к заработку на переходниках.

В Сеть утекли первые возможные характеристики автомобиля Apple, и они просто смешные в сравнении с характеристиками Tesla Model 3 и Tesla Model S. Похоже, Apple придется менять партнера в виде Hyundai на кого-то другого.
Источник
Как увеличить/уменьшить размер текста пользовательского интерфейса на Apple Watch

Если текст в пользовательском интерфейсе Apple Watch (watchOS) кажется слишком маленьким или большим, то вот как вы можете изменить размер текста на лету.
Отрегулируйте размер текста ваших Apple Watch для лучшей читаемости
У Apple Watch есть крошечный дисплей. Это очень заметно, если вы «случайно» купили 38-миллиметровую модель корпуса для себя. К счастью, если вы хотите увеличить размер текста в соответствии с вашими потребностями, то вот что вы должны сделать.
Понизить версию MacOS Big Sur Beta до macOS Каталина
Руководство
1. Нажмите на цифровую корону на Apple Watch, чтобы перейти на домашний экран.
2. Найдите и коснитесь значка приложения «Настройки».

3. Теперь выберите Яркость и Размер текста.
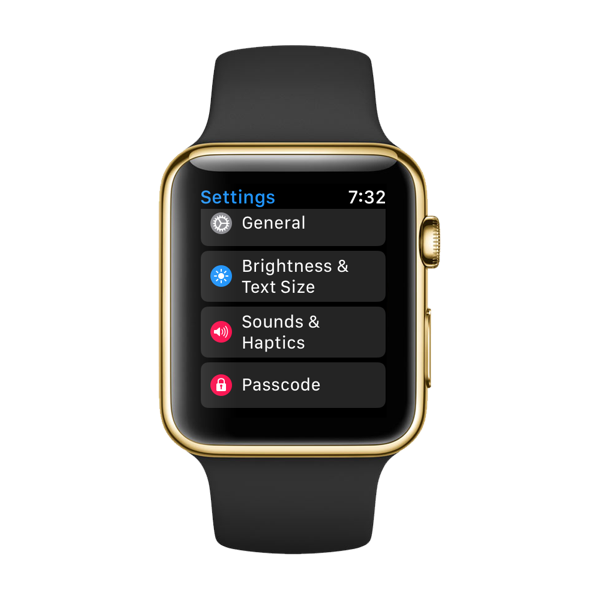
Загрузите macOS Big Sur Beta на свой Mac
4. Выберите Размер текста.
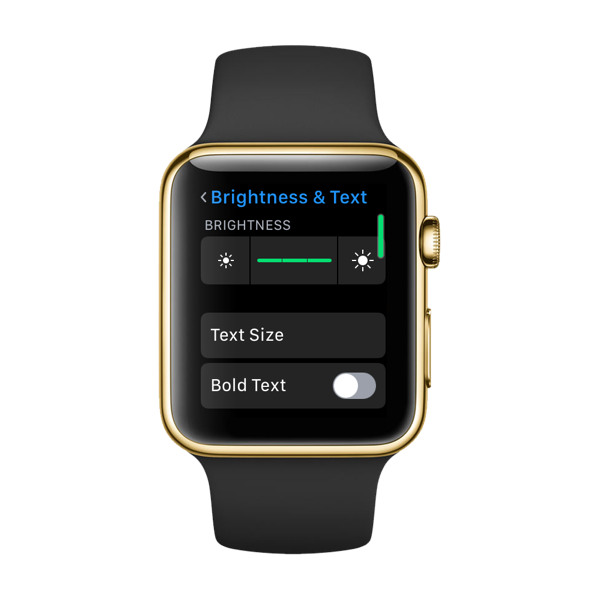
5. Просто отрегулируйте ползунок, пока текст не покажется вам подходящим для чтения.
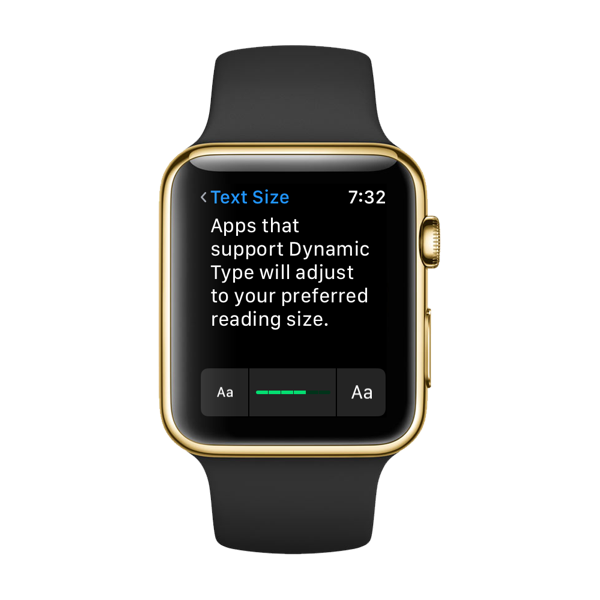
Крутая вещь в том, что если на Apple Watch установлено приложение, поддерживающее динамический тип, то оно также увидит изменение размера текста. Таким образом, в основном, эта функция не ограничивается самим интерфейсом watchOS, а затрагивает также установленные приложения, такие как Twitter, Facebook Messenger и т. Д.
Пока вы играете с Dynamic Type, лучше всего проверить различные приложения, прежде чем выбрать конкретный размер текста. Более крупный шрифт может привести к тому, что вы будете лихорадочно прокручивать страницы текста с помощью цифровой короны, что может раздражать через определенный промежуток времени. С другой стороны, слишком маленький размер текста может заставить вас прищуриться каждый раз, когда приходит уведомление. Идеальный размер шрифта существует, он просто ждет вашего открытия, поэтому продолжайте экспериментировать.
Лично я бы порекомендовал перейти на модель Apple Watch с 42-миллиметровым корпусом, так как на дисплее гораздо проще получать доступ, просматривать и читать. Кроме того, поскольку вы выбираете устройство большего размера, оно также содержит большую батарею. Хотя это может и не дать вам дополнительного дня автономной работы, но дополнительные часы или даже минуты сверх того, что вы получите, определенно поможет.
Увеличение и уменьшение масштаба на Mac
Движок «Zoom» macOS поставляется с множеством функций, ориентированных на доступность, которые позволяют пользователям увеличивать элементы на экране несколькими способами. Давайте покажем вам, как использовать основы.
Программы для Windows, мобильные приложения, игры — ВСЁ БЕСПЛАТНО, в нашем закрытом телеграмм канале — Подписывайтесь:)
Увеличение размеров объектов с помощью сочетаний клавиш
Сочетания клавиш экономят время и спасают жизнь. Освоение этих ярлыков для увеличения и уменьшения элементов, объектов и веб-страниц значительно повысит вашу продуктивность. Чтобы использовать сочетания клавиш для увеличения и отображения элементов на экране, вам необходимо сначала активировать встроенную лупу macOS.
Перейдите в «Системные настройки», выберите «Доступность», нажмите «Масштаб» на боковой панели и установите флажок «Использовать сочетания клавиш для увеличения».
После этого перейдите к экрану, который вы хотите увеличить, и нажмите Option + Command + знак равенства, чтобы увеличить масштаб.
Нажмите или удерживайте комбинации клавиш, чтобы увеличивать масштаб экрана на один уровень
Обратите внимание, что инструмент MacOS Zoom позволяет увеличивать экран Mac до 40 раз по сравнению с обычным размером
Чтобы уменьшить масштаб, нажмите Option + Command + знак минус, чтобы уменьшить масштаб экрана на один уровень.
Есть еще одно последнее сочетание клавиш, которое позволяет вам увеличивать и уменьшать масштаб вашего Mac. Когда экран вашего Mac имеет обычный размер, нажмите Option + Command + 8, чтобы вернуться к последнему значению / уровню масштабирования. Снова нажмите комбинации клавиш, чтобы выйти из режима масштабирования и вернуть экран к обычному размеру.
Масштабирование с помощью жестов трекпада
Вы также можете увеличивать элементы на экране, дважды коснувшись экрана тремя пальцами. Трекпад Mac. Это еще более быстрый способ увеличения и уменьшения текста и изображений в macOS. Этот параметр не включен по умолчанию, поэтому вам придется вручную активировать его в расширенном меню специальных возможностей.
Выберите «Системные настройки»> «Универсальный доступ»> «Масштаб»> «Дополнительно», перейдите на вкладку «Элементы управления», установите флажок «Использовать жест трекпада для увеличения» и нажмите «ОК», чтобы сохранить изменения.
После этого дважды коснитесь сенсорной панели тремя пальцами и проведите пальцами вверх по сенсорной панели, когда на экране появится значок лупы.
Это увеличит масштаб экрана вашего Mac. Чтобы уменьшить масштаб, дважды коснитесь сенсорной панели тремя пальцами и проведите ими вниз всеми тремя пальцами, пока увеличение экрана не достигнет желаемого размера.
Масштабирование с помощью жестов прокрутки
Этот параметр масштабирования позволяет увеличивать экран Mac с помощью клавиши-модификатора (Control, Command или Option) и трекпада или мыши.
Перейдите в «Системные настройки»> «Универсальный доступ»> «Масштаб»> установите флажок «Использовать жест прокрутки с клавишами-модификаторами для увеличения» и выберите предпочитаемую клавишу-модификатор в раскрывающейся кнопке под флажком.
Если вы выбрали Control в качестве клавиши-модификатора, переместите курсор в раздел, который хотите увеличить, нажмите и удерживайте клавишу Control и проведите двумя пальцами вверх по трекпаду.
macOS увеличит ваш экран в зависимости от выбранного стиля масштабирования: полный экран, разделенный экран или картинка в картинке.
Стиль масштабирования «Полноэкранный» увеличивает весь экран, в то время как масштабирование «Разделенный экран» отображает увеличенный элемент в верхней части экрана вашего Mac. При увеличении «Картинка в картинке» увеличенная часть экрана отображается в виде прямоугольной лупы. Вы можете использовать курсор или курсор, чтобы перемещать лупу в разные части экрана.

























