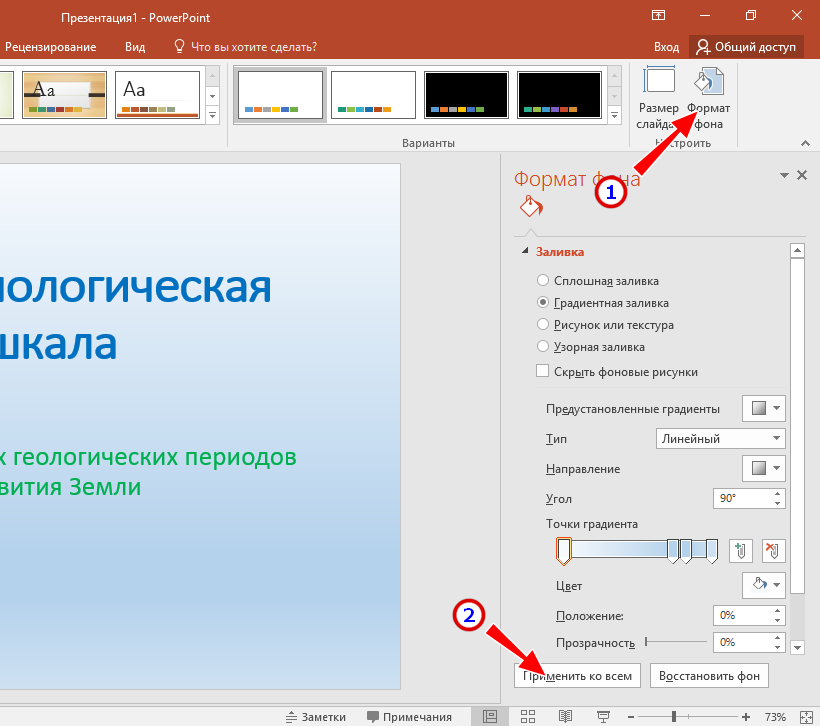Автоматическая установка
В Mac OS для работы со шрифтами используется приложение Font Book. С помощью этой встроенной программы можно не только установить их, но и управлять ими: удалять или восстанавливать стандартные наборы Mac OS.
Порядок работы:

Есть и другой способ, раскрывающий функциональные возможности приложения.
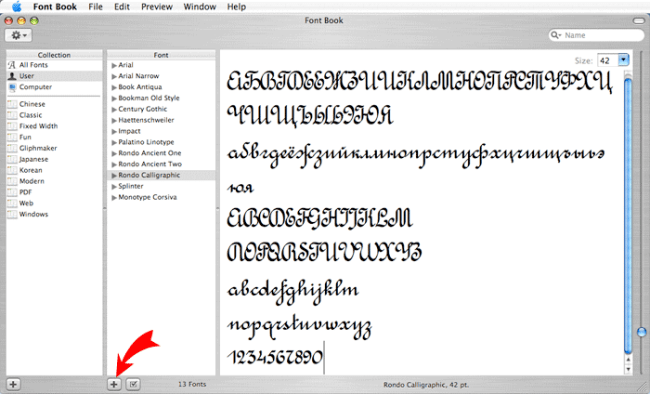
Дальше можно немного поработать с возможностями приложения. Например, укажите местом хранения шрифта папку «Computer», чтобы он стал доступен для всех пользователей. Для этого в меню «Font Book» перейдите к пункту «Preferences».
Также можно изменить режим предпросмотра, добавив в него текст на русском языке. Для этого можно воспользоваться меню «Preview», выбрав в нём пункт «Custom».
Установка нового шрифта в Mac OS
Для добавления нового шрифта в систему OS X проделайте следующие действия.
1. Найдите нужный вам шрифт
В интернете достаточно сайтов, на которых вы можете скачать всевозможные шрифты для самых разных ситуаций. Найдите и скачайте файл шрифтов, который должен иметь расширение.ttf
.
2. Установите шрифт
После того, как вы скачали шрифт в формате.tff, просто откройте его двойным кликом. В нижней правой части открывшегося окна нажмите кнопочку «Установить шрифт» и подождите пару секунд, пока он установится в вашей системе.
3. Проверьте результат
Если вы все сделали правильно, ваш новый шрифт будет доступен в любом приложении, которое использует системные шрифты, например, в Photoshop.
Как видите, процесс добавления шрифта на ваш компьютер с Mac OS предельно прост и состоит буквально из двух кликов.
Хотя в Microsoft существует и применяется своя система сглаживания под названием ClearType
, всё же многие предпочли бы тот метод, который используется в Mac OS. И помогут нам в этом небольшие утилиты Gdipp и MacType.
Gdipp
— это открытый проект независимых разработчиков, который направлен на создание альтернативной технологии рендеринга шрифтов в среде Windows. При этом обеспечивается более гладкое и приятное для глаз начертание шрифтов, подобное тому, что мы видим в Mac OS и некоторых дистрибутивах Linux.
Технология Gdipp поддерживает 32- и 64-битные версии Windows Vista, 7, 8, 8.1. Для тестирования этого способа сглаживания вам необходимо скачать последнюю версию программы с домашнего сайта и установить её как обычное приложение. Следует, однако, иметь в виду, что из-за имеющихся различий со стандартной архитектурой рендеринга Windows отображение шрифтов в некоторых программах может быть некорректным. Про известные проблемы в работе Gdipp и способы их решения вы можете узнать на этой странице .
Как показать презентацию в Zoom
В Зуме удобно показывать презентации за счет большого функционала. При показе можно выдавать участникам конференции права, чтобы они могли писать по тексту презентации или рисовать на самой презентации. Это поможет как при работе с детьми из начальных классов, так и для серьезной работы, когда проще показать, чем рассказать.
При помощи различных настроек можно выбирать, какая часть презентации будет показана, в каком формате. Даже самих способов транслировать несколько. Остановимся на них и рассмотрим подробнее.
Презентация с компьютера
Показать презентацию с компьютера в Zoom возникает необходимость чаще всего. Потому разработчики придумали 3 варианта, которые подойдут при разном техническом оснащении.
Если есть два монитора
Многие владельцы двух мониторов привыкли вести презентации в таком формате, что на одном экране изображение для всех, а на втором – подсказки и текст докладчика. Это удобно, ведь позволяет освободить руки, но при этом иметь под рукой шпаргалку. При необходимости в Zoom тоже есть такая возможность – транслировать в конференцию только саму презентацию без заметок, расположенных на втором мониторе. Чтобы вывести презентацию в таком виде, нужно:
- открыть нужный файл;
- начать конференцию или присоединиться к существующей;
- найти панель управления собраниями;
- нажать кнопку «Поделиться»;
- выбрать тот монитор, на котором должна быть презентация;
- вновь кликнуть «Поделиться»;
- запустить режим слайд-шоу.
Можно начинать доклад. При возникновении трудностей с определением того, какой из мониторов выбирать в настройках, нужно выбрать любой из двух. Даже если это будет неправильный выбор, это выяснится сразу с началом демонстрации.
Если есть один монитор, но нужны другие окна во время презентации
Этот способ подойдет тем, кому требуется смотреть на заметки во время доклада. Но при этом экран всего один.
- Использовать нужный файл с презентацией.
- На вкладке «Показ слайдов» необходимо нажать кнопку «Настройка показа слайдов».
- Кликнуть «Показать тип».
- Выбрать «Просмотр по человеку (окно)». Подтвердить при необходимости.
- Начать конференцию в «Зуме».
- Нажать «Поделиться», затем нажать на необходимое окно с презентацией и вновь нажать «Поделиться».
Теперь можно свободно переключаться между окнами, а зрители в конференции будут видеть только презентацию. Управление докладом становится более гибким, ведь в любой момент можно вывести дополнительный файл с видео или музыку без потери доступа к презентации.
Презентация на весь экран
Это классический вариант показа презентации без лишних движений. Пользователям будет показан весь экран. Здесь уже можно запустить любые файлы, которые нужно показать.
- Включить презентацию PowerPoint.
- Создать конференцию или присоединиться.
- На вкладке управления собраниями нажать кнопку «Поделиться».
- Щелкнуть по своему монитору.
- Нажать «Поделиться».
- Начать презентацию.
Но стоит быть внимательнее и не забывать, что видно будет абсолютно все, что докладчик делает на компьютере.
Презентация в Zoom с телефона
Иногда возникает экстренная ситуация: человек опаздывает, забыл про конференцию, появилась срочная необходимость обсудить возникшие вопросы. А под рукой нет даже ноутбука, или доставать его неудобно. Поможет презентация с телефона, которую Zoom также поддерживает.
- Сначала необходимо загрузить приложение «ZOOM Cloud Meetings».
- Открыть программу.
- Внизу нажать кнопку «Совместное» в русской версии приложения, или «Share» в англоязычной.
- В выпавшем меню выбрать удобный способ показа. Это может быть «Демонстрация экрана». Тогда после активации необходимо запустить презентацию. Через кнопку «Документ» можно сразу выбрать нужный файл и демонстрировать только его.
Если презентации нет на смартфоне, то можно использовать облачные сервисы по типу Google Диска, iCloud. Можно попросить того, кто сейчас дома, добавить в облако презентацию. Затем ее можно будет включить в «Зуме», выбрав соответствующий сервис в выпадающем меню снизу.
Вариант подойдет для владельцев Android и iOS-устройств. На презентации также можно рисовать в режиме реального времени, добавлять подписи поверх презентации. Транслировать можно не только презентацию, но и фото, видео, а также просто экран. В таком случае запускать можно любые другие приложения, если позволяют ресурсы смартфона.
Зная все о том, как показывать презентации PowerPoint через «Зум», получится избежать потери времени. Широкий функционал сервиса открывает возможности проведения конференций в разных форматах, но, чтобы разобраться в них, придется потратить 20–30 минут.
Watch this video on YouTube
Шрифт для презентации №1: Lato
![]()
Мы все видели миллионы презентаций с использованием стандартных шрифтов, таких как Arial и Times New Roman. И хотя Lato во многих случаях по-прежнему используется по умолчанию, этот шрифт без засечек имеет более современный вид.
Кроме того, разнообразие вариантов начертания Lato — от тонкого до полужирного, жирного и других — повышает общую привлекательность этого шрифта.
Этот шрифт можно использовать по-разному, как вы увидите в шаблонах презентаций ниже.
В приведенной ниже презентации шрифт Lato используется в качестве заголовка на каждом слайде. Он используется в паре с более плотным шрифтом с засечками, что обеспечивает хороший баланс между ними.
![]()
Настройте этот шаблон презентации персонально для себя!Редактировать и скачать
Вот еще один пример презентации с использованием Lato в качестве основного заголовка. В обоих случаях используется шрифт Lato Light для создания более элегантного и современного вида слайдов.
![]()
Настройте этот шаблон презентации персонально для себя!Редактировать и скачать
Однако, как мы видим в презентации выше, нормальный и полужирный типы шрифта Lato отлично подходят для компенсации светлого в различных заголовках и дизайне.
Lato — современный и читабельный шрифт, что делает его идеальным практически для любого вида презентаций. Однако он прекрасно подходит для передачи вашего профессионализма и в pitch deck, как мы показали в этих примерах.
Шрифты, доступные для загрузки в High Sierra
Чтобы загрузить и включить любой из этих шрифтов, выполните следующие действия.
- Запустите программу «Шрифты» из папки «Программы».
- Выберите «Все шрифты» в боковом меню или используйте окно поиска, чтобы найти нужные шрифты для загрузки. Еще не загруженные шрифты отображаются в списке тусклым цветом (неактивны).
- Укажите неактивный шрифт и выберите «Правка» > «Загрузить» или щелкните его при нажатой клавише Control и выберите «Загрузить» во всплывающем меню.
- Apple LiGothic Medium 13.0d2e6
- Apple LiSung Light 13.0d1e2
- Baoli SC Regular 13.0d3e1
- Baoli TC Regular 13.0d3e1
- BiauKai 13.0d1e2
- GungSeo Regular 13.0d1e3
- Hannotate SC Bold 13.0d2e1
- Hannotate SC Regular 13.0d2e1
- Hannotate TC Bold 13.0d2e1
- Hannotate TC Regular 13.0d2e1
- HanziPen SC Bold 13.0d2e1
- HanziPen SC Regular 13.0d2e1
- HanziPen TC Bold 13.0d2e1
- HanziPen TC Regular 13.0d2e1
- HeadLineA Regular 13.0d3e1
- Hei Regular 13.0d1e4
- Hiragino Sans CNS W3 13.0d2e3
- Hiragino Sans CNS W6 13.0d2e3
- Kai Regular 13.0d1e2
- Kaiti SC Black 13.0d2e2
- Kaiti SC Bold 13.0d2e2
- Kaiti SC Regular 13.0d2e2
- Kaiti TC Black 13.0d2e2
- Kaiti TC Bold 13.0d2e2
- Kaiti TC Regular 13.0d2e2
- Klee Demibold 13.0d1e4
- Klee Medium 13.0d1e4
- Lantinghei SC Demibold 13.0d2e1
- Lantinghei SC Extralight 13.0d2e1
- Lantinghei SC Heavy 13.0d2e1
- Lantinghei TC Demibold 13.0d2e1
- Lantinghei TC Heavy 13.0d2e1
- LiHei Pro 13.0d1e2
- LiSong Pro 13.0d1e1
- Libian SC Regular 13.0d2e1
- Libian TC Regular 13.0d2e1
- LingWai SC Medium 13.0d1e3
- LingWai TC Medium 13.0d1e2
- Myriad Arabic 13.0d1e1
- Myriad Arabic Black 13.0d1e1
- Myriad Arabic Black Italic 13.0d1e1
- Myriad Arabic Bold 13.0d1e1
- Myriad Arabic Bold Italic 13.0d1e1
- Myriad Arabic Italic 13.0d1e1
- Myriad Arabic Light 13.0d1e1
- Myriad Arabic Light Italic 13.0d1e1
- Myriad Arabic Semibold 13.0d1e1
- Myriad Arabic Semibold Italic 13.0d1e1
- Nanum Brush Script 13.0d1e3
- Nanum Pen Script 13.0d1e3
- NanumGothic 13.0d1e3
- NanumGothic Bold 13.0d1e3
- NanumGothic ExtraBold 13.0d1e3
- NanumMyeongjo 13.0d1e3
- NanumMyeongjo Bold 13.0d1e3
- NanumMyeongjo ExtraBold 13.0d1e3
- Osaka 13.0d1e1
- Osaka-Mono 13.0d1e1
- PCMyungjo Regular 13.0d2e1
- PilGi Regular 13.0d2e5
- STFangsong 13.0d1e1
- STHeiti 13.0d1e2
- STIX Two Math Version 2.00 b137
- STIX Two Text Version 2.00 b137
- STIX Two Text Bold Version 2.00 b137
- STIX Two Text Bold Italic Version 2.00 b137
- STIX Two Text Italic Version 2.00 b137
- STKaiti 13.0d2e2
- STXihei 13.0d1e6
- Toppan Bunkyu Gothic Demibold 13.0d2e3
- Toppan Bunkyu Gothic Regular 13.0d2e3
- Toppan Bunkyu Midashi Gothic Extrabold 13.0d2e2
- Toppan Bunkyu Midashi Mincho Extrabold 13.0d2e2
- Toppan Bunkyu Mincho Regular 13.0d2e2
- Tsukushi A Round Gothic Bold 13.0d1e2
- Tsukushi A Round Gothic Regular 13.0d1e2
- Tsukushi B Round Gothic Bold 13.0d1e2
- Tsukushi B Round Gothic Regular 13.0d1e2
- Wawati SC Regular 13.0d1e2
- Wawati TC Regular 13.0d1e1
- Weibei SC Bold 13.0d2e2
- Weibei TC Bold 13.0d2e2
- Xingkai SC Bold 13.0d3e3
- Xingkai SC Light 13.0d3e3
- Xingkai TC Bold 13.0d3e3
- Xingkai TC Light 13.0d3e3
- YuGothic Bold 12.0d2e8
- YuGothic Medium 12.0d2e8
- YuKyokasho Bold 13.0d2e3
- YuKyokasho Medium 13.0d2e3
- YuKyokasho Yoko Bold 13.0d2e3
- YuKyokasho Yoko Medium 13.0d2e3
- YuMincho +36p Kana Demibold 13.0d1e3
- YuMincho +36p Kana Extrabold 13.0d1e3
- YuMincho +36p Kana Medium 13.0d1e3
- YuMincho Demibold 13.0d1e3
- YuMincho Extrabold 13.0d1e3
- YuMincho Medium 13.0d1e3
- Yuanti SC Bold 13.0d2e1
- Yuanti SC Light 13.0d2e1
- Yuanti SC Regular 13.0d2e1
- Yuanti TC Bold 13.0d2e1
- Yuanti TC Light 13.0d2e1
- Yuanti TC Regular 13.0d2e1
- Yuppy SC Regular 13.0d1e1
- Yuppy TC Regular 13.0d1e1
![]()
Выбор программы
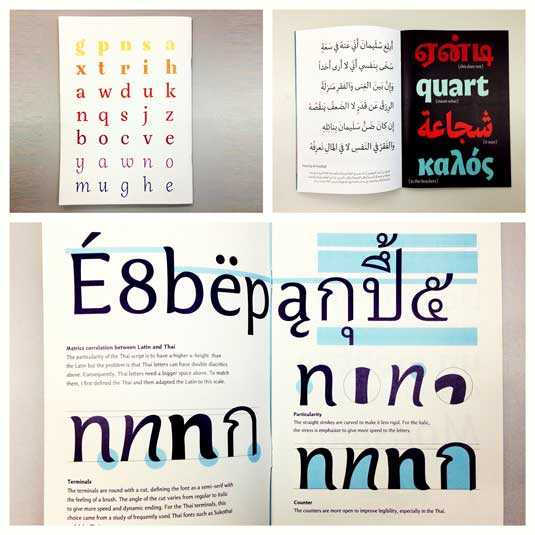
Многим дизайнерам нравится использовать Adobe Illustrator. Для рисования отдельных форм и экспериментирования он отлично подходит. Но в последствии становится очевидным, что для создания шрифтов он не подходит. Вам захочется работать с программой, которая позволит работать с межбуквенным интервалом и созданием слов.
Отличная программа – FontLab Studio, но новый софт, такой как Glyphs и Robofont набирают все большую популярность. Эти программы недешевые, но у Glyghs есть “мини” версия в Mac App Store с некоторыми отсутствующими функциями, что не очень хорошо, потому что эти функции важны новичкам.
Другие общие функции
Приложения, в которых вы используете эти ярлыки, такие как текстовые процессоры и приложения для заметок, также обычно используют следующие общие ярлыки:
- Функция + Стрелка вверх или вниз: Страница вверх или вниз на одну полную «страницу или« экран ».
- Command + Z: Отмените последнее действие.
- Ctrl + Shift + Z: Повторить действие.
- Command + F: Откройте искатель для поиска документа.
- Command + G: Найдите следующий экземпляр чего-либо.
- Option + Command + G: Найдите предыдущий экземпляр чего-либо.
- Command + S: Сохраните текущий файл.
- Ctrl + O: Откройте файл.
- Command + P: Распечатать текущий документ.
- Command + N: Откройте новый документ.
- Command + T: Откройте новую вкладку (работает в браузерах, Apple Notes, Pages и т. Д.).
Стандартная утилита для управления шрифтами
Естественно, в Mac OS X есть стандартная утилита для управления шрифтами. Я уверен, что для большинства пользователей её возможностей хватит «с головой». Кроме того, она выполнена в достаточно лаконичном, спартанском стиле и чем-то напоминает :
В самой левой колонке представлены коллекции, которые дифференцируют гарнитуры по категориями: здесь есть 4 глобальные коллекции (все шрифты, кириллические, пользовательские и шрифты компьютера) и 7 настраиваемых. Они-то, как раз, и могут быть удалены или изменены по желанию пользователя, который, кроме этого, обладает полномочиями добавлять или отключать коллекции.
Доступные шрифты представлены в виде раскрывающегося списка, а на самой большой панели рисуются символы в оптимальном размере (хотя можно задать и свой по желанию). Пользователь может выбрать один из нескольких режимов просмотра или отобразить свойства выбранного шрифта:

Кроме этого, утилита позволяет искать дубликаты и отключать их «одним махом». Кроме этого, если вы прямо из запустите файл с шрифтом, то увидите «облегченное» окно с видом гарнитуры и большой кнопкой, которая позволяет установить её без дополнительный усилий. В выпадающем меню можно переключить стиль начертания шрифта, если таковые доступны.

Кстати, если вы хотите установить шрифт для всех пользователей в системе, то обязательно переключите в настройках этой утилиты каталог размещения. Там же можно отключить автоматическую активацию и уведомление об изменении системных шрифтов.

Если я что-то упустил или неверно истолковал — милости прошу в комментарии, я люблю поспорить
Устанавливать и удалять шрифты в Mac OS просто, не смотря на то, какую версию ОС вы используете. Мы расскажем вам, как устанавливать новые шрифты и удалять ненужные, а также, как восстановить системные шрифты по умолчанию, если вы что-то перепутаете.
Установка нового шрифта в Mac OS X
Установить новый шрифт очень просто. Что вам нужно:
- Кликнуть два раза на файле.ttf
- Нажать «установить шрифт»
Когда вы два раза кликните на файл шрифта, вы также увидите его образец. В этом окне вы также сможете просмотреть стилизованные версии выбранного шрифта (полужирный, курсив и т.д.) и решить, хотите ли вы его устанавливать. Это происходит через программу Font Book, которую можно запустить отдельно для управления шрифтами.

Удаление шрифтов в Mac OS X
Установили некрасивый шрифт и теперь хотите от него избавиться? Легко с этим справится, вам поможет Font Book:
- Запустите Font Book (находится в /Applications/) и используйте функцию поиска, чтобы найти шрифт, который вы хотите удалить
- Выберите шрифт, кликните правой кнопкой и выберите «Удалить «Название шрифта», или выберите аналогичную опцию в меню File
- Подтвердите удаление шрифта
Восстановление шрифтов по умолчанию в Mac OS X
Если вы случайно удалили важный шрифт или системный шрифт, или добавили так много новых шрифтов, что ваше меню превратилось в какую-то свалку, вы можете восстановить стандартное семейство шрифтов Mac OS X:
- Зайдите в меню File в Font Book, выберите «Восстановить стандартные шрифты…»
- Нажмите «Дальше» – это удалит дополнительные, не стандартные шрифты и вернет вам пакет шрифтов Mac OS X
 Процедура установки/удаления/восстановления шрифтов одинаковая, как в Mac OS X 10.7 Lion, так и в 10.6 Snow Leopard.
Процедура установки/удаления/восстановления шрифтов одинаковая, как в Mac OS X 10.7 Lion, так и в 10.6 Snow Leopard.
Все мы любим различные шрифты — такие красивые и нестандартные. Разумеется, не у каждого есть необходимость добавлять в систему дополнительные шрифты, но у тех, кто иногда работает с Photoshop, Word или другими аналогичными программами, вполне может возникнуть необходимость установить дополнительные шрифты на свой MacBook.
Казалось бы, нет ничего проще, но у некоторых пользователей установка шрифтов на Mac OS может вызывать проблемы. Именно для них мы и написали небольшую инструкцию о том, как добавлять шрифты в Mac OS.
Без сомнения, некоторым для работы может быть просто необходимо иметь большое количество разнообразных шрифтов на своём компьютере. В первую очередь, большинство интересуется вопросом, как добавить шрифт в Фотошоп и Иллюстратор на Mac OS, и это понятно, ведь техника от Apple пользуется большой популярностью в сфере графических дизайнеров.
К счастью, необходимости добавлять шрифт в каждую отдельную программу в Mac OS нет, достаточно просто один раз добавить его в систему, и он будет доступен из любого приложения, которое использует шрифты, а сам процесс установки займет у вас буквально 10 секунд.
Используйте свои руки
Существует много материалов на тему того, как рисовать шрифты с помощью компьютерных программ, но мы настойчиво рекомендуем вам сначала нарисовать его от руки. Попытки сделать это на компьютере существенно усложнят вашу работу.
Попробуйте создать красивые формы первых нескольких букв на бумаге, а уже потом начинайте компьютерную работу. Следующие буквы потом могут быть сконструированы на основе существующих форм, в соответствии с ключевыми особенностями.
Подсказка: Вручную обычно получается нарисовать более гладкие и точные кривые. Чтобы было удобнее, не бойтесь поворачивать лист бумаги так, как вам нужно.
Как установить шрифты в других приложениях Mac
В дополнение к программам, которые я уже упоминал в предыдущих строках, вы можете использовать шрифты, установленные на вашем Mac, в любом другом приложении, которое вы используете на своем ПК. Для этого просто откройте интересующую вас программу, создать новый файл в последнем или открыть существующий документвыберите список письменных персонажей с отображаемого экрана, а затем источник установлен.
Например, если вы хотите использовать новый шрифт, который вы установили в Страницы, приложение для обработки текстов, входящее в состав пакета программ для повышения производительности, который Apple предоставляет своим пользователям напрямую, вы должны сначала запустить последнее, щелкнув соответствующий значок (с значком логотип программы ) прикреплен к Launchpad или позвоните в программу через сфокусировать, Siri или из папки применения Mac и выберите интересующий вас документ в появившемся окне. Или создайте новый, нажав кнопку Новый документ и выберите интересующую вас модель.
На этом этапе выберите вкладку со значком щетка расположен в верхнем правом углу, выберите раскрывающееся меню источник (который всегда справа), выберите написание шрифта ранее установлен из списка, который появляется, а также начинает писать свои тексты на листе, видимом на экране. Если вы хотите изменить шрифт, используемый для уже вставленных текстов, сначала выделите их и действуйте так же, как я только что указал.
При желании вы также можете изменить размер текста, цвет, выравнивание и т. Д. используя соответствующие меню и команды, которые вы всегда найдете в правой части окна.
Наконец, не забудьте сохранить изменения, внесенные в существующий файл или в новый документ, нажав на элемент целесообразный расположен в правом верхнем углу строки меню и в отделе новостей экономить.
Как установить на Mac сразу несколько шрифтов одновременно
Для этого можно использовать вариант установки напрямую через Шрифты
.
1. Откройте Finder, выберите Приложения и найдите в списке программу Шрифты. Как вариант, можно сделать это через поиск Spotlight (пожалуй, так будет даже быстрее).
2. Выберите в правой колонке меню Все шрифты
, нажмите на знак «плюс»
в левой верхней части окна и добавьте в библиотеку все загруженные ранее шрифты.
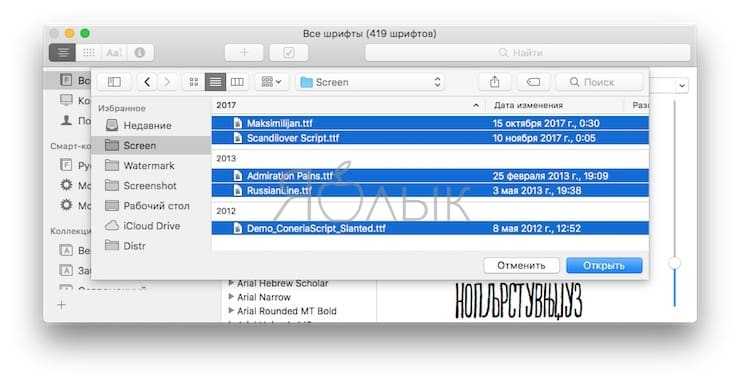
Рассказав о разнице субпиксельного сглаживания в Mac OS X и Windows во , я не до конца раскрыл тему работы с шрифтами в яблочной операционной системе. Поэтому сегодня надеюсь исправиться, рассказать подробнее рассказать об установке шрифтов в систему и обозреть стандартную утилиту, которая поставляется с каждой версией Mac OS X.
Для экспериментов нам понадобится какая-нибудь бесплатная гарнитура, вроде моноширинной . Кстати, отменный шрифт, рекомендую.
Как установить новые шрифты или шрифты на мой Mac — быстро и легко
ios имеет отличные возможности настройки, с помощью которых можно изменить общий визуальный раздел нашей команды. В свою очередь, пользователи ИОС иметь возможность очень легко изменять или включать новые шрифты. Поэтому мы покажем вам процесс загрузки и установки новых шрифтов в ios.
Первый шаг — именно получить шрифт или шрифт, который больше всего привлекает наше внимание. Для этого у нас есть доступ к различным платформам, но мы в основном рекомендуем Google Fonts, потому что это один из лучших репозиториев шрифтов.
В большинстве случаев шрифт сжат в файл в формате Zip, поэтому вам необходимо его разархивировать, для этого вы можете использовать такие программы, как Winrar или Winzip.
После правильной распаковки файла будет отображен файл в формате otf или ttf, в котором будет найдена вся информация о шрифтах, которую мы загрузили.
Все, что вам нужно сделать, это дважды щелкнуть указанный файл и выбрать опцию «Установить шрифт»
Когда процесс будет завершен, шрифт будет установлен на вашем компьютере, и он появится во всех офисных программах, установленных на вашем компьютере.
Используйте Google Fonts для установки новых шрифтов или шрифтов на ваш Mac
Знаете ли вы, что можно скачать, установить и использовать буквенные шрифты из Google Fonts ? Действительно, Google Fonts от компании Google позволяет скачать большое количество шрифтов . Фактически, Google Fonts, возможно, предоставляет наибольшее количество шрифтов в одном месте, что делает его одним из наиболее рекомендуемых вариантов, если вы хотите добавить новые шрифты на свой компьютер.
В качестве примечательных аспектов следует отметить, что шрифты и что вы можете использовать их как на компьютерах Mac, так и на компьютерах Windows, так же, как и на различных мобильных устройствах.
Если вы ищете особенный и оригинальный шрифт, рекомендуем вам посетить эту страницу, на которой есть большое количество шрифтов, предназначенных для все виды использования и вкусы , несомненно, один из лучших вариантов персонализации вашего компьютера.
Шрифты Mac (macOS): где скачивать, как добавлять (устанавливать) и удалять
Рядового пользователя вполне устраивает стандартный набор шрифтов для Mac. Но что делать, если вы – маркетолог или дизайнер, и вам регулярно требуется подбирать новый шрифт для вашего очередного проекта? К счастью, сегодня в macOS есть достаточно инструментов для того, чтобы легко устанавливать и применять сторонние шрифты.

Где брать шрифты для Mac?
Источников в Интернете очень много – вы легко найдете и бесплатные, и специализированные дизайнерские, и даже получите возможность создать свой собственный шрифт. Наберите в поисковике «Fonts for mac» или «шрифты для Mac» и выбирайте.

Убедитесь, что загруженный шрифт поддерживается macOS. Вам нужно решение в форме «.ttf» (он же TrueType) или «.otf» (OpenType).

Не забывайте о безопасности – качайте шрифты только с надежных и проверенных источников.
Как добавить шрифт на Mac
1. Откройте приложение Finder (нажатием на фирменную иконку-«улыбку» или через поисковый запрос в Spotlight) и найдите загруженный шрифт.
2. Запустите шрифт (так же как открываете обычный файл или программу), после чего откроется окно программы Шрифты – это сравнительно недавняя разработка Apple для более удобной работы со шрифтами. В окошке вы увидите название и превью нового шрифта – образец написания букв и цифр. Выбрать ту или иную разновидность шрифта можно в выпадающем меню, оно находится в верхней части окна.
3. Нажмите на кнопку Установить шрифт в правом нижнем углу. Новый шрифт будет автоматически добавлен в Шрифты и станет доступным для использования. В теории – во всех приложениях на вашем Mac, но на практике так бывает не всегда (особенно это касается старых приложений из Microsoft Word).

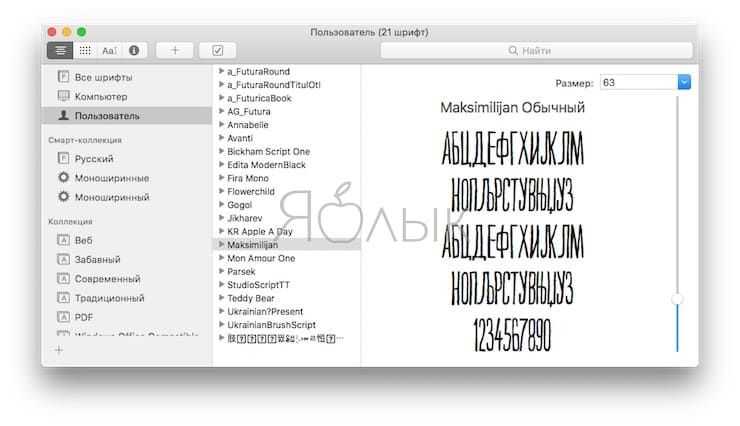
Как установить на Mac сразу несколько шрифтов одновременно
Для этого можно использовать вариант установки напрямую через Шрифты.
1. Откройте Finder, выберите Приложения и найдите в списке программу Шрифты. Как вариант, можно сделать это через поиск Spotlight (пожалуй, так будет даже быстрее).
2. Выберите в правой колонке меню Все шрифты, нажмите на знак «плюс» в левой верхней части окна и добавьте в библиотеку все загруженные ранее шрифты.
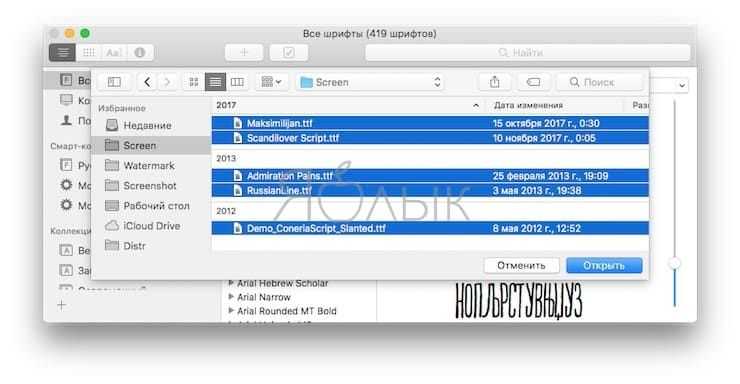
Как проверять и удалять шрифты на Mac
Если вы действительно часто работаете со шрифтами, в программе можно удалить ненужные (клик правой кнопкой по шрифту или коллекции – Удалить) или сформировать коллекцию тех шрифтов, которыми вы пользуетесь чаще всего (Файл → Новая коллекция).
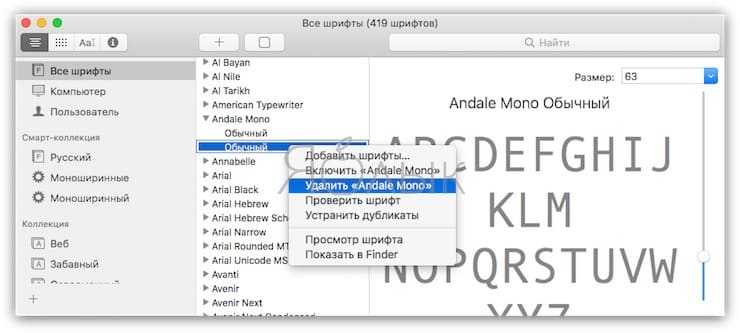
А если со шрифтом возникают проблемы, вы имеет возможность валидировать его через меню Файл → Проверить шрифт.
Как использовать функцию автокоррекции ошибок
Функция автоматического исправления ошибок (функция автокоррекции) устроена немного сложнее, чем простое подчеркивание слов с ошибками. Благодаря этой функции ошибки исправляются во время того, как Вы печатаете текст, а не после этого. Здорово, не правда ли?
- Начните печатать слова;
- В случае, если Вы напишите какое-либо слово неправильно, система покажет вам слово, которое будет автоматически исправлено;
- Нажмите на клавишу пробела и продолжайте вводить текст.
Как приостановить автокоррекцию ошибок
Многим пользователям функция автоматического исправления ошибок совершенно не подходит, в силу того, что они используют большое количество сленга, который система понять не в состоянии. Если по этой или какой-либо другой причине, откорректирвоанные варианты слов вам не подходят, Вы всегда можете приостановить автоматическую замену слов. Для этого:
- Начните печатать слова;
- В случае, если Вы напишите какое-либо слово неправильно, система покажет вам слово, которое будет автоматически исправлено;
- Нажмите на слово, которое система считает неправильным, чтобы отклонить функцию автокоррекции;
- Продолжайте печатать.
Как полностью отключить функцию автокоррекции ошибок
Отметим, что функция автоматического исправления ошибок не всегда работает корректно. Это может раздражать особенно сильно в случае, если Вы печатаете большие тексты, в которых присутствует много неизвестных системе слов.
Если функция автоматической коррекции текста по какой-либо причине вам не подходит, Вы можете полностью ее отключить. Для этого:
- Зайдите в Настройки;
- Откройте меню Основные;
- Перейдите в раздел Клавиатура;
- Снимите флажок напротив пункта Автокоррекция.
После того, как Вы выполните вышеуказанные действия, функция автоматического исправления ошибок будет полностью отключена. Если эта функция вновь вам понадобится, Вы сможете в любое время включить ее в Настройках.