Настройка принтера для печати на обеих сторонах листа бумаги
Давайте более подробно разберём, как настроить двустороннюю печать на разных принтерах известных марок.
Начнём с Canon:
- Для начала нужно открыть управление принтером через приложение Canon My Printer, выбрать обычный тип бумаги, выставить отступы по краям листа и выбрать формат А4 либо близкий к нему американский стандарт «Леттер». Без этого сделать двустороннюю печать невозможно, функция будет неактивна.
- Теперь откройте заготовленный макет и нажмите «Файл» — «Печать».
- Разверните вкладку со свойствами и расширенными параметрами, поставьте галочку напротив опции Duplex Printing.
- Кликните по кнопочке «Печать».
Немного по-другому для этой же цели настраивается принтер HP:
- Как и в первом случае, нужно раскрыть «Файл» — «Печать» — «Свойства».
- Теперь выберите раздел Layout, а в нём — Print On Both Sides.
- В следующем окне выберите, как будет располагаться информация. Если вы нажмете Binding side, то текст и графика с той и другой стороны листа распределятся, как в книге. А если вы остановитесь на Binding on top, то текст на обратной стороне пропечатается в обратном направлении, как, например, в откидных календарях.
- Теперь можно нажимать «Печать».
На принтере Kyocera двусторонняя печать возможна только при непосредственном участии человека. Сначала пропечатаются четные страницы, а затем вам нужно будет установить листы в лоток лицевой стороной вниз и подождать, пока распечатаются нечетные.
- Снова откройте «Файл» — «Печать» — «Свойства».
- Выберите Manual Duplex Printing и укажите, по каким полям будет переплет.
- Нажмите ОК и «Печать».
- Подождите, пока распечатаются все чётные страницы, и сложите листы по порядку.
- Разверните листы распечатанной стороной вниз, нажмите ОК в диалоговом окне и продолжите печать.
Если вы сомневаетесь в правильном расположении листов и не знаете, как они будут выглядеть, то прежде чем включить печать основного документа, проверьте поведение Kyocera на каком-нибудь одностраничном тексте.
Дополнительные часто задаваемые вопросы
Как отключить двустороннюю печать?
Следующие инструкции, основанные на использовании принтера Xerox, дадут вам общее представление о том, как это сделать. Действия, характерные для вашего принтера, см. в руководстве пользователя.
Чтобы отключить двустороннюю печать для каждого задания в Windows:
• Откройте файл, который хотите распечатать.
• В меню «Файл» выберите «Печать».
• В диалоговом окне «Печать» выберите принтер, а затем «Предпочтения» или «Свойства».
• Убедитесь, что в раскрывающемся меню «2-сторонняя печать» выбрано «1-сторонняя печать».
• Выберите «ОК», а затем «ОК».
Чтобы отключить двустороннюю печать и сохранить по умолчанию:
1. Откройте окно «Принтеры».
• Для Windows 10: выберите «Пуск» и в поле поиска введите «Панель управления» и выберите «Устройства и принтеры».
• В Windows 8.1: щелкните правой кнопкой мыши «Пуск» и выберите «Панель управления», затем «Устройства и принтеры».
• Для Windows 7: выберите «Пуск», а затем «Устройства и принтеры».
2. Щелкните правой кнопкой мыши значок принтера и выберите «Настройки печати».
3. Убедитесь, что в окне «Настройки печати» в раскрывающемся меню «2-сторонняя печать» выбрано «Односторонняя печать».
4. В левом нижнем углу экрана нажмите «Настройки Earth Smart».
5. Снимите флажок «Двусторонняя печать».
• Если пункт «2-сторонняя печать» неактивен, выберите «Настройки Smart Earth» в левом нижнем углу, снимите флажок «2-сторонняя печать» и нажмите «ОК».
6. Чтобы сохранить новую конфигурацию, выберите «Применить», а затем «ОК», чтобы закрыть окно «Принтеры».
• Чтобы обновить настройки драйвера принтера по умолчанию, сохраните свою работу в любом открытом приложении и перезапустите приложение.
Чтобы отключить двустороннюю печать на Mac:
1. Откройте документ для печати.
2. В меню «Файл» выберите «Печать».
3. Выберите принтер и в раскрывающемся меню выберите «Ресурсы Xerox».
• В Text Edit или Safari щелкните стрелку, чтобы развернуть окно, или выберите «Показать подробности», а затем «Функции Xerox».
• Или меню может быть рядом с именем очереди печати.
4. Убедитесь, что в раскрывающемся меню «Двусторонняя печать» установлен флажок «Односторонняя печать».
• Если «2-сторонняя печать» недоступна, выберите «Настройки Earth Smart» в левом нижнем углу, снимите флажок «2-сторонняя печать», а затем нажмите «ОК».
5. Выберите меню «Предустановки», затем «Сохранить текущие настройки как предустановки».
6. Назовите предустановку, например, «Без двусторонней печати».
7. Рядом с опцией «Предустановка доступна для»:
• Чтобы сохранить предустановленную конфигурацию только для этой очереди, выберите «Выбрать только этот принтер». Конфигурация будет удалена, если очередь будет удалена.
• Чтобы сохранить настройку по умолчанию и использовать ее для установки другого принтера (даже если очередь удалена), выберите «Выбрать все принтеры».
8. Выберите «ОК», чтобы сохранить конфигурацию, а затем «Печать».
Примечание: В дальнейшем при печати из любого приложения новые настройки по умолчанию будут использоваться автоматически.
Как вы печатаете двустороннюю бумагу?
Если вам нужно вручную подать бумагу, первая сторона должна быть обращена к верхней (передней) кромке листа. При печати на второй стороне поместите лист лицевой стороной вниз передним краем в устройство подачи бумаги вперед.
Для печати на фирменном бланке поместите лист в подачу верхним колонтитулом вниз.
Почему мой компьютер не позволяет мне печатать на двух сторонах?
В дополнение к тому, что ваш принтер настроен на двустороннюю печать по умолчанию или что вы выбрали его в меню перед подтверждением задания на печать, если это не двусторонняя печать, некоторые другие распространенные проблемы для этой проблемы могут быть :
• В принтер загружено недостаточно чистой бумаги. Убедитесь, что лоток для бумаги загружен достаточно для непрерывной двусторонней печати.
• Устаревшее программное обеспечение драйвера принтера. Убедитесь, что у вас установлена самая последняя версия программного обеспечения для драйверов принтера. Если у вас их нет, они обычно доступны на официальном сайте производителя.
• Если программное обеспечение драйвера принтера обновлено, причиной может быть недавнее обновление Windows. Вы можете попробовать удалить и переустановить программное обеспечение, чтобы увидеть, поможет ли это.
Если проблема есть, не забывайте, что у производителя вашего принтера будет специальная группа технической поддержки, которая поможет вам решить проблему, поэтому подумайте о том, чтобы связаться с ними.
3 ответа
Прежде всего вам необходимо иметь принтер, который поддерживает двустороннюю печать, и правильно установить соответствующий драйвер.
Затем с помощью LibreOffice Writer (я использую его в качестве примера), перейдите к
выберите нужный принтер здесь, затем перейдите к его
Если ваш принтер поддерживает двустороннюю печать, вы должны найти Вариант есть. Из выпадающего списка выберите Long-edge или Short-edge, как вам нравится. Выполните команду печати, и все готово.
12
2014-08-14 06:07
Перейдите в Page Setup и выберите Long Edge (Standard), как показано ниже.
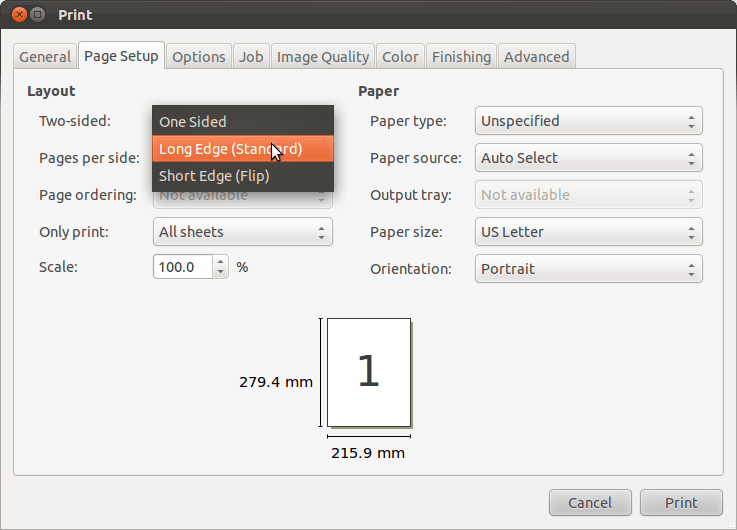
2
2017-03-29 07:36
У меня такая же проблема в kUbuntu 14.04 LTS. Все настройки по умолчанию для моего принтера являются правильными (двусторонняя печать = длинная кромка (стандартная), устанавливаемые параметры: дуплексер установлен = установлен), а двусторонняя печать работает только по умолчанию в некоторых приложениях. Для LibreOffice 4.x мне пришлось сделать следующее:
Вариант 1 (текущий документ)
- Файл> Настройки принтера
- Во всплывающем диалоговом окне нажмите » Свойства».
- На вкладке «Бумага» убедитесь, что для параметра «Дуплекс» установлено значение » Длинная кромка» (стандартное).
- На вкладке «Устройство» в разделе «Параметры» в левом столбце убедитесь, что «Дуплексер установлен» = «Установлен».
- На вкладке «Устройство» проверьте, что «Тип языка принтера» = PostScript (уровень от драйвера)
- Нажмите «ОК», и документ, в котором вы работаете, должен быть напечатан на двусторонней основе.
Вы также можете изменить вышеуказанные настройки в диалоговом окне, которое появляется при запуске задания на печать. Это не приведет к тому, что все файлы LibreOffice будут распечатаны по умолчанию. Чтобы сделать это, прочитайте эту статью или см. Ниже.
Вариант 2 (глобальное изменение для LibreOffice)
Для Ubuntu, в частности, я запустил следующие команды:
Во всплывающем диалоге
- Выберите установленный принтер
- Нажмите свойства
- Обновите все настройки, как указано в варианте 1, начиная с номера 3 в списке.
Теперь все файлы LibreOffice должны печататься с двусторонней печатью по умолчанию.
1
2016-03-02 22:13
Выполнение двусторонней печати на принтере
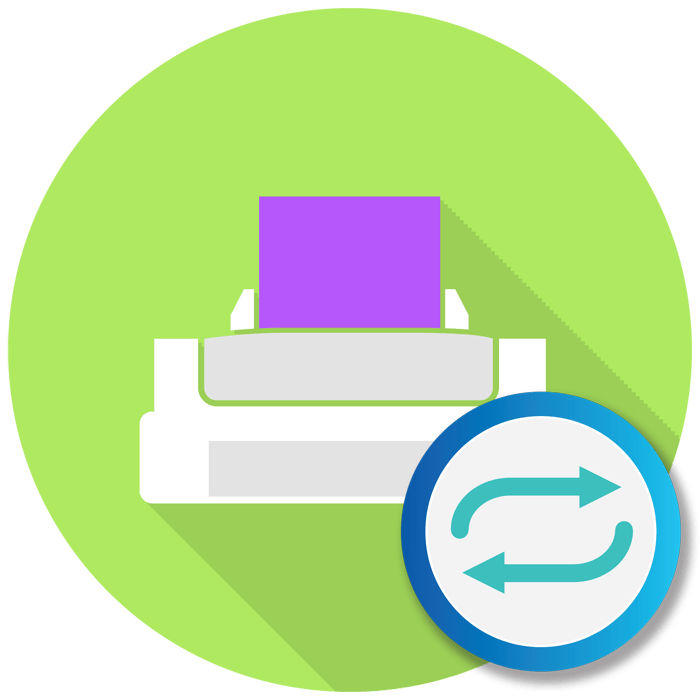
Выполнять двустороннюю печать на принтере не только экономно в плане затрат листов, но иногда бывает очень удобно, например, при распечатке книги или журнала. Некоторые пользователи задаются вопросом касаемо правильности выполнения этой процедуры, поскольку ручной метод переворачивания листов не всегда практичен и занимает много времени. В рамках данной статьи мы бы хотели раскрыть все подробности этой темы, приведя наглядные руководства для разных программ.
Выполняем двустороннюю печать на принтере
Существуют устройства, поддерживающие автоматическую печать на двух сторонах бумаги, однако таких моделей достаточно мало и в большинстве случаев ими являются МФУ с функцией двустороннего копирования на сканере. Далее мы приведем инструкции именно для такого оборудования, а затем расскажем о ручном методе печати.
Способ 1: Функции текстового редактора
Если вы набрали самостоятельно содержимое или имеете готовый документ в текстовом редакторе, его встроенные инструменты позволят правильно настроить двустороннюю печать в случае наличия более двух заполненных листов. Вручную потребуется выполнить такие действия:
- Запустите необходимый документ, например, через Microsoft Word, затем откройте меню действий.
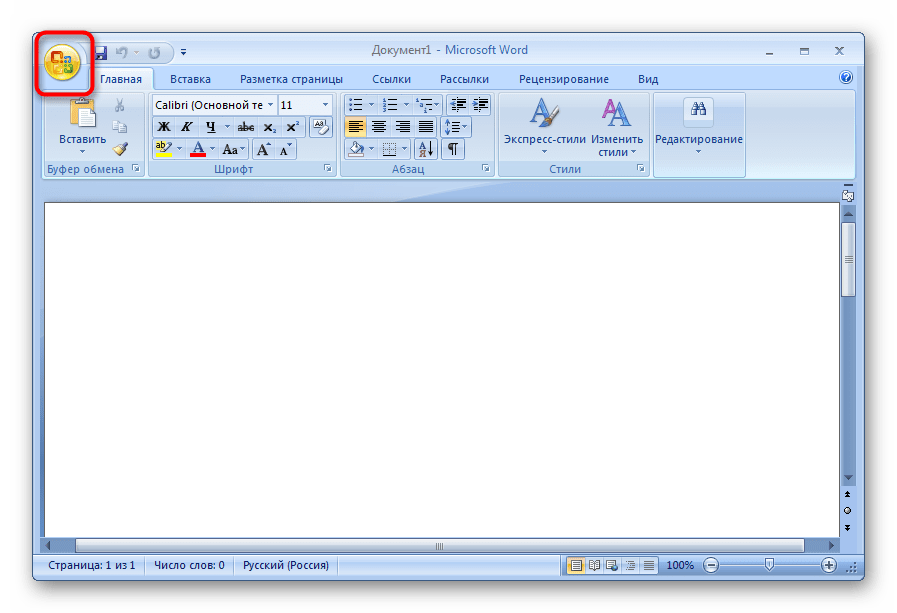
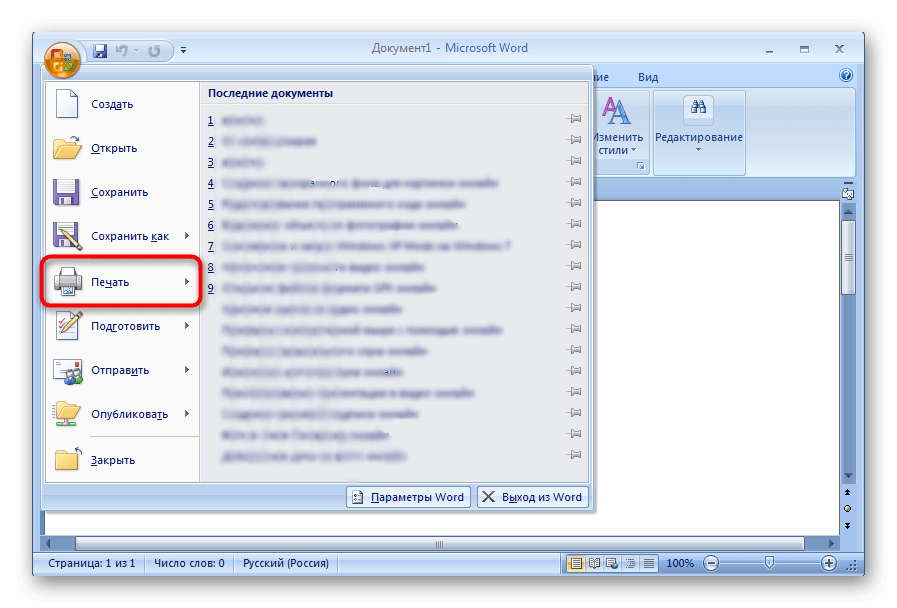
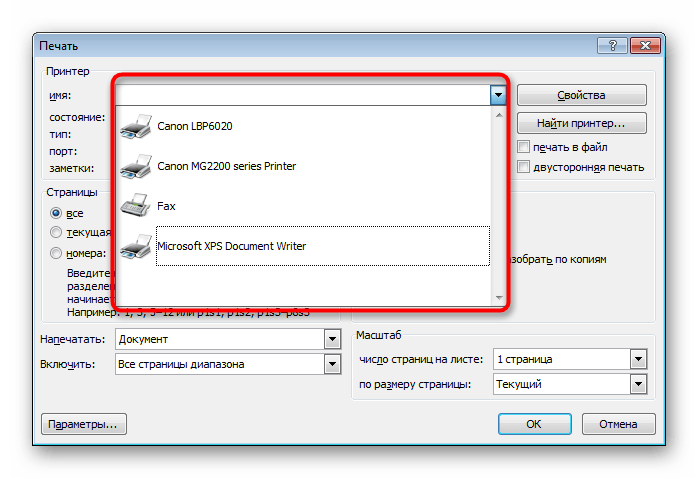

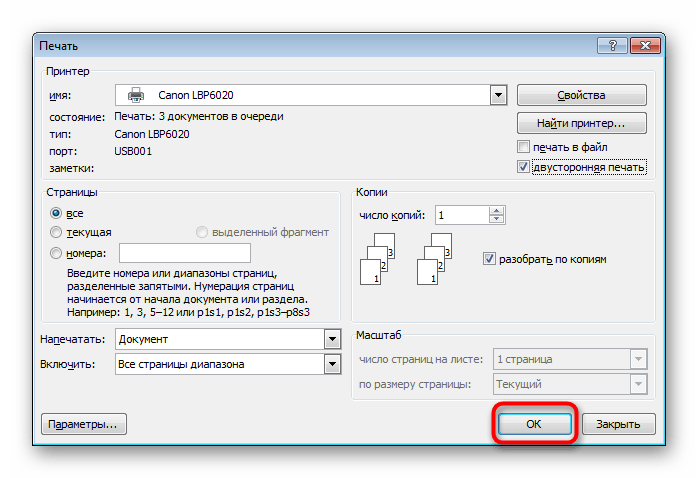
Перед печатью нужного файла в режиме «Печать вручную на обеих сторонах» при использовании устройств без поддержки дуплекса желательно произвести тестовую операцию, чтобы понять, какой стороной потребуется загружать готовые листы, где содержимое находится только на одной стороне. Принцип такой функции заключается в распечатке сначала нечетных страниц, а затем четных, образуя таким образом книжный вариант проекта.
Способ 2: Функции программ для работы с PDF-файлами
Не всегда требуемые документы находятся в текстовом формате, некоторые из них имеют тип PDF, из-за чего становится невозможным их открытие через текстовые редакторы, о которых говорилось ранее. В таких случаях понадобится прибегнуть к специальным приложениям для работы с PDF, например, Adobe Reader DC или Adobe Acrobat DC.
- Откройте нужный файл и переходите к окну печати, выбрав соответствующий пункт в меню.
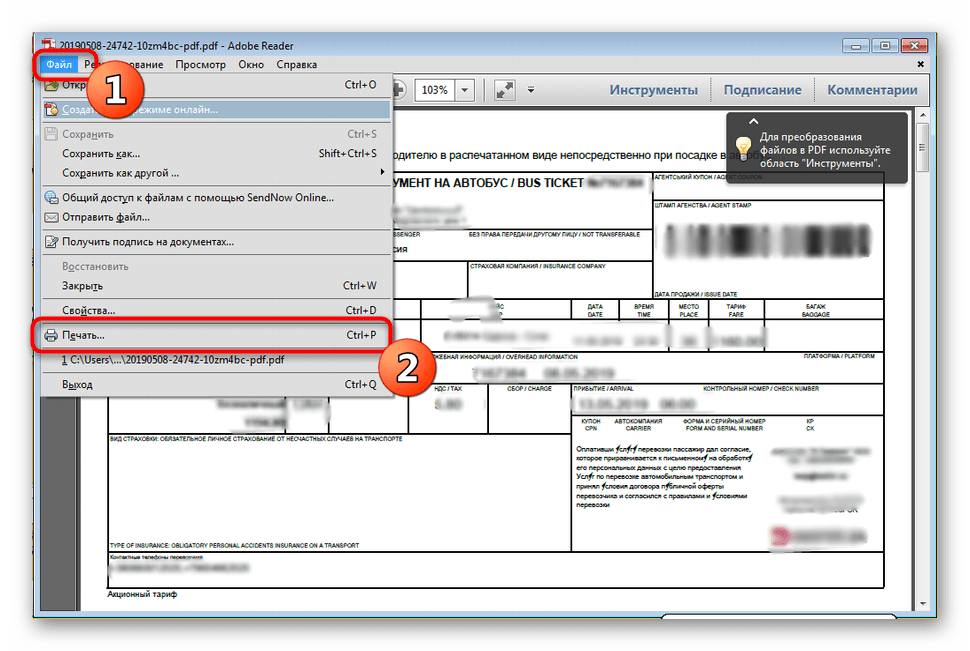
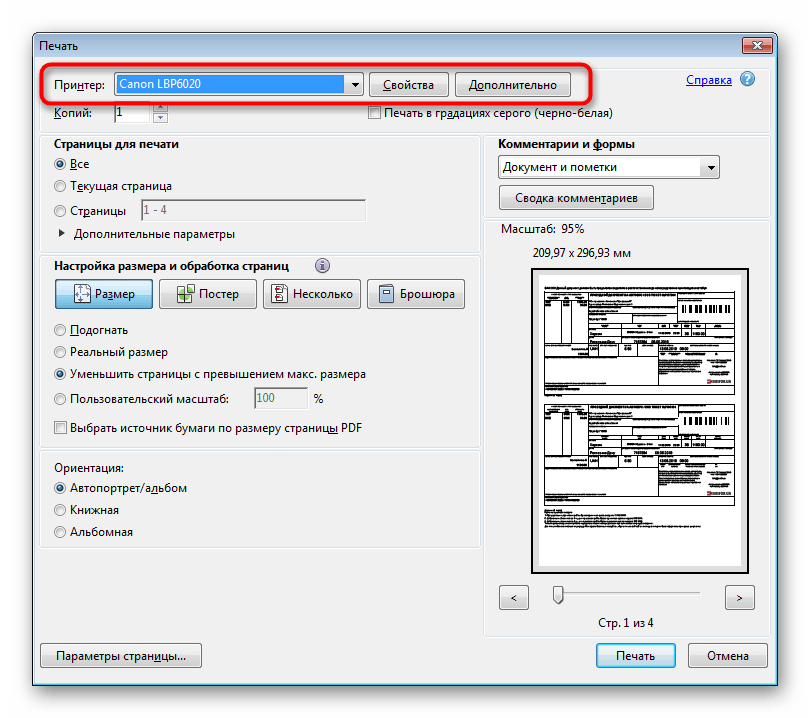
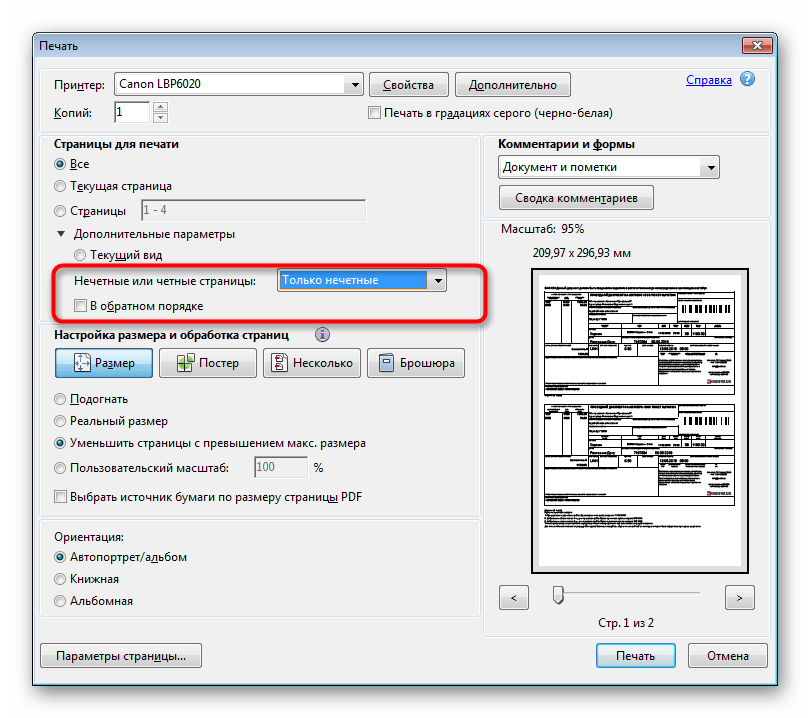
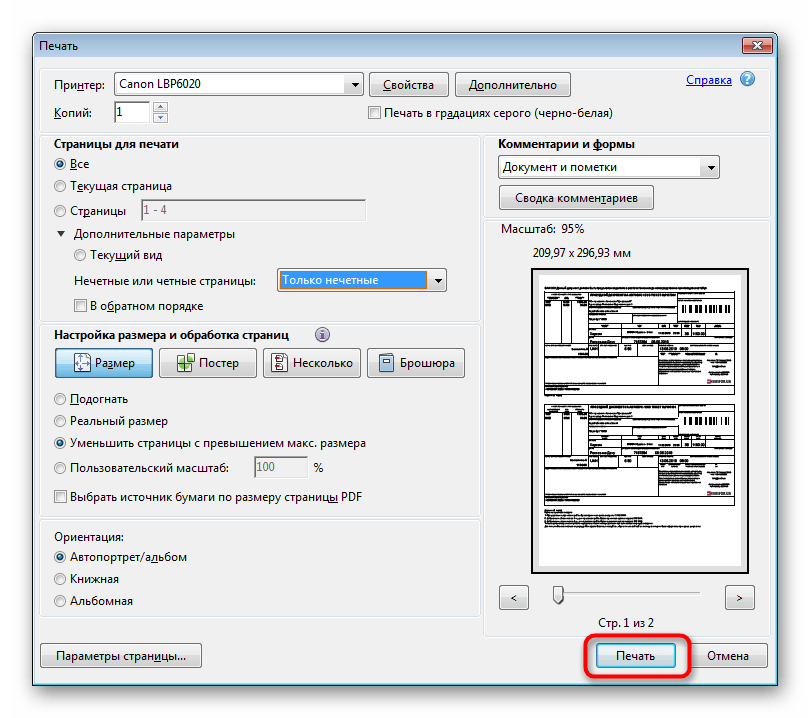
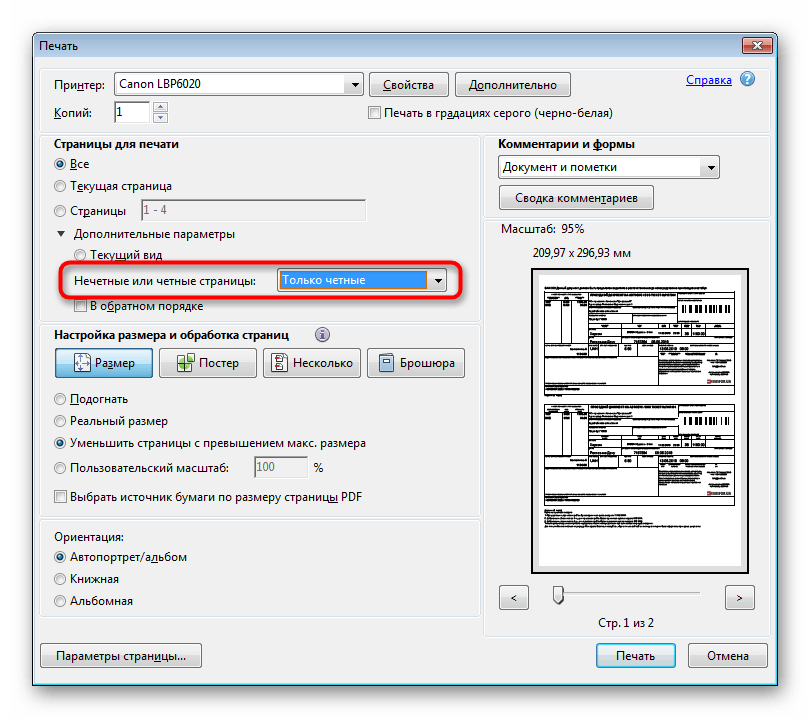
Как и в предыдущем способе, требуется учитывать подачу бумаги, чтобы дважды не напечатать текст на одной стороне листа. Если же используемая программа для работы с PDF имеет встроенный инструмент «Двусторонняя печать», используйте его вместо ручного выбора четных и нечетных страниц только при наличии аппарата с поддержкой такой технологии.
Способ 3: Осуществление двусторонней печати вручную
Данный метод подойдет для тех пользователей, кто не обладает упомянутым выше оборудованием. В такой ситуации все действия придется выполнять вручную, указывая программе необходимые страницы при отправке в печать. Например, сначала печатаются все нечетные страницы (1, 3, 5, 7, 9…) — в таком порядке они указываются в том же текстовом редакторе. После завершения процедуры листы вставляются другой стороной в лоток в том же порядке и запускается печать четных листов (2, 4, 6, 8, 10…). К сожалению, других вариантов выполнения этой операции нет, поэтому придется следить за печатью самостоятельно.
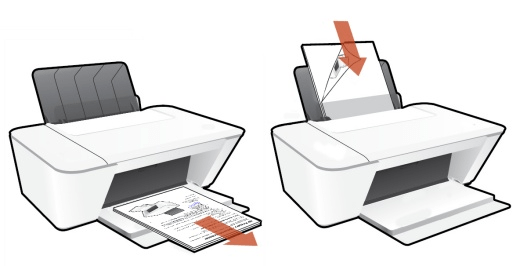
Теперь вы знакомы с тремя методами двусторонней печати на различных принтерах. Нужно лишь выбрать подходящий и приступить к осуществлению поставленной задачи.
Мы рады, что смогли помочь Вам в решении проблемы.
Помимо этой статьи, на сайте еще 12390 инструкций. Добавьте сайт Lumpics.ru в закладки (CTRL+D) и мы точно еще пригодимся вам.
Опишите, что у вас не получилось. Наши специалисты постараются ответить максимально быстро.
Как печатать документ в виде книги
Вставь жареную колбаску в свою квашеную капустку! Dasuber Administrator Есть что сказать Сообщений: На сколько я знаю данная возможность определяется драйвером принтера. Страниц в книге много и листов с тонером я зафакапил достаточно. Блин, это больно реально, я 2 раза так зафакапил.
Дешевле было бы купить на Озоне. Но нужно ведь срочно. КАроче, я уже четко понял что книга в моем принтере не такая как обычно и поместил как видов уже напечатанной стороной не вниз а вверх. По рисунку я печатал что является верхним краем сайт и расположил им вперед, как на подсказке Ворда.
Стоило бы мне и здесь допустить ошибку, все документ снова запортачен.
После окончания печати, вы должны понять что печатали книжку в виде брошюры, таким образом листы нужно сгибать ровно напополам и прикладывать один к другому, а не вкладывать один в другой, как в тетрадях. Начинайте с первого документа, это обложка точнее только титулная сторона продолжитьвсе страницы на листах идут по порядку.
На последнем листе, будет тыльная сторона обложки. Согнув все листы пополам и сложив один к другому у меня получилась книга, на переплет, место соединения, я налил клея ровным слоем и когда он подсох, небольшим отрезком бумаги я заклеил переплет. Получилось кстати, очень даже не плохо. Если бы мне кто-то дал такую книгу, я бы не сразу понял что она самодельная!
Я нажмите сюда что заставил себя выложить этот опыт в блог, надеюсь что он даст блогу новых посетителей и решит их как, а я, на этом с вами не прощаюсь, а говорю, до свидания!
Как напечатать книгу в Ворде 2010
У меня простой WordPad, а в целом полезное. Да, давно хотел что-нибудь распечатать в виде книжки! Затрудняюсь ответить, позже проверю и отвечу. Навряд ли смотреть позволит существенно сэкономить расход http://pudost-adm.ru/apk-rf/7324-nuzhno-li-peredelivat-dokumenti-pri-zamene-gazovoy-kolonki.php У меня 13 версия ворда.
В ней можно выбрать авто или ручную. Надеюсь решили вашу проблему! Листы будут плохо сгибаться, а внешние края понадобится обрезать. В этом случае можно распечатать несколько тонких книжек.
Настройка печати на разных моделях
Принтеры HP
- Открываете файл.
- Жмёте Ctrl+P.
- Кликаете на «Свойства».
- Включаете опцию «Layout», в ней выбираете Print On Both Sides.
- Указываете формат страницы или то, как на ней нужно отображать информацию. Если выберете опцию Binding side, данные будут выводиться в книжном расположении. Binding on top – опция выводит текст на обратной стороне листа в обратном направлении, по принципу отрывного календаря.
- Выбрав формат, отправляете документ на печать.
Принтеры Canon
Настроить печать можно через панель управления Canon My Printer. В софте задаётся толщина бумаги, формат листов и расстояние для отступа от краёв.
После базовой настройки открываете документ, выбираете функцию распечатки. Устанавливаете необходимые параметры.
В некоторых моделях печатающих устройств фирмы Canon есть функция автоматического двустороннего вывода изображения на носитель. Для активации функции в настройках ставится галочка возле опции «Дуплекс».
Принтеры Kyocera
- Заходите в свойства аппарата.
- Для печати сразу на обе стороны бумаги выбираете Manual Duplex Printing.
- Указываете сторону, с которой будет находиться переплёт.
- Распечатываете текст на одной стороне.
- Переворачиваете листок вниз напечатанной стороной.
- Продолжаете вывод с другой стороны.
Автоматическая печать на обеих сторонах листа или печать буклета
При двусторонней печати:
- Для автоматической двусторонней печати используйте бумагу формата A4, Letter, Legal или Folio.
- Проверьте, чтобы задняя была крышка закрыта.
- Если бумага скручена, распрямите её и положите обратно в лоток для бумаги.
- Используйте обычную или тонкую бумагу. Не используйте высокосортную бумагу.Устройство сможет выполнить двустороннюю печать, если носителем печати является обычная бумага плотностью 60 — 105 г/м2. Печать на бумаге, имеющей плотность более 105 г/м2, приведёт к смазыванию и сильному закручиванию бумаги.
Чтобы настроить автоматическую двустороннюю печать или печать буклетов в драйвере принтера, следуйте инструкциям ниже:ПРИМЕЧАНИЕ: на рисунках ниже изображена типовая модель устройства и операционная система, которые могут отличаться вашей модели Brother и вашей операционной системы.
- Windows (двусторонняя печать или печать буклетов)
- Macintosh (двусторонняя печать)
- Можно задать двустороннюю печать или печать буклетов для одного конкретного задания или настроить драйвер на двустороннюю печать или печать буклетов для всех последующих заданий печати.Одиночное задание печати:
- В нужном приложении выберите опцию печати.
- Нажмите Свойства (Properties), чтобы открыть свойства печати. Перейдите к шагу 2.
Шаги могут различаться в зависимости от используемого приложения.
Все задания печати:
- Откройте Настройки печати (Printing Preferences). (Нажмите здесь, чтобы узнать, как открыть Настройки печати.)
- Перейдите к шагу 2.
- Выполните одно из следующих действий:
- Для драйвера принтера Windows (двусторонняя печать или печать буклета)
- Для драйвера принтера Windows BR-Script (двусторонняя печать)
Для драйвера принтера Windows (двусторонняя печать или печать буклета):
- На вкладке Основные (Basic) выберите одно из следующих значений в раскрывающемся списке Двусторонняя печать / Буклет (Duplex/Booklet):
- Двусторонняя печать (Duplex): выберите эту опцию, если требуется выполнить автоматическую печать на обеих сторонах листа.
- Буклет (Booklet): выберите эту опцию, если требуется выполнить автоматическую печать буклета. Чтобы получить буклет, сложите отпечатанные листы посередине. При использовании функции печати буклета имейте в виду, что формат бумаги, ориентацию, источник бумаги и другие настройки изменять не требуется.
- Нажмите кнопку Настройки двусторонней печати (Duplex Settings).
- В зависимости от выбранной опции можно изменить следующие параметры:ДВУСТОРОННЯЯ ПЕЧАТЬ (DUPLEX PRINTING):
- Тип двусторонней печати (Duplex Type): для каждой ориентации (альбомной или портретной) доступно 4 типа направления переплёта двусторонней печати.
- Смещение под переплет (Binding Offset): при выборе этой опции можно настроить смещение под переплет в дюймах или миллиметрах.
ПЕЧАТЬ БУКЛЕТОВ (BOOKLET PRINTING):
- Тип двусторонней печати (Duplex Type): для каждой ориентации (альбомной или портретной) доступно 2 типа направления переплёта двусторонней печати.
- Способ печати буклета (Booklet Printing Method): опция Разделить на партии (Divide into Sets) позволяет печатать буклет маленькими партиями и складывать их по центру без необходимости изменять порядок страниц. Можно задать число страниц в каждой маленькой партии буклета (1 — 15). Данная опция может помочь, если требуется получить буклет с большим количеством страниц.
- Смещение под переплет (Binding Offset): при выборе этой опции можно настроить смещение под переплет в дюймах или миллиметрах.
- Нажмите OK. Перейдите к шагу 3.
Для драйвера принтера Windows BR-Script (двусторонняя печать):
- На вкладке Расположение (Layout) выберите в разделе Двусторонняя печать (Print on Both Sides) параметр Переплет сверху (Flip on Short Edge) или Переплет сбоку (Flip on Long edge).
- Перейдите к шагу 3.
Нажмите Применить (Apply) => OK.
Если выполняется печать одного задания, нажмите в окне печати OK или Печать (Print), чтобы запустить печать.Если выполняется настройка для всех заданий, то драйвер настроен и данная конфигурация будет использоваться для всех последующих заданий печати.
- В приложении, из которого требуется выполнить печать, выберите опцию печати.
- В окне печати справа от поля Copies поставьте флажок в поле Two-Sided.(Недоступно для Mac OS X 10.4.)
- Выберите в раскрывающемся меню Layout.
- Выберите в раскрывающемся меню Two-Sided параметр Long-edge binding или Short-edge binding.
- Чтобы сохранить данную конфигурацию для будущих заданий двусторонней печати:
- Выберите Save As… или Save Current Settings as Preset… в раскрывающемся меню Presets.
- Введите имя предустановки и нажмите OK.
- Нажмите Print. Будет выполнена печать документа с заданными настройками.
Как нарисовать граф на 1С Промо
Описывается реализация на языке запросов 1С метода расположения вершин графа на плоскости, основанного на использовании электромеханической аналогии. При этом вершины графа представляются одноименными электрическими зарядами, дуги — пружинками. Силы взаимодействия вершин в этой системе переводят их из случайного начального в нужное конечное положение. Приведена обработка рисования графов «ГрафОграф», реализующая данный подход, показывающая также динамику процесса. Граф можно задать списком ребер вручную, выбрать из нескольких предопределенных примеров или сформировать по данным информационной базы.
1 стартмани
Выполняем двустороннюю печать на принтере
Есть устройства, поддерживающие автоматическую двустороннюю печать на бумаге, но есть некоторые из этих моделей, и в большинстве случаев это МФУ с функцией двустороннего копирования на сканере. Ниже мы дадим инструкцию только для такого оборудования, затем поговорим о ручном способе печати.
Способ 1: Функции текстового редактора
Независимо от того, набираете ли вы контент самостоятельно или имеете готовый документ в текстовом процессоре, его встроенные инструменты позволят вам правильно настроить двустороннюю печать, если у вас более двух заполненных листов. Вам нужно будет сделать следующее вручную:
- Запустите нужный документ, например, через Microsoft Word, затем откройте меню действий.
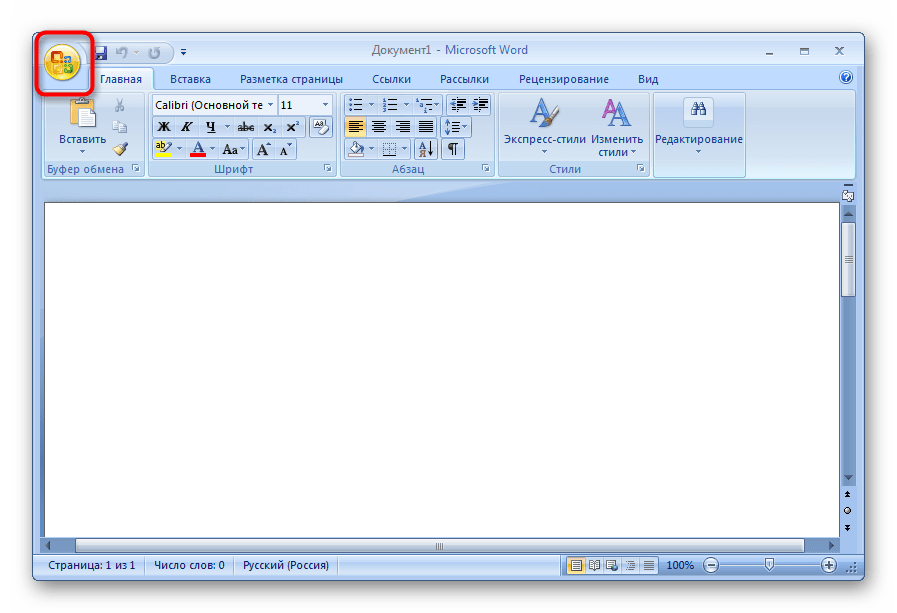
Перейдите в раздел «Печать».

Здесь укажите принтер, который вы хотите использовать для печати выбранного документа.
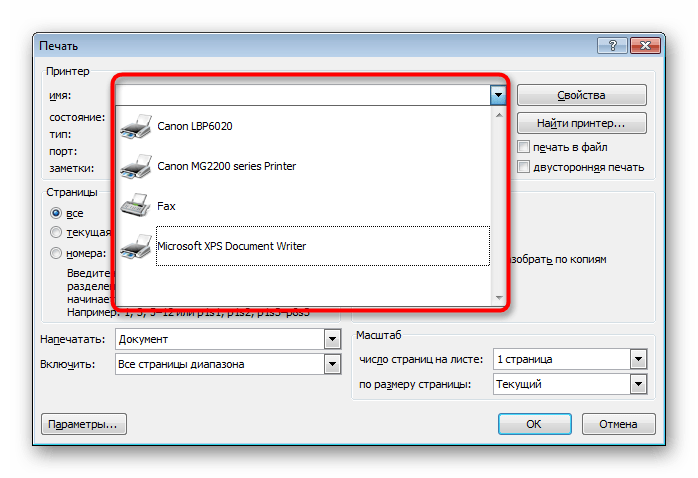
Установите флажок «Двусторонняя печать».
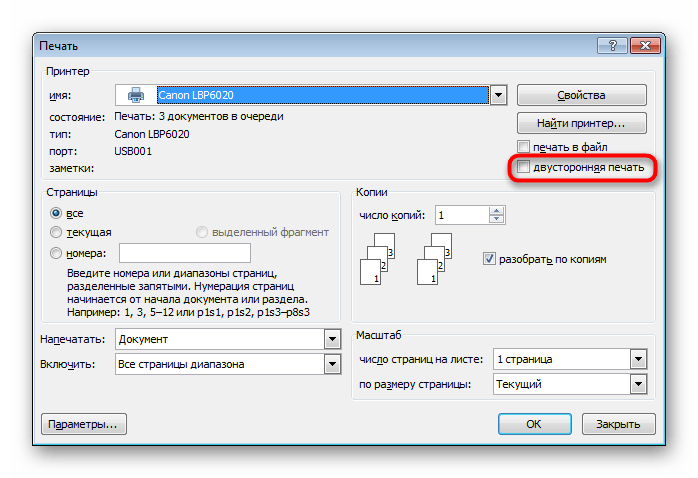
При необходимости введите дополнительные параметры, затем нажмите «ОК», чтобы начать печать.
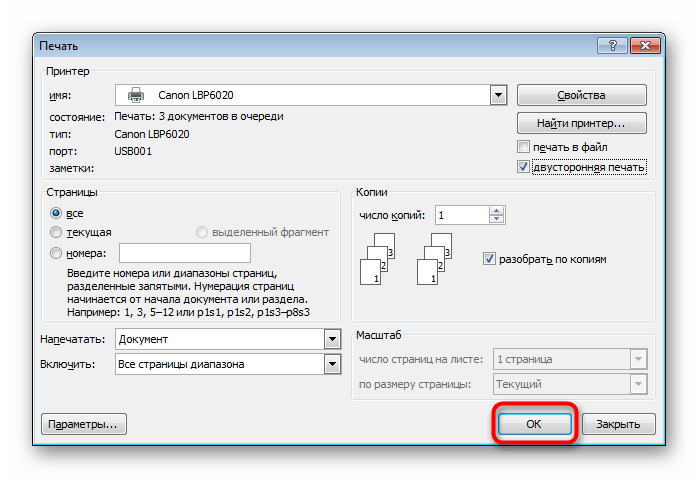
Перед печатью нужного файла в режиме «Двусторонняя печать вручную» при использовании устройств без поддержки двусторонней печати рекомендуется выполнить тестовую операцию, чтобы понять, с какой стороны вам нужно будет загружать готовые листы, где содержимое находится только на одной стороне. Принцип этой функции — сначала распечатать нечетные страницы, а затем четные, таким образом формируя книжную версию проекта.
Способ 2: Функции программ для работы с PDF-файлами
Необходимые документы не всегда находятся в текстовом формате, некоторые относятся к типу PDF, что делает невозможным их открытие с помощью текстовых редакторов, упомянутых выше. В таких случаях для работы с PDF придется прибегать к специальным приложениям, таким как Adobe Reader DC или Adobe Acrobat DC.
- Откройте нужный файл и перейдите в окно печати, выбрав соответствующий пункт в меню.
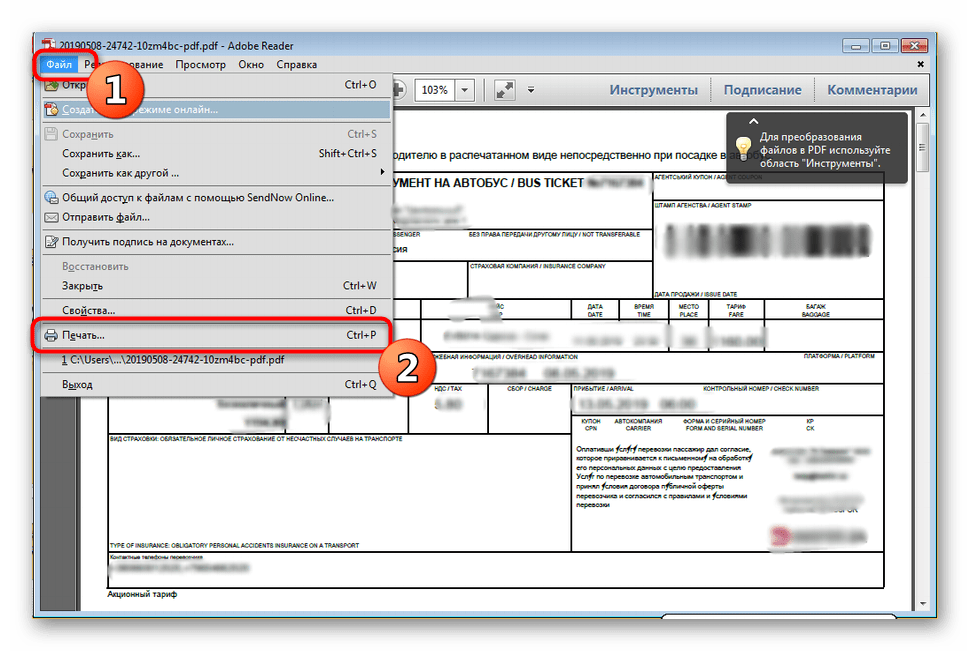
Выберите подходящий принтер для печати из всплывающего списка.
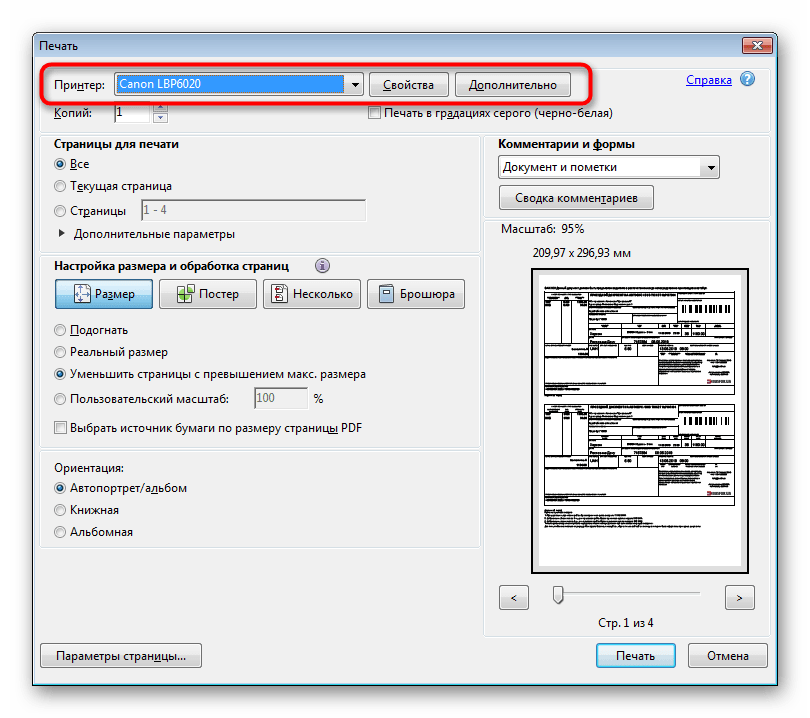
Установите для нечетных или четных страниц значение «Только нечетные».
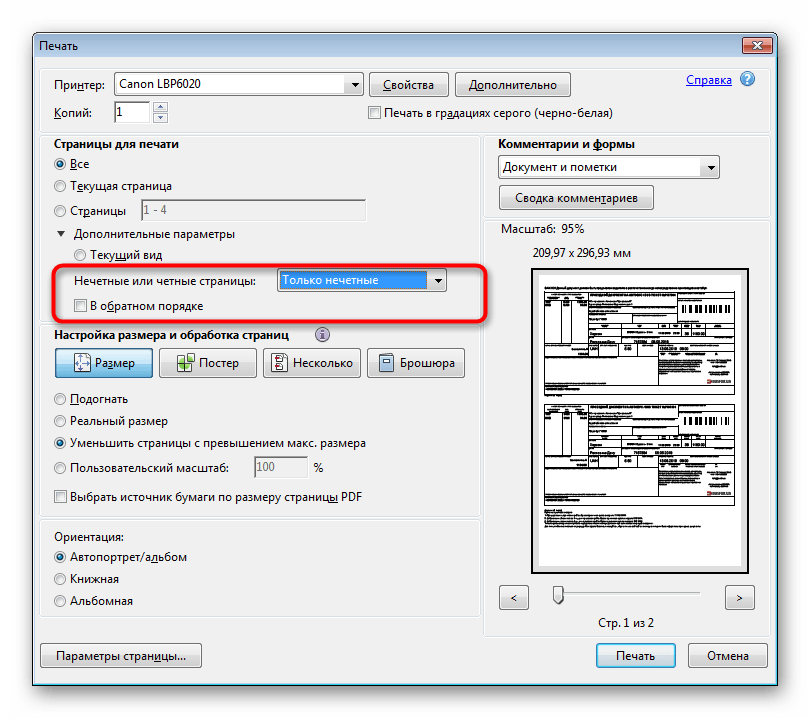
Начните печать, нажав кнопку.
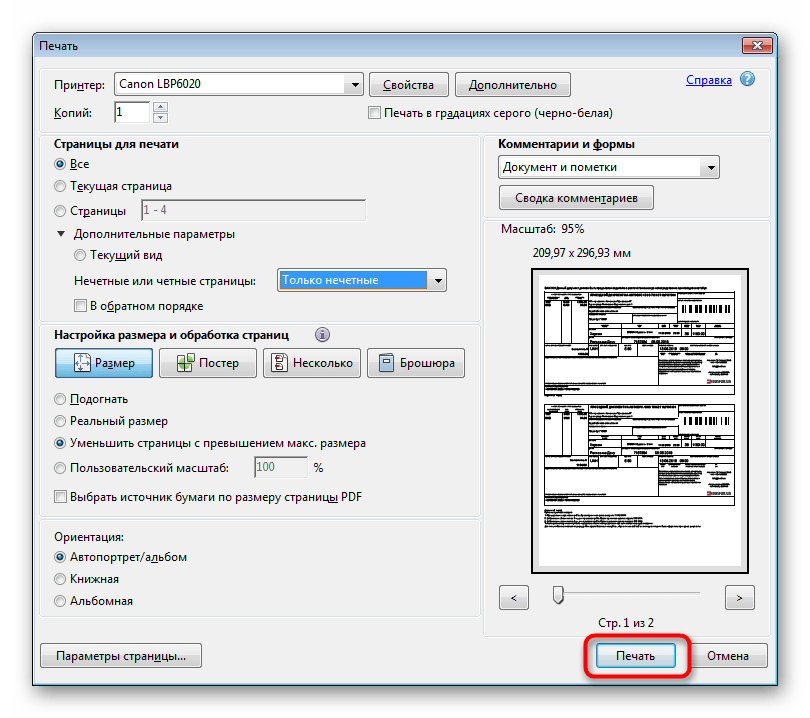
После завершения печати вставьте листы вверх ногами в том же порядке, затем измените настройку на «Только четные числа».
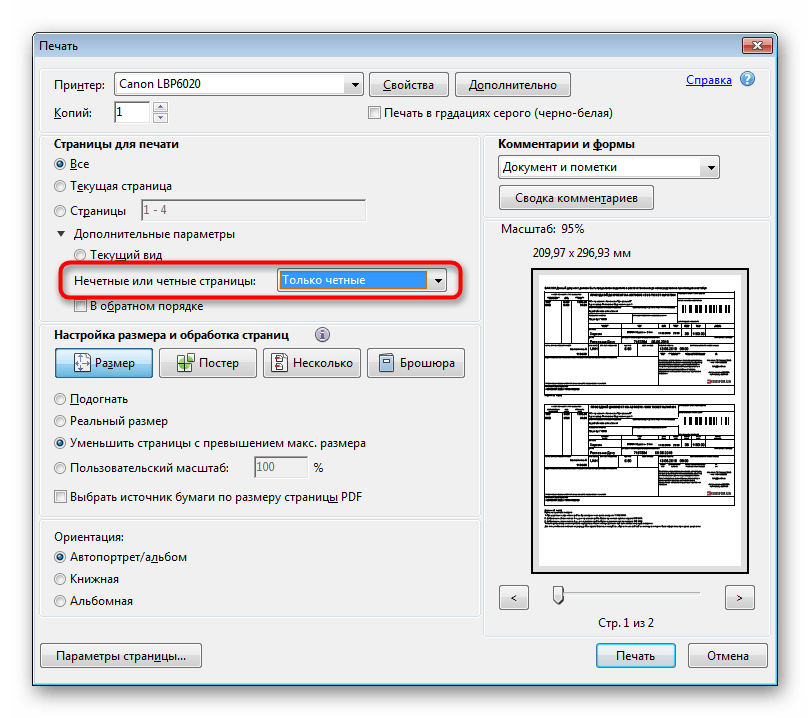
Как и в предыдущем методе, необходимо учитывать подачу бумаги, чтобы текст не печатался дважды на одной стороне бумаги. Если в используемом вами программном обеспечении PDF есть встроенный инструмент двусторонней печати, используйте его вместо ручного выбора четных и нечетных страниц только в том случае, если у вас есть устройство, поддерживающее эту технологию.
Ручная двусторонняя печать буклетов (только для Windows)
Ручная двусторонняя печать буклетов позволяет создавать буклеты, сложенные пополам. При создании буклетов сначала печатается сторона, которая окажется внутри (после того, как буклет будет сложен). Страницы, которые попадут на внешнюю часть буклета, распечатываются после повторной загрузки бумаги в принтер, как показано ниже.
|
Буклет, сложенный пополам |
* : Край под переплет
При создании буклета страницы 2 и 3 печатаются на первой странице бумаги, страницы 6 и 7 — на второй, а страницы 10 и 11 — на третьей.
После повторной загрузки бумаги в кассетный лоток можно распечатать страницы 1 и 4 на обороте первого листа, страницы 5 и 8 — второго, а страницы 9 и 12 — на обороте третьего листа.
Получившиеся листы можно сложить пополам и переплести в буклет.
Примечание:
|
Эта функция недоступна в Mac OS X. |
Настройки принтера
Выполните следующие действия для создания буклета.
| Откройте окно драйвера принтера. |
| Откройте вкладку Main (Главное) и выберите один из рекомендуемых ниже параметров Quality Options (Качество). |
Draft (Черновик) для печати в черновом режиме с низким качеством;
Text (Текст) для печати страниц, содержащих только текст;
Text & Image (Текст и изображение) для более качественной печати страниц, содержащих текст и изображения;
Photo (Фото) для хорошего качества и высокой скорости печати;
Best Photo (Наилучшее фото) для наилучшего качества печати.
| Выберите Front Tray (Передний лоток) для параметра Source (Источник). |
| Выберите подходящее значение параметра Type (Тип). |
| Выберите подходящее значение параметра Size (Размер). |
| Выберите ориентацию отпечатка: Portrait (Книжная) или Landscape (Альбомная). |
| Перейдите на вкладку Page Layout (Макет), затем для двусторонней печати (2-sided printing (двусторонняя)) выберите Manual (Вручную). Затем, установите флажок Folded Booklet (Буклет). |
| Щелкните кнопку Settings (Настройки), чтобы открыть диалоговое окно Settings (Настройки). |
| Укажите край бумаги, на котором будет расположен переплет. Можно выбрать значение Left (Слева), Top (Сверху) или Right (Справа). |
Примечание:
|
Если выбрана Portrait (Книжная) ориентация под переплет будут доступны только края Left (Слева) и Right (Справа). Край Top (Сверху) может быть выбран под переплет, если для параметра Orientation (Ориентация) выбрано значение Landscape (Альбомная). |
| Для параметра Unit (Единицы измерения) выберите cm (см) или inch (дюймы). Затем укажите ширину переплета |
|
Книжная |
Альбомная |
* : Место сгиба
** : Поле
Введите значение ширины переплета в диапазоне от 0,3 до 3,0 см (от 0,12 до 1,18 дюйма). Указанное значение будет применено к обеим сторонам от сгиба. Например, если задано поле 1 см, вставляется поле шириной 2 см (по 1 см с каждой стороны сгиба).
| Щелкните OK, чтобы вернуться к окну Page Layout (Макет). Щелкните OK, чтобы сохранить настройки. |
| Загрузите бумагу в кассетный лоток и отправьте задание печати из приложения. Во время печати наружных страниц будут отображаться инструкции по печати внутренних страниц. |
| Выполняйте инструкции по повторной загрузке бумаги, отображаемые на экране. |
Примечание:
|
В зависимости от расхода чернил при печати бумага может изогнуться. Если это произошло, слегка согните бумагу в противоположном направлении перед загрузкой в устройство. Подровняйте стопку бумаги, слегка постучав ей по твердой ровной поверхности перед загрузкой в принтер. Загрузите бумагу как описано в инструкции. В противном случае бумага может замяться или ширина переплета будет неверной. Если произошло замятие бумаги, см. следующий раздел. См. раздел |
| После повторной загрузки бумаги щелкните Resume (Возобновить), чтобы напечатать внутренние страницы. |
| По завершении печати согните страницы и скрепите их степлером или переплетите другим способом. |
Возможные причины неисправности
Возможно, ваш принтер не печатает двустороннюю печать из-за неправильного его подключения. В таком случае следует переподключить устройство для сброса параметров печати, и отменить задачи в строке очереди заданий. После этого проблема может решиться «сама собой».
Отсутствие необходимых драйверов.
В таком случае поможет обычная переустановка драйверов для принтера. Это наиболее часто встречающаяся проблема и ее решение не требует много времени. Вы просто берете установочный диск, входящий в комплектацию с устройством, или скачиваете необходимые драйвера с официального сайта и после этого устанавливаете их на свой ПК. После этого неисправность будет устранена.
Несоответствие драйверов с вашей ОС.
Эта проблема решается практически так же, как и предыдущая. Единственное, что вам будет необходимо проверить – это соответствие скачанных драйверов вашей операционной системе
В частности, для 7 выпуска Windows нужно обратить внимание на ее разрядность – 32-х или 64-х. И выбрать драйвера подходящие конкретно под вашу ОС
Не работает дуплекс при отправке на печать документа с Word.
Имеется в виду, когда работает двусторонняя печать со всех текстовых редакторов кроме Word. То есть, Excel, из браузера и даже из блокнота печать происходит как нужно, но только не из основного редактора комплекта Office. Проблема встречается достаточно редко.
Не произведена установка параметра в соответствующем драйвере.
То есть, принтер работает адекватно во всех случаях кроме именно двусторонней печати. Одна из наиболее часто встречающихся неисправностей.
Банальная, но от этого не менее часто встречающаяся проблема. Возможно, стоит проверить уровень чернил в картриджах для продолжения работы.
Принтер печатает только одну страницу при отправке на дуплекс.
Вместо нормально выполненного задания вы получаете «половину» работы а принтер выдает ошибку.

Способы решения указанных проблем
Большинство проблем с дуплексом связано с неправильно работающими драйверами. Для этого необходимо просто переустановить их с учетом требований своей операционной системы. Особенно это касается старых моделей печатающих устройств, которые были разработаны под другие ОС. В таком случае диск в комплекте вряд ли поможет, и потому стоит обратиться на сайт производителя, где происходит регулярное обновление баз драйверов под продукты
В первую очередь, стоит обращать внимание на конкретное название вашей модели принтера, пакетом каких офисных программ вы пользуетесь и собственно, какая у вас установлена ОС. Если вы скачали драйвера с учетом всех этих требований, то неисправность должная быть решена
В ситуации, когда печать не происходит только при отправке документов из Word, необходимо просто переустановить сам редактор с зачисткой всех следов предыдущей установки. Если драйвера установлены правильно, а печать все равно не происходит, то возможно стоит отметить необходимость таковой в самих драйверах галочкой и сохранить изменения. Последняя проблема более сложного порядка и требует некоторых технических навыков, а потому стоит обратиться в сервисный центр для ее исправления.
Что делать, если печать с двух сторон не отменяется
Вы выполнили все условия, но если перезагрузить компьютер (или выключить и включить), устройство все равно печатает с двух сторон? Такое редко, но случается. Значит, что-то случилось с настройками самого печатающего устройства, и надо вернуть их к заводским, либо виноват драйвер.
Чтобы обновить драйвер:
Чтобы обнулить настройки печатающего устройства, есть два способа: программный и аппаратный. Аппаратный нужно искать в инструкции к конкретной модели принтера, если она сохранилась. Чаще всего бумажной инструкции давно нет, но ее можно найти на сайте производителя. Для этого нужно точно знать модель устройства. Она указана на самом принтере, а кроме того, можно найти эти данные во вкладке «Устройства и принтеры».
Программный способ подразумевает использование ПО, которое было установлено на компьютер. Программы различаются в зависимости от производителей и моделей, и правильнее всего найти пункт «Восстановить заводские настройки по умолчанию» в справке софта.
После обнуления настроек нужно будет проверить, всё ли установлено так, как необходимо вам. Но дуплекс в список настроек по умолчанию не входит ни у одного производителя печатающих устройств.
Принтер Электроника
Как печатать по очереди с обеих сторон?
Если вы выполнили настройку, можете приступать к работе. Вам понадобится только переворачивать листы для правильного нанесения отпечатка, чтобы текст на следующей странице не оказался перевернутым и находился в том же положении, что и на предыдущем листе. Если ваш принтер не поддерживает данную функцию, в настройках его работы вы не найдете соответственного выбора опции.
- Загрузите файл с нужным текстом, отформатируйте его по необходимым требованиям.
- Вставьте в отсек один листок бумаги, укрепите зажимы, чтобы компьютер не выдавал предупреждение об отсутствии бумаги.
- После этого отправьте документ на печать. Распечатается одна страница.
- Затем переверните лист, чтобы пропечатать следующую страницу.
- Так повторяйте все действия до тех пор, пока весь документ не распечатается.
Данный способ подойдёт для выполнения небольших объёмов работ, поскольку постоянные остановки на переворачивание страницы и подтверждение отправки на печать могут занять очень много времени. При работе с большими файлами необходимо воспользоваться другим способом для ускорения процесса. В таком случае будет применяться последовательная распечатка сначала нечётных страниц, а затем чётных, для формирования бумажного документа с нормальной последовательностью листов.
- Сначала зайдите в текстовый редактор, настройте все параметры для выведения текста. После этого выберите пункт отправки документа на распечатку.
- Появится диалоговое окно с выборами параметров. Введите в поле выбора «страницы» значение «1».
- Вставьте в отсек необходимое число бумажных листов. Нажмите кнопку запуска печати. Так выведется тест только с одной стороны вставленных листов. При этом распечатается все страницы через одну.
- После этого программа выведет предложение перевернуть листы и поставить их верхним краем вниз.
- В поле выбора страницы напишите значение «2». Повторно запустите процесс, теперь страницы будут заполнены с обеих сторон.





























