Типы микрофона и основные причины шумов
Микрофоны делят на конденсаторные, электретные и динамические. Последние часто встречаются в бюджетных моделях.
Они относительно недорогие и доступные. Конденсаторные устройства обеспечивают более чистый звук при записи и во время разговоров, но только при отсутствии посторонних шумов в помещении.
Конденсаторные
Конденсаторные устройства, благодаря конструктивным особенностям, способны максимально детально и полно передавать запись. В них встроена металлическая мембрана из пластинок, которая колеблется под воздействием потоков воздуха. Благодаря ей звуковой сигнал преобразуется в электромагнитный. В большинстве конденсаторных микрофонов присутствует предусилитель, который помогает сделать голос громче. Дополнительно производители встраивают функцию шумоподавления.
Изображение Pexels с сайта Pixabay.com.
Конденсаторные микрофоны обладают высокой чувствительностью. Они передают объемный и детальный звук, быстро подстраиваются под резкие колебания, охватывают весь диапазон сигналов.
Электретные
Электретные микрофоны представляют собой разновидность конденсаторных. Они обладают всеми присущими «прародителю» преимуществами и недостатками. Однако мембрана в таких устройствах тоньше, поэтому они сильнее улавливают посторонние сигналы, что усугубляет проблему.
Динамические
Работа динамических микрофонов, как и конденсаторных, основывается на колебаниях мембраны. Она улавливает звуковые волны, которые приводят в движение катушку, находящуюся в магнитном поле. В результате появляется переменный ток, который в дальнейшем передается через кабель. Полученные электромагнитные колебания описывают волны, передавая их амплитуду, фазу и частоту.
Изображение Irina L с сайта Pixabay.com.
Динамические микрофоны обладают простой конструкцией. Они прочные, хорошо переносят негативное воздействие со стороны внешней среды, редко выходят из строя. Динамические приборы обладают ограниченным частотным диапазоном, что при бытовом использовании может стать преимуществом: оборудование не будет улавливать посторонние сигналы.
Для android: safe headphones — hear background noises
Приложение Safe Headphones не глушит окружающие звуки, а наоборот — усиливает их. В ходе тестов негромкую речь человека можно было различить сквозь энергичный трек, гремящий в наушниках. Эта «суперспособность» вполне может выручить в ситуациях, когда вам нужно услышать важную информацию — например, объявление о вашем рейсе в аэропорту.
Если же музыку отключить, Safe Headphones превращает Android-смартфон в подобие слухового аппарата, усиливая окружающие звуки.
Использование: интерфейс приложения лишь частично переведен на русский язык, но достаточно лаконичен. Есть выключатель, кнопка для активации фильтра фонового шума и регулятор громкости.
Типы фильтров
http-equiv=»Content-Type» content=»text/html;charset=utf-8″>yle=»text-align: justify;»>Рассмотри наиболее часто встречающиеся типы фильтров, которые вы будете видеть во многих эквалайзерах:
Ограничительные фильтры:
Low Pass (LP) или High Cut (HC) – этот фильтр обрезает все частоты выше заданного значения или оставляет все частоты ниже заданного значения.
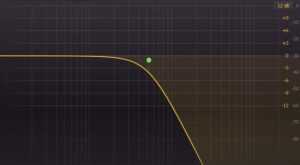
High Pass (HP) или Low Cut (LC) – этот фильтр обрезает все частоты ниже заданного значения или оставляет все частоты выше заданного значения.
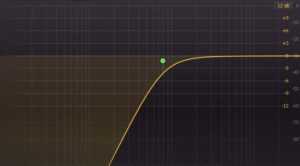
Band Pass (BP) – этот фильтр пропускает только определённою полосу частот.
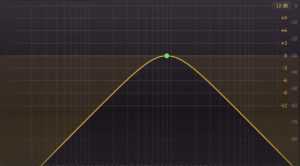
Shelf -фильтры:
Low Shelf низкочастотный шельфовый (или полочный) фильтр. Компенсирует или уменьшает избыток частот.
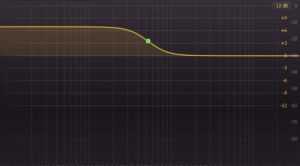
High Shelf высокочастотный шельфовый (или полочный) фильтр. Также компенсирует или уменьшает избыток частот.
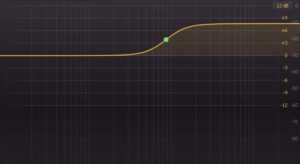
Tilt Shelf – совмещает в себя оба вышеперечисленных фильтра. Он сразу усиливает и ослабляет частоты от заданного значения.
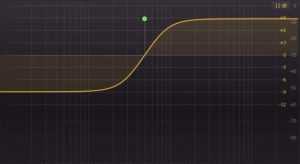
Bell — колокообразный фильтр. Используется для усиления или ослабления выбранного диапазона частот.
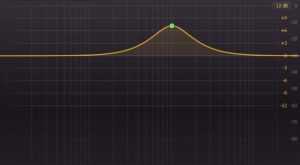
Режекторный фильтр:
Notch фильтр – вырезает определённую полосу частот.
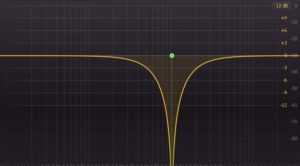
В следующей статье мы поговорим об основных параметрах фильтров. Так что подписывайтесь на .
Продолжение следует…
Продолжение: Основные параметры частотных фильтров
Правильное добавление фоновой музыки
Совет полезен для скринкастов и подкастов. Речь под легкую фоновую музыку слушать легче, запись получает эмоциональный окрас. Поделюсь секретом, который сохранит громкость музыки на приемлемом уровне, но вместе с тем сохранит и разборчивость речи.
Сначала нужно импортировать музыку. Она появится в проекте как отдельная звуковая дорожка:
Нужно немного приглушить запись с помощью регулятора громкости (см. скриншот ниже). Нужно добиться громкости, при которой фоновая музыка не отвлекает. Если при этом голос «забивается» — ничего страшного. В большинстве случаев -12 дБ — оптимальное значение.
Регулировка громкости отдельной дорожки
Затем нужно поднять эту дорожку над всеми командой переноса на самый верх монтажного стола:
Дорожка с фоновкой должна быть над дорожкой с речью
Теперь самое важное: в Audacity есть фильтр, который убавит громкость дорожки в те моменты, когда на нижней что-то звучит. Подобный фильтр применяют при озвучке фильмов и сериалов, заглушая оригинальные голоса персонажей
Фильтр называется Автоприглушение (Auto Duck). Выделите верхнюю дорожку с фоновой музыкой и примените фильтр автоприглушения с такими настройками:
По умолчанию фильтр задавливает дорожку аж на 12 децибел, что ощущается как резкое уменьшение громкости и только отвлекает. -4 дБ — оптимальный вариант для ненавязчивой тихой музыки. 0,2 секунды (по умолчанию 0,5) — время, за которое дорожка изменит свою громкость. После применения фильтра вы услышите и увидите, что часть звука приглушилась, причём только в тех местах, где произносились фразы:
Таким образом музыка будет звучать ясно, когда нужно — приглушаться, уступая место речи. Полезный трюк. Не понимаю, почему так мало людей его использует.
Традиционные методы шумоподавления
О самых простых традиционных методах шумоподавления я уже рассказала, они используются в условиях, когда мы программно не знаем, какой характер шума и речи. Такое отсутствие информации также наблюдается, когда мы хотим избавляться от шума на лету. При таком шумоподавлении используются обычные или спектральные пороги – заглушаются любые отзвуки, если они не превышают определённого порога по громкости.
В основе других традиционных методов лежит моделирование распределения чистой речи или шума. Делается это с помощью нахождения спектральной плотности мощности (громкости) сигнала. Плотность мощности сигнала – вариант описания распределения значений сигнала в разные моменты времени. Спектральная плотность мощности сигнала, в свою очередь, – функция, которая описывает распределение мощности сигнала в зависимости от частоты, а именно – возможную мощность в различные единицы частоты. В таком случае, имея спектральную плотность мощности шума, можно использовать метод спектрального вычитания (spectral subtraction).
Винеровское оценивание (Wiener filter) используется в качестве одного из традиционных обучаемых способов шумоподавления, отчасти похожий на метод спектрального вычитания. Этот подход основан на оптимальном подборе такого фильтра, который бы минимизировал разницу между чистым сигналом и улучшенным сигналом. Подобно некоторым алгоритмам машинного обучения, при вычислении винеровского фильтра минимизируется метрика Mean Square Error (MSE).
где — спектр чистого сигнала, — спектр зашумлённого сигнала, — спектр шумного сигнала.
Таким образом, оптимальный винеровский фильтр можно найти в случаях, когда нам известна «чистая версия» зашумлённого сигнала, либо если нам известен конкретный шум, который встречается в аудиозаписях и который мы хотим убрать.
Зачастую после операций по фильтрации шума применяется сглаживание, чтобы избавиться от артефактов сигнала – «музыкального» шума – после чистки. Для сглаживания применяются различные фильтры, например, Гауссовый фильтр (или размытие по гауссу) [].
Классификация шумов
Существует множество разных классификаций шумов, например, по характеру спектра или по частоте волн. Однако, когда мы хотим избавиться от шумов в записи речи, стоит в первую очередь учитывать категоризацию шумов по временным характеристикам:
Как вы могли заметить, временные характеристики шума тесно связаны со способом образования шума: стационарный и колеблющийся шум, как правило, образованы какими-то постоянными процессами (естественными или искусственными), тогда как прерывистый и импульсный – резкими одноразовыми процессами. Прерывистый шум для простоты можно воспринимать как повторяющийся с некоторой периодичностью импульсный шум.
Категории шума приведены для того, чтобы разграничить шумы по сложности их подавления. Сложность задачи шумоподавления кроется в непредсказуемости шумов, которые могут возникнуть в звуковом сигнале. Мы можем с относительной лёгкостью убрать шум из сигнала, если нам заранее известно, какой вид шума находится в этом сигнале и где. Кроме того, нам достаточно легко избавляться от стационарного шума, потому что мы легко можем определить порог громкости в спектре, так как белый шум будет равномерно распределён по всему сигналу, и во фрагментах тишины мы будем чётко наблюдать амплитуды шума. Можно построить следующую пирамиду сложности задач:
Если задачи наверху пирамиды можно решить вычислительными методами, то задачи в нижней части пирамиды можно решить только методами машинного обучения. Если вычислительные методы решают задачи избавления сигнала от определенного шума, то нейросетевые методы обучаются решать задачу выделения только релевантной речевой информации из всего аудиопотока.
Давайте теперь подробно разберем, как традиционные, так и продвинутые методы шумоподавления в аудио.
Способ от Автора блога
Да, не секрет, что вышеперечисленные варианты подходят не всем. У некоторых пользователей нет мощных видеокарт Nvidia или драйверов Realtek, а вариант с OBS не рассматриваете так как записывать только аудио и видео ролики не требуется. А что, если вам просто нужно шумоподавление, чтобы на удаленной работе при звонках не получить замечание от руководства, за крики детей на заднем фоне или какой-то другой посторонний шум.
Так как многие знают по статье об авторе, что я работаю в технической поддержке, важным показателем является качество звонков.
Были моменты, когда, используя хороший конденсаторный микрофон получал замечания от контроля качества, что на записях слышно крик ребенка, проезжающую мимо окон машину, шум телевизора из соседней комнаты и все остальные звуки, которые меня окружают(от них никуда не деться).
Да, конечно, можно пойти в магазин и приобрести гарнитуру с шумоподавлением(правда она не будет дешевой и никто скорее всего не компенсирует вам затраты), но поверьте, сидеть 11-13 часов в наушниках совсем не комфортно и меня это не устраивало. И при этом, никто не даст гарантий, что она будет отсекать не нужный шум.
Перепробовав двое купленных наушников(якобы легких и удобных) + те что и так у меня были, стал искать свой комфорт, и да, нашел для себя решение, которое использую уже на протяжении более 6 месяцев и пока не получил ни одного замечания от руководства.
Программа называется Krisp. Работает со всеми микрофонами, которые у вас могут быть, к примеру: в веб камере, в гарнитуре, внешний USB микрофон и. т.д(у меня Samson USB C01U PRO + легкие затычки Panasonic). Единственный минус этого чудо решения — это платная подписка(получается 60 долларов или по 5 баксов в месяц, если оплачивать год, будет действовать скидка 53%), и всегда должен быть доступ к сети интернет.
Если хотите попробовать, то можете перейти по этой ссылке, дополнительно получите приятный бонус, бесплатное использование на 30 дней (вместо 120 минут, которых явно мало)
Этого будет вполне достаточно, чтобы оценить качество и возможно больше не париться что на важном совещании или во время звонка будет слышен нежелательный или неожиданный звук
Для получения бесплатного использование, на 30 дней выполните следующие действия:
Готово. Кроме вас больше никого не слышно. Использовать можно во всех приложения, где есть функция связи через микрофон(+записывать любые аудио файлы). Дополнительно можете посмотреть как это работает в этом коротком видео.
Надеюсь статья была вам полезна и один из описанных способов вам помог.
Микрофон
Микрофон – один из самых ответственных выборов, особенно если он будет один. От него в первую очередь зависит качество записи. Микрофоны для Скайпа типа Sven здесь не подойдут – они могут быть хороши для общения, но в записи дают заметный фоновый шум, а качество звука оставляет желать лучшего. Ориентировочный ценник для хорошего микрофона, который подойдет для качественной звукозаписи, – от пяти-шести тысяч рублей.

Студийный микрофон может быть динамическим или конденсаторным. Конденсаторные микрофоны лучше работают с высокочастотными инструментами (акустическая гитара, клавишные), а динамические – со средне- и низкочастотными (ударные, электрогитара, бас).
Динамические микрофоны считаются идеальными для сцены – они конструктивно более прочные, более устойчивые к перепадам влажности, у них выше запас усиления до появления обратной связи (она возникает, когда несколько микрофонов ведут запись рядом друг с другом).
Для домашней записи голоса чаще всего используют конденсаторные микрофоны. Они различаются по размеру диафрагмы. От размера диафрагмы зависит уровень записи высоких/низких частот. Так, если вам нужно записать трек с большим количеством высокочастотных инструментов, идеален будет конденсаторный микрофон с маленькой диафрагмой (это «микрофоны-карандаши»).
Но если вы планируете приобрести только один микрофон, как минимум на начальном этапе, оптимальным выбором будет конденсаторный микрофон с большой диафрагмой. Это вариант, подходящий для большинства задач в домашней звукозаписи.
Если вы собираетесь записывать только голос, предпочтительно выбирать настольный микрофон – это позволит обойтись без стойки для него и снизит общие затраты на оборудование.
Приведем примеры нескольких конденсаторных микрофонов с большой диафрагмой, прекрасно показывающих себя в условиях домашней звукозаписи. Большинство из них можно найти в специализированных магазинах аудиотехники.
Среди рекомендуемых можно выделить:
- SAMSON METEOR USB
- SAMSON C01U PRO
- Studio Projects B1
- Rode NT1-A
- RODE NT-USB
- sE Electronics 2200a II
- AKG Р120
- Audio-technica ATR2500USB
- Blue Yeti Pro
- Blue Microphones Snowball
- Blue Microphones Bluebird
Подробный гайд по выбору микрофона читайте на нашем сайтеили в посвященной этому вопросу статье на клубе экспертов.
Зачем нужно фантомное питание для микрофона
Чаще всего фантомное питание используется при работе с конденсаторными микрофонами. Для записи звука такие микрофоны используют электрическую схему, преобразующую колебания воздуха в аудиосигнал. Чтобы капсюль пришёл в движение и начал захватывать поступающий сигнал, на микрофон подают электрический ток с небольшим напряжением.
В прошлом конденсаторные микрофоны использовались с внешним источником энергии, питавшим схему устройства. Распространение полевых FET-транзисторов, постепенно вытеснивших лампы, позволило отказаться от выделенного блока — электричество стало возможно получать прямо со студийной консоли.
При активации фантомного питания на микрофон или другое подключенное оборудование подаётся постоянный ток с напряжением 48 вольт. Именно поэтому кнопку включения питания обозначают надписью «+48 V».
Нормализация громкости
После записи нужно привести звук в порядок. Излишнее громыхание, искажение отдельных тонов можно исправить эквалайзером, но сначала нужно привести громкость записи в порядок.
Неопытные дикторы после вдоха говорят громко, по мере опустошения легких приглушая голос. Записи мероприятий тоже не отличаются равномерностью, ведь источники звука передвигаются. Чтобы запись хотя бы минимально привести в порядок, в Audacity, как и любом нормальном звуковом редакторе, есть звуковые фильтры. Они находятся в меню «Эффекты», их можно применить как ко всей записи, так и отдельным участкам, смотря что выделите. Без выделения эффекты применяются ко всей звуковой дорожке.
Limiter
Бывают условия, при которых предложенный мной порядок фильтров для очистки и улучшения звука не подойдёт. Результатом станет хрипящее шумное нечто. Поэтому обязательно слушайте запись до и после применения каждого фильтра. В идеале вам нужно экспериментировать, меняя настройки, и сравнивать результаты.
Например, если полученная запись была тихой, сначала сделайте нормировку сигнала, подавите шум и только тогда обрабатывайте Limiter’ом и компрессией.
Фильтр Limiter («Ограничитель») подавляет резкий, громкий шум. Например, стук подставки микрофона о стол, если во время записи решили его передвинуть. Взрывные звуки видно невооруженным глазом:
Поэтому выделяйте всю запись, затем Эффекты — Limiter и ставьте такие настройки:
Тип Limiter нужно поставить в «Hard Limit». Это сильное, агрессивное подавление резких громких звуков. В других программах этот вид обработки может быть выделен в отдельный фильтр Hard Limiter.
Значение «Limit to (dB)» регулирует степень приглушения резких звуков. Так как видно, что звук был громче раза в три остальных звуков, можете спокойно ставить в -10 dB.
Результат:
Не забывайте нажимать Preview, чтобы слушать результат сразу после настройки параметров. Если голос на записи стал хрипеть, «Limit to» нужно повысить, ослабив таких образом действие фильтра.
Нормировка сигнала
Приводит в порядок общую громкость записи. Применяйте с настройкой нормализации амплитуды в -3 dB:
Такое значение позволит сделать запись громкой, но не на пределе допустимого:
Компрессия
В отличие от нормировки сигнала, которая повышает громкость всей записи в целом, компрессия динамического диапазона усиливает тихие звуки, делая звучание насыщенным. В Audacity это пункт меню Фильтр — Компрессор динамического диапазона:
Стандартные настройки компрессии звука подойдут в большинстве случаев. При желании можете подвигать ползунки и посмотреть, как меняется поясняющий график и как звучит запись. Обычно нужно регулировать первые два ползунка, реже — третий (соотношение). Кнопка Preview позволит прослушать отфильтрованную запись без закрытия окна настроек фильтра.
После работы фильтра компрессии тихие звуки усилятся, а громкие останутся без изменений… почти:
Как видите, громкий звук, подавленный ранее, снова усилился. Также появился шум в тихих местах записи, раньше звучащий на границе слышимости. От него избавимся попозже, сначала нужно убрать повторно появившиеся громкие звуки фильтром Limiter.
Снова Limiter
Теперь с более «мягкими» настройками:
Громкие звуки перестанут резать слух, общая «насыщенность» записи сохранится:
Компьютер или ноутбук
Для начала, конечно, можно попробовать использовать любой компьютер, который есть в вашем распоряжении. Но есть очень важный момент. Для записи звука и его редактирования вам понадобится соответствующая программа – это может быть Adobe Audition, AVS Audio Editor, Avid Pro Tools, Presonus Studio One, Propellerhead Reason и так далее (у большинства программ есть демо-версии). И такие программы предъявляют достаточно высокие требования к вычислительным мощностям компьютера. Скажем, небольшой нетбук для этих целей не слишком подойдет.

При желании можно попробовать начать с программ попроще – большинство из них бесплатны и не требуют высоких производительных мощностей от компьютера. Популярные программы для домашней звукозаписи – это Audacity, Free Audio Recorder и другие.
Выбор между стационарным компьютером и ноутбуком – дело вкуса и личного выбора. Лучше всего здесь исходить из своих потребностей. Но ноутбук предоставляет возможность сделать свою мини-студию мобильной и при необходимости без труда переносить ее – часто именно это определяет выбор.
Ключевые критерии выбора компьютера или ноутбука для домашней студии звукозаписи:
Быстродействие и достаточно мощный процессор. Минимум, который нужен для комфортной работы – это четырехъядерный процессор уровня Intel Core i3;
Бесшумность работы
Важно также вовремя проводить профилактическую чистку кулера во избежание появления шумов;
Размер монитора. Здесь все просто: чем больше, тем лучше. Это важно при редактировании треков в любой программе звукозаписи.
Это важно при редактировании треков в любой программе звукозаписи.
RecordPad
RecordPad — небольшая утилита для записи звука и настройки микрофона на компьютере. Записанные файлы можно сохранить в форматах WAV или MP3. Доступна поддержка горячих клавиш, благодаря которой управление утилитой становится проще.
Приложение полностью совместимо с операционной системой Windows (32/64 бит). Для установки и запуска программы требуется ОС Windows XP и новее. Язык интерфейса — английский. Русская версия не поддерживается. Чтобы начать работу с программой RecordPad, нужно купить лицензию. Стоимость полной версии ПО для домашнего использования составляет 15 долларов.
Преимущества лицензионной версии программы:
- Инструмент для записи записанных файлов на CD-накопитель.
- Возможность отправки файлов по электронной почте.
- Поддержка командной строки для автоматизации действий.
- Для тестирования всех возможностей RecordPad можно загрузить бесплатную Trial-версию.
- После запуска утилиты необходимо выбрать микрофон и канал в разделе «Input».
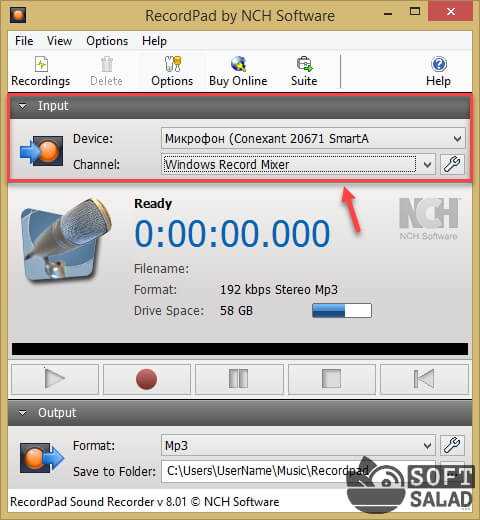
Чтобы перейти к настройкам микрофона, необходимо открыть раздел «Options», который расположен на панели инструментов программы. В окне «Record» выполняются настройки записывающего устройства. Здесь можно сменить основной микрофон (функция используется в том случае, если к компьютеру подключено несколько устройств одновременно), настроить уровень активации по голосу.
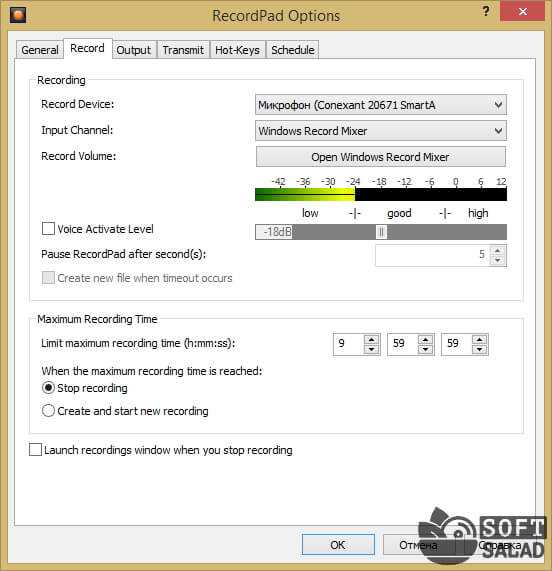
Функция «Open Windows Record Mixer» откроет раздел управления записывающими устройствами в ОС Windows. Здесь пользователи могут настроить микрофон в самой Windows, чтобы улучшить качество звука для записи.

В разделе настроек «Hot-Keys» можно настроить горячие клавиши. Для этого необходимо нажать кнопку «Add». Следующий шаг — это выбор команды, которая будет выполнена после использования горячих клавиш: запись и воспроизведение звука, запуск системных настроек микрофона.
Преимущества:
- возможность отправки файлов по e-mail;
- простой и удобный интерфейс;
- поддержка горячих клавиш;
- расписание для автоматического запуска функции записи звука с микрофона.
Недостатки:
- нельзя настроить уровень захвата шумов микрофоном;
- отсутствие официальной поддержки русского языка.
Как убрать шум
Для диагностики этих шумов следует пройти указанные ниже шаги. Если они не помогли, то есть вероятность аппаратных проблем у микрофона или звукового адаптера.
Поврежден кабель
Довольно часто проблема шумов и шипения при записи с микрофона кроется в поврежденном кабеле. Обычно кабели изнашиваются при портативном использовании и частых подключениях и отключениях. Для начала следует отсоединить кабель и осмотреть его визуально. Если есть видимые повреждения, то кабель следует отремонтировать или заменить. При отсутствии заметных внешне дефектов следует по возможности проверить микрофон с другим кабелем.
Как исправить ошибку «не удается подключиться к этой сети» в Windows
«Наводки» бытовой техники
У большинства аналоговых микрофонов кабели могут пропускать наводки от бытовой техники — в частности, от мобильных телефонов. Ее следует просто отодвинуть от микрофона и компьютера.
Используем средства системы
Если шумы и гул не пропали, следует проверить параметры микрофона. Для этого необходимо открыть настройки звука. Удобнее всего это сделать, открыв меню «Пуск» и введя «настройки звука». Поиск автоматически начнется при вводе в открытом меню:
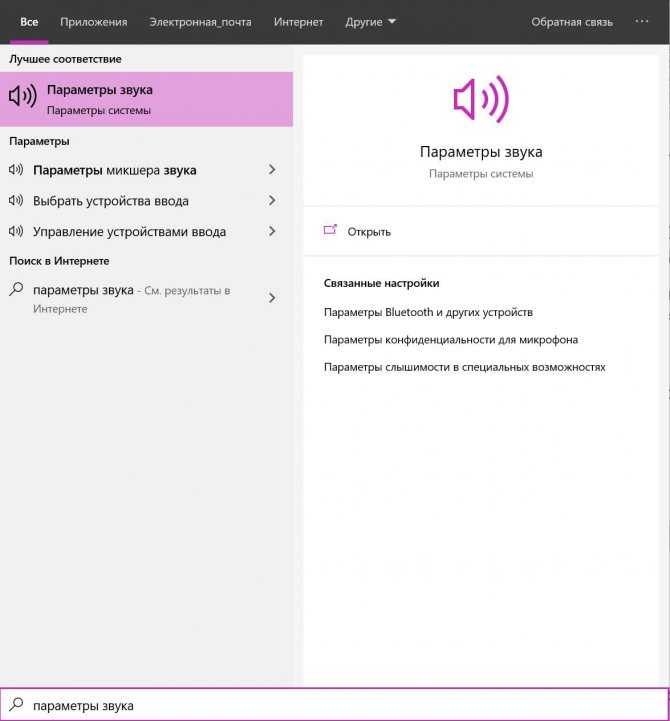
Далее в параметрах звука следует открыть «Панель управления звуком»:

В появившемся окне следует открыть вкладку «Запись», выбрать микрофон и нажать «Свойства». Затем следует открыть вкладку «Дополнительно»:
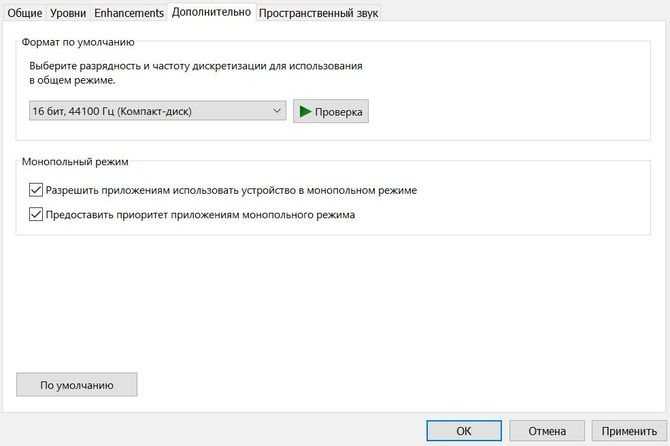
Иногда проблемы с наводкой возникают из-за выбора слишком большой разрядности и частоты дискретизации. Некоторые пользователи в надежде улучшить качество записи выбирают «высокие» настройки, с которыми система не справляется. В этом случае тут в поле «Формат по умолчанию» следует попробовать выбрать младшую настройку «16 бит, 44100 Гц (Компакт-диск)» и нажать «Применить». Этой разрядности вполне достаточно для рядовых пользователей.
Теперь можно тестировать запись. Если проблема не исчезла, следует попробовать переустановить драйвер.
Переустанавливаем драйвера
Чтобы убрать гудение и задний шум при записи с микрофона, нужно открыть диспетчер устройств (Win+X, Диспетчер устройств). Далее в нем нужно найти в категории «Звуковые, игровые и видеоустройства» звуковую карту (если используется аналоговый микрофон) или сам микрофон или гарнитуру.
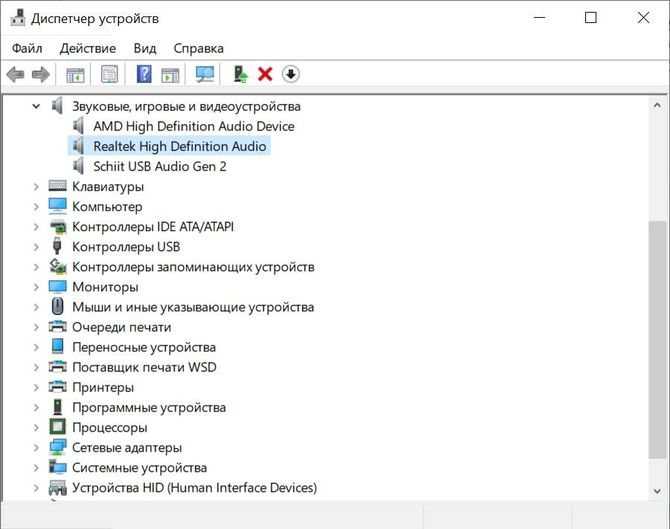
После этого необходимо программно удалить устройство, выбрав его правой кнопкой мыши и щелкнув «Удалить».
Затем необходимо выбрать опцию «Удалить программы драйверов для этого устройства», если она предложена, и подтвердить свой выбор. Далее нужно перезагрузить компьютер. После этого Windows автоматически загрузит нужный драйвер, для этого может понадобиться Интернет-соединение.
Лучшие онлайн сервисы для проверки микрофона и веб-камеры
Проверяем настройки электропитания
В крайне редких случаях проблема посторонних шумов может заключаться в том, что из-за режима экономии энергии звуковой карте не хватает питания. Поэтому в тех случаях, когда другие методы не помогают, можно попробовать временно перейти на профиль высокой производительности. Для этого необходимо открыть панель управления (Win+X, Панель управления), выбрать пункт «Система», открыть в нем вкладку «Питание и спящий режим» и нажать «Дополнительные параметры питания»:
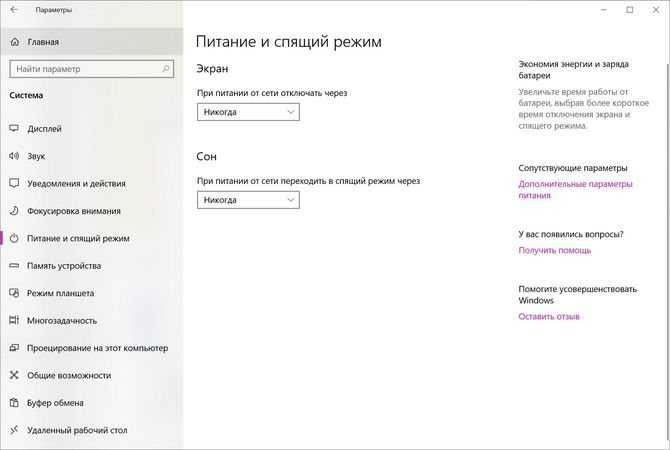
Далее следует выбрать профиль «Высокая производительность»:
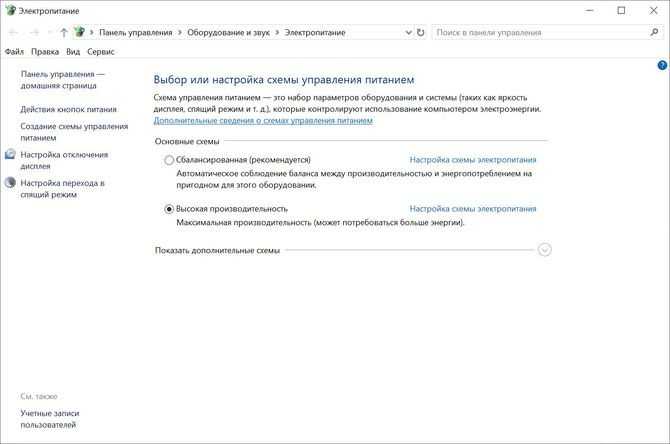
Теперь можно провести тестовую запись. Затем, если это не помогло или запись закончилась, лучше выбрать предыдущий профиль.
Плавное нарастание и затихание записи
Эффект полезно применять к фоновой музыке, чтобы не оглушить слушателя резкими звуками. Просто выделите первые 2-3 секунды звуковой дорожки и нажмите Эффекты — Плавное нарастание. Затем 5-10 секунд в конце звуковой дорожки — Эффекты — Плавное затухание.
Плавное нарастание звука в начале записи нужно делать не больше 3 секунд, причём желательно, чтобы речь начиналась после достижения максимальной громкости звука, чтобы слушатель привык к звукам. Нехорошо, когда музыка появляется после начала рассказа. Человек автоматически прислушивается: «А что это там у них зашумело?» и отвлекается. Это можно избежать, плавно вводя фоновку, затем включая речь.
В конце записи музыка может затухать очень плавно, хоть 10-15 секунд. Если музыка заканчивается раньше речи, то становится понятно, что подкаст подходит к концу и слушатель начинает «ловить» последние слова, что очень удобно для затравки темы следующей записи и создания чувства общей завершённости. Впрочем, можно просто закончить речь, а музыку приглушить позже, это тоже не возбраняется.




























