Как подключить клавиатуру к планшету на Андроид через Wi-Fi соединение
Чтобы подключить внешнюю клавиатуру к Андроид-устройству через Wi-Fi, понадобится соблюсти ряд условий, иначе процесс будет выполнен некорректно или вообще прервется. В целом же, способ работает так же, как и подключение через Bluetooth.
- Клавиатура должна иметь встроенный Wi-Fi-модуль, предпочтительно того же стандарта, что и мобильный гаджет.
- Оба девайса должны работать без стороннего сетевого роутера либо его функции должен выполнять планшет (телефон).

Необходимо, чтобы устройство ввода могло корректно обрабатывать команды и отправлять их на мобильный гаджет.
Существует еще ряд нюансов, влияющих на качество подключения, поэтому во избежание проблем целесообразно выбирать иной способ синхронизации компьютерной периферии с мобильным устройством.
Проводное подключение
Самый популярный способ выполнить подключение. Если ваша модель работает на Windows, достаточно просто воткнуть USB-разъём клавиатуры в соответствующий разъём на устройстве. После этого произойдёт мгновенное распознавание, в некоторых случаях установятся драйверы. Соединение займёт буквально пару секунд без необходимости подключения каких-либо дополнительных переходников.

Для планшетов на базе Android уже понадобится специальный переходник — проводок, имеющий на одном конце разъём microUSB для подсоединения к устройству, а на другом — обычный USB для того, чтобы выполнить подключение клавиатуры. Все современные модели поддерживают технологию OTG, позволяющие подсоединить различное внешнее оборудование. После того как вы воткнёте оборудование в нужные интерфейсы, буквально через пару секунд можно будет им воспользоваться, например, для быстрого набора текста. Кстати, подобным образом можно добавить и беспроводные клавиатуры, оснащённые USB-приёмником.

Подключение клавиатуры к планшету через OTG
А вот на iPad всё куда печальнее. Через провод вряд ли удастся создать подобное подключение, ведь Apple не наделил свою технику подобной поддержкой. Можно рискнуть и воспользоваться Lightning to USB Camera Adapter или чем-то схожим.

Lightning to USB Camera Adapter для подключения клавиатуры к iPad
Система выдаст сообщение об отсутствии поддержки, но можно проигнорировать его, просто нажав ОК. В некоторых случаях клавиатура может заработать.
Особенности подключения беспроводной мышки и клавиатуры к Xiaomi Mi Box S
По Bluetooth мышка, клавиатура, аэропульт или другое устройство для управления приставкой подключается точно так же, как и наушники (инструкция выше). Например, если мы подключаем мышку, то нужно перевести ее в режим подключения. На моей мышке это делается нажатием на кнопку “connect”. Дальше запускаем поиск устройств на приставке, выбираем нашу мышку и все готово. Я подключал по Блютуз мышку и клавиатуру. Все работает.
На экране телевизора появится курсор, с помощью которого можно управлять Андроид ТВ приставкой. В том же браузере, который можно установить на Android TV по этой инструкции, с помощью мышки работать намного удобнее.
При подключении клавиатуры, для подтверждения в моем случае понадобилось набрать на клавиатуре цифры (которые отображаются на экране телевизора) и нажать Enter.
Туже же мышку, клавиатуру, или аэропульт, который подключается через USB-приемник тоже можно подключить. Просто вставьте приемник в USB-порт на приставке.
Можно даже по кабелю подключить. Все будет работать. Вот только к приставке Xiaomi Mi TV Stick подключить можно только по Bluetooth, так как USB-входа в ней нет.
Кабельное USB-соединение
В офисе или дома для удобства печати крупного текста можно использовать периферийные устройства USB. Вот пошаговое руководство по подключению клавиатуры к планшету.
- Проверьте соответствие предварительному условию: аппаратная и программная поддержка технологии USB-host на планшете. На практике это означает наличие портов USB и / или MicroUSB, а также автоматическую или ручную установку текущей версии драйвера, через которую операционная система планшета взаимодействует с внешней клавиатурой.
- Подключите USB-разъем клавиатуры к USB-разъему планшета (при его наличии) или к порту MicroUSB через переходник «USB-Micro USB», так называемый OTG-кабель. Некоторые модели мобильных устройств поставляются с этим адаптером. В случае его отсутствия этот универсальный разъем (используется для подключения мыши, флешки и других внешних устройств) можно приобрести отдельно в любом специализированном магазине. Внешний вид адаптера OTG показан на изображении.
Адаптер для старых моделей Samsung
Адаптер с MiroUSB
- Подождите некоторое время, в течение которого операционная программа планшета обнаружит и установит драйверы для нового оборудования.
-
Если нужного ПО нет в «недрах» операционной системы, его необходимо установить вручную, а затем настроить клавиатуру на планшете.
Рассмотрим решение проблемы отсутствия необходимого драйвера на примере подключения внешнего киборда к планшету Android. Последовательность действий следующая.
- Найдите и установите приложение «ruKeyboard» в магазине Google Play».
- В режиме «настройки» планшета во вкладке «Язык и настройки» выбираем установленную программу «ruKeyboard».
- В самой программе нужно выбрать пункт «Аппаратная клавиатура». Здесь в разделе «Переключение раскладки» настраивается знакомая пользователю комбинация клавиш, если она отличается от стандартной.
- Во вкладке настроек «Выбор раскладки» выберите пункт «Внешняя клавиатура».
- Зарядите планшет.
Проверенные способы для подключения оборудования к планшету
Разберём самые распространённые методы подключения кейборда, которые применимы ко всем типам, кроме док-станций, создаваемых для популярных моделей Samsung, Asus, Lenovo и т. п. В этом случае способ сопряжения устройств отдельно описан в инструкции, и нет дополнительных настроек.
Подключение клавиатуры при помощи USB-кабеля, OTG-переходника
Чтобы подключить клавиатуру к планшету на ОС Аndroid посредством USB:
- Убедитесь, что гаджет поддерживает передачу данных USB-хост.
- Купите OTG-кабель (с одной стороны у него разъём для USB, а с другой – для микровхода).
- Соедините устройства.
- Скачайте и установите утилиту «Русская клавиатура» (в Play Market) – с ней даже нестандартное дополнение будет функционировать, как полагается.
- Откройте настройки устройства и нажмите: «Язык и ввод» – «Способы ввода» – отметка напротив установленного приложения, а также предоставление ему возможности активизироваться по умолчанию.
- Теперь откройте опции «Русской клавиатуры» и найдите «Аппаратная клавиатура»-«Раскладка» – «Внешняя».
- Теперь откройте любое приложение, где можно печатать, и попробуйте, работает ли кейборд. Если нет, перезагрузите планшет.
Подключение клавиатуры при помощи Bluetooth
До покупки Bluetooth-клавиатуры, убедитесь, что она совместима с ОС Android. Если все в порядке, следуйте инструкции:
Что делать, если блютуз наушники не подключаются: пути решения проблемы
- Включите клавиатуру (она должна как-то проявить себя: засветиться, показать сигнал и т.п.) и нажмите клавишу, отвечающую за активацию B
- В планшете тоже найдите Bluetooth и включите его. Значок может располагаться либо в «шторке» (раскрывающееся меню сверху), либо в разделе настроек «Беспроводные сети», либо как отдельный виджет.
- Выполните «Поиск устройств» и выберите в списке нужное.
- Нажмите «Сопряжение», впишите код, выданный системой (используйте при этом подключаемую клавиатуру), кликните «Enter».
Если неправильно работают раскладки или отдельные клавиши, вам снова поможет приложение «Русская клавиатура». Перейдите в настройки и скорректируйте их под свои нужды
Обратите внимание, что включенный Bluetooth быстро расходует заряд батареи планшета и дополнительных устройств, долго печатать с его помощью не получится
Подключение клавиатуры при помощи Wi-Fi-канала
Беспроводную клавиатуру также можно подключить к планшету через Wi-Fi – главное, чтобы оба устройства поддерживали эту функцию, а Android еще должен быть оснащён опцией Wi-Fi Direct.
- Включите кейборд и нажмите на нём клавишу, отвечающую за Wi-Fi-сигнал.
- В настройках планшета включите Wi-Fi, и вы увидите кнопку Wi-Fi Direct. Нажмите на неё.
- Запустится поиск устройств, и если в нем обнаружится клавиатура, значит, тест на совместимость пройден успешно.
- Щёлкните по наименованию найденного девайса и согласитесь с синхронизацией.
- Теперь проверьте, есть ли результат.
Такой способ подключения полон условностей и может закончиться неудачей, но если другие варианты исчерпаны, почему бы не попробовать. Имейте в виду, что удобство работы будет зависеть от скорости соединения, если оно медленное, то набор букв будет запаздывать.
Одна из особенностей Смарт приставок на Android TV в том, что к ним без проблем можно подключить по Bluetooth практически любое устройство. Bluetooth наушники или колонку, саундбар, домашний кинотеатр, беспроводную мышку и клавиатуру, аэропульт, телефон и т. д. Если в мультимедийной приставке есть Bluetooth, конечно. Но он есть во всех современных и популярных моделях. В той же приставке Xiaomi Mi Box S, Mi TV Stick, MAG 425A Bluetooth отлично работает. Это большой плюс по сравнению со Smart TV телевизорами, которые в большинстве случаев оборудованы Bluetooth, но те же наушники к ним подключить нельзя. Разве что через Bluetooth трансмиттер.
У меня приставка Xiaomi Mi Box S, о настройке которой я писал здесь. Показывать буду на ее примере. Инструкция подойдет для любой Смарт приставки, которая работает на Android TV. Если у вас приставка на обычном Android, то к ней скорее всего тоже можно подключить те же беспроводные наушники. Меню и названия разделов в настройках могут немного отличаться.
К своей ТВ приставке я подключал Bluetooth наушники (большие от JBL и AirPods 2) и колонку от Sony. Так же подключал мышку и клавиатуру от Logitech.К той же приставке Xiaomi Mi Box 4 можно одновременно подключить до 5 устройств. Только нужно учитывать, что пульт ДУ тоже подключается по Bluetooth. Каких-то проблем в процессе подключения или использования подключенных устройств я не заметил. Задержки при передаче звука нет.
Как подключить контроллер Xbox One к Android
Контроллер Xbox One хорош. Некоторые даже сказали бы, что это лучшее. Разбивка эргономических различий между ним и контроллером PS4 относится к другому дню.
Сегодня мы покажем вам, как подключить ваш контроллер Xbox One к Android. Это позволит вам играть во все ваши любимые мобильные игры так, как они должны играться.
Есть ли у вас правильный контроллер Xbox One?
Прежде чем мы начнем, вам нужно убедиться, что ваш контроллер Xbox One более новой модели. Старые контроллеры Xbox One используют радиочастотную беспроводную технологию для связи с устройствами. В то время как более новые контроллеры Xbox One используют Bluetooth. Это означает, что они смогут подключаться через Bluetooth к вашему телефону Android.
Так как вы это проверите? Просто. Контроллеры более нового стиля выглядят немного иначе. С цельным фасадом, у которого нет отдельной области пластика вокруг кнопки Xbox.
Практически любой новый Xbox One Контроллер, который вы покупаете сегодня, должен иметь функцию Bluetooth. Если у вас старый РЧ-контроллер, вы все равно можете подключить контроллер Xbox One к своему телефону через адаптер micro-USB-USB.
Если вы хотите подключить контроллер Xbox One к другим устройствам, вот инструкция для ПК, Mac и Linux (Ubuntu)
Подключите контроллер XBO к Android через Bluetooth
Если у вас есть подходящий контроллер, то поздравляю. Потому что беспроводное подключение к вашему телефону Android должно будь проще.
На вашем телефоне перейдите в настройки Bluetooth. Они могут называться «Подключенные устройства» в меню «Настройки» в более поздних версиях Android.
Нажмите «Подключить новое устройство». Это автоматически включит Bluetooth и начнет сканирование устройств.
Затем, удерживайте кнопку Xbox на контроллере в течение примерно одной секунды. Пока он не начнет мигать. Затем удерживайте маленькую черную кнопку сопряжения. (между кнопками бампера) в течение примерно трех секунд. Пока кнопка Xbox не начнет мигать быстрее. Это означает, что контроллеры Bluetooth сканируют устройства для подключения.
Вернитесь на экран сопряжения Bluetooth телефонов. В качестве опции должен появиться беспроводной контроллер Xbox. Нажмите на него, и в течение нескольких секунд ваш телефон будет сопряжен с вашим контроллером.
Повторно подключите контроллер Xbox One к Android
В будущем, если вы захотите повторно подключить свой Xbox Один контроллер к вашему устройству Android, все, что вам нужно сделать, это включить контроллер. Включите Bluetooth на вашем телефоне, и он должен выполнить сопряжение.
Если это не так, вам может потребоваться перейти к настройкам Bluetooth вашего телефона. Или к «подключенные устройства». Нажмите «Ранее подключенные устройства», затем выберите «Контроллер Xbox One» из списка.
Если вы подключаете свой контроллер Xbox One к другому устройству, возможно, вам потребуется пройдите процесс сопряжения. Чтобы подключить его снова.
Использование контроллера Xbox One на Android
После подключения контроллера Xbox One вы увидите, что вы действительно можете использовать его для навигации по своему устройству Android. Управление довольно простое:
Движение: D-pad и левый аналог
Назад: B, кнопки Xbox
Воспроизвести Игры для Android с использованием контроллера Xbox One
Если вы запускаете эмулятор для ретро-игр, он должен определить, что вы используете геймпад. И автоматически назначать элементы управления (которые обычно можно настроить в приложении).
Если вы хотите использовать контроллер с играми Play Store, то, к сожалению, вам просто нужно узнавать по каждой игре. Так как в Play Store нет индикатора того, использует ли игра контроллер. Откройте игру и посмотрите, работает ли контроллер. (Вам может потребоваться перейти к настройкам игры, чтобы включить его.)
Узнайте, как подключить USB-клавиатуру и мышь на Android
По возможности используйте клавиатуру и мышь на мобильном устройстве Android, выполнив ряд действий. Первоначально вы должны разблокировать экран телефона , затем снимаем разблокировку вращение потому что телефон расположен горизонтально.
В свою очередь, чтобы проверить правильность подключения, вы можете открыть текстовый редактор Word. Чтобы определить, работают ли соединения, чтобы вы могли играть позже.
При этом рекомендуется иметь otg кабель который входит в комплект поставки телефонов Android. Поэтому он должен быть подключен к порту в нижней части устройства, к которому обычно подключаются зарядные устройства.
Кроме того, если у вас есть устройство с Порт USB типа C , он все еще может работать, пока используются правильные адаптеры. Таким образом, когда вы подключаете кабель OTG, у которого есть только один гнездовой разъем, вы также можете подключить только мышь или клавиатуру, но вам необходимо подключение обоих.
По этой причине у вас должен быть USB-концентратор, он содержит штекерный разъем, чтобы его можно было подключить к гнезду кабеля OTG. Этот концентратор также имеет четыре порта USB, к которым вы можете подключить клавиатуру, а затем вы можете подключить мышь без каких-либо неудобств.
При подключении HUB к OTG индикатор устройства автоматически включается, в свою очередь вы увидите сообщение на экране с вопросом, с какой клавиатуры вы хотите писать. Вы также можете проверить, подключена ли физическая клавиатура, нажав клавишу Shift. Таким образом, вы увидите, что загорается зеленый свет, указывая на то, что заглавная буква активна.
Подключение клавиатуры через usb кабель: в каких случаях нужен otg переходник?
Подключить такой аксессуар, как клавиатура, к планшету через USB — дело нехитрое. Как правило, драйвера ставятся автоматически. Если же гаджет не видит подключенный девайс, придется немного повозиться:
Примечание: в разных приложениях настройки могут называться по-другому, но все должно быть понятно интуитивно.
Покупая специальное периферийное устройство, пользователь получает девайс с microUSB кабелем. А вот для подключения обычной клавиатуры к планшетному ПК понадобится OTG переходник, благо почти все планшетники поддерживают такой тип соединения.
Интересно:10-дюймовый YOGA TABLET 3 Plus может крепиться на док-станцию, а параметры позволяют заменить им офисный лэптоп.
Как подключить клавиатуру к планшету на Андроид через OTG:
- В девайс воткнуть отг переходник, используя микро USB разъем;
- Подключить клавиши, оснащенные классическим юсб, в OTG.
Преимущества физического подключения
В тему: ТОП-10 лучших USB-клавиатур
Возможные проблемы при подключении
К сожалению, во время подключения у пользователя могут возникнуть многие проблемы, о которых можно подробнее посмотреть ниже в таблице. Стоит отметить, что есть человек не может самостоятельно разобраться с проблемой, то ему необходимо обратиться к профессионалу. Проблема может не решиться самостоятельным ремонтом как минимум из-за того, что новичок в технологической сфере может не разбираться в базовых понятиях.
Чтобы после не нести в ремонт мышку, кабель или телефон, стоит заранее обратиться с более мелочной проблемой, чем после приходить с большой потерей в виде выключенного и неработающего телефона или такой же мышки.
Первые действия пользователя – четко проверить устройство. Нужно посмотреть не только сам телефон на наличие каких-либо дефектов, но и мышку в том числе. Если подключение происходит с помощью шнура, то и его необходимо тщательно осмотреть на наличие различных заломов или царапин. Таким образом человек может найти внешние причины нарушения.
Если таких не нашлось, то нужно приступать к следующему шагу – проверка настроек телефона и его возможностей. Человек должен убедиться в том, что его телефон поддерживает определенные функции, а также правильно настроен.
Если проблема касается определенного участка цепи, то можно посмотреть различные видеоролики, которые помогут решить проблему.
Несколько лет работал в салонах сотовой связи двух крупных операторов. Хорошо разбираюсь в тарифах и вижу все подводные камни. Люблю гаджеты, особенно на Android.
Беспроводная мышка не хочет подключаться.
На самом деле, на работу беспроводного устройства может влиять огромное количество факторов, даже начиная с того, к какому устройству идет сопряжение, заканчивая тем, когда мышка была выпущена. Для начала стоит проверить, может ли мышь подключаться к другому устройству. Если же да, то проблема не в мышке, а телефоне. С телефоном могут быть разные проблемы. Если пользователь таким методам так и не понял, в чем проблема, то ему необходимо обратиться к специалисту, который знает свою работу и сделает так, как нужно.
Не отображается блютуз устройство.
Это также может быть связано как и с проблемами в мышке, так и с проблемами в компьютере. Первое, что нужно предпринять, так это найти причину. Необходимо внимательно проверить мышку и телефон. После нахождения причины устраняем её путем обращения к специалисту или же по видеоурокам.
Не отображается курсор после подключения.
Необходимо проверить, обладает ли телефон специальным подключением и возможностью использовать курсор мышки в качестве дополнения. Как правило, нужно проверить настройки или попробовать присоединиться снова.
Таким образом можно подключить даже такое устройство, как компьютерную мышку прямо к телефону. Технологии не стоят на месте. Необходимо использовать все с умом и пользой.
4.6 / 5 ( 33 голоса )
Как подключить джойстик других производителей
Как упоминалось ранее, подключить к смартфону Андроид можно ограниченное число игровых джойстиков. Но некоторые из них все же можно синхронизировать с мобильным устройством, проявив немного терпения.
Xbox
Чтобы во время игры обойтись без проводов, можно использовать джойстик Xbox One/PS4. Прежде чем подсоединять геймпад к мобильному устройству, следует убедиться, что он полностью заряжен и отключен от консоли. Если контроллер останется в паре с приставкой синхронизировать его с телефоном будет невозможно.
- Для выполнения процедуры нужно следовать определенному алгоритму.
- На смартфоне войти в «Настройки»;
- Открыть раздел «Bluetooth и другие устройства»;
- Перейти во вкладку «Настройки подключения»;
- Выбрать опцию «Сопряжение нового устройства».
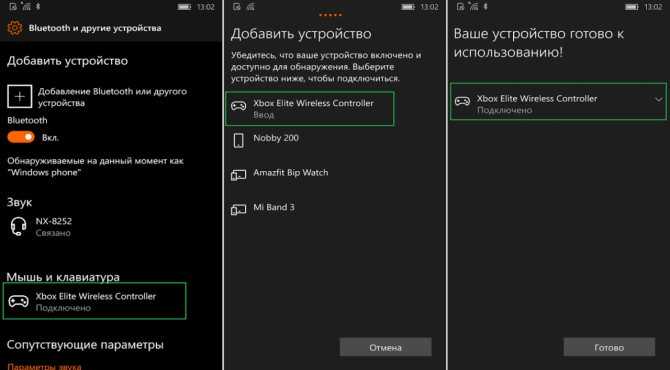
Далее понадобится включить контроллер и перевести в активный режим Bluetooth. Для этого на геймпаде одновременно нажать кнопки «Share» и «PlayStation», а на контроллере удерживать кнопку синхронизации. Когда гаджеты появятся на экране смартфона, можно создавать пару.
Игровой джойстик для приставки Android TV
Все чаще пользователи покупают «умные» телевизоры со встроенной функцией Smart TV, и подключают к ним клавиатуры, мыши, геймпады. Не стали исключением и Android TV, с которыми периферийные устройства отлично синхронизируются.
Геймеры используют подобную возможность, чтобы управлять игровыми процессами на большом экране. Для этих целей они рекомендуют выбирать качественные игровые контроллеры, которые не только идеально подходят к телевизору, но и подключаются посредством беспроводных модулей Wi-Fi или Bluetooth.
Чтобы подсоединить геймпад к приставке Android с блютузом, следует предпринять следующие шаги.
- Открыть меню на TV-Box, и отыскав режим Bluetooth, перевести в активное положение.
- Пока система будет вести поиск беспроводных устройств, необходимо нажать и удержать в течение 2-3 секунд комбинацию кнопок: X+Home.
- Индикатор последней начнет часто мигать, а в перечне обнаруженных устройств появится название модели эмулятора. В некоторых случаях высвечивается MAC-адрес джойстика.
- Нажав на него, следует дождаться, пока завершится сопряжение между геймпадом и ТВ-боксом. В результате под добавленным устройством появится надпись «Сопряжено».

Nintendo Switch
Многих удивляет, что эмуляторы Nintendo Switch стоят недешево, зато они имеют отличное качество сборки и прекрасно подходят для управления игровыми процессами. Благодаря удобной конфигурации их можно использовать на ПК и мобильных устройствах Android.
Чтобы подключить джойстик к Андроид=девайсу, необходимо активировать на нем режим Bluetooth. Сделать это можно двумя способами.
Через панель быстрого доступа
- После разблокировки смартфона провести пальцем по экрану сверху вниз, чтобы вытянуть шторку.
- В перечне функций найти значок Блютуз.
- Перевести в активный режим легким касанием.
Через общее меню телефона
- Открыть «Настройки».
- Перейти во вкладку «Bluetooth» (В зависимости от модели он может находиться в разделе «Беспроводные возможности»).
- Для активации режима перевести ползунок вправо.
После включения сети на экране появится список устройств, к которым смартфон когда-либо подключался. На контроллере PRO нажать на кнопку питания, которая расположена рядом с портом USB.
Как только Андроид обнаружит эмулятор, он отобразит это в списке подключенных устройств. Пользователю останется кликнуть по этой строке, чтобы создать пару.
Заключение
Для случаев, когда виртуальная клавиатура включена вашего телефона недостаточно, чтобы быстро и эффективно напечатать все, что вы хотите сказать, добавление физической клавиатуры — единственный вариант. С помощью кабеля USB OTG или клавиатуры Bluetooth вы сможете использовать полноразмерную физическую клавиатуру для написания длинных сообщений и игр, для которых требуется более сложный контроллер, чем тот, который доступен на самом телефоне.
По теме:
- 5 приложений для клавиатуры Android, которые помогут вам лучше печатать
- Как перевести рукописный ввод в текст с помощью Gboard на Android
Эта статья полезна?
- Твитнуть
Отличная статья для много людей. Учитывая, что наши телефоны Android очень удобны, эти варианты всегда актуальны для тех, кто в них нуждается.
Отличная работа с этой статьей и сайтом в целом!







![Как подключить мышку к телефону: 3 простых способа [решено]](http://digital-discount.ru/wp-content/uploads/7/b/a/7bad70394af2f3fda55d488c8accf7ad.png)





















