Как отправить документ Ворд на печать
Теперь о том, как распечатать свой файл Word. Есть два пути: простой и очень простой. Для того, чтобы воспользоваться очень простым способом – нажмите на панели быстрого доступа кнопку Быстрая печать. Будет произведена печать с теми параметрами, которые установлены по умолчанию для Вашего принтера. Часто этого достаточно, в один клик Вы получаете распечатанный документ.
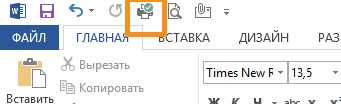
Другой способ предусматривает предварительное задание параметров печати. Вызовите окно Печать одним из способов: кликните Ctrl+P или Файл – Печать.
Откроется окно настройки печати, в котором делаются такие настройки (сверху вниз):
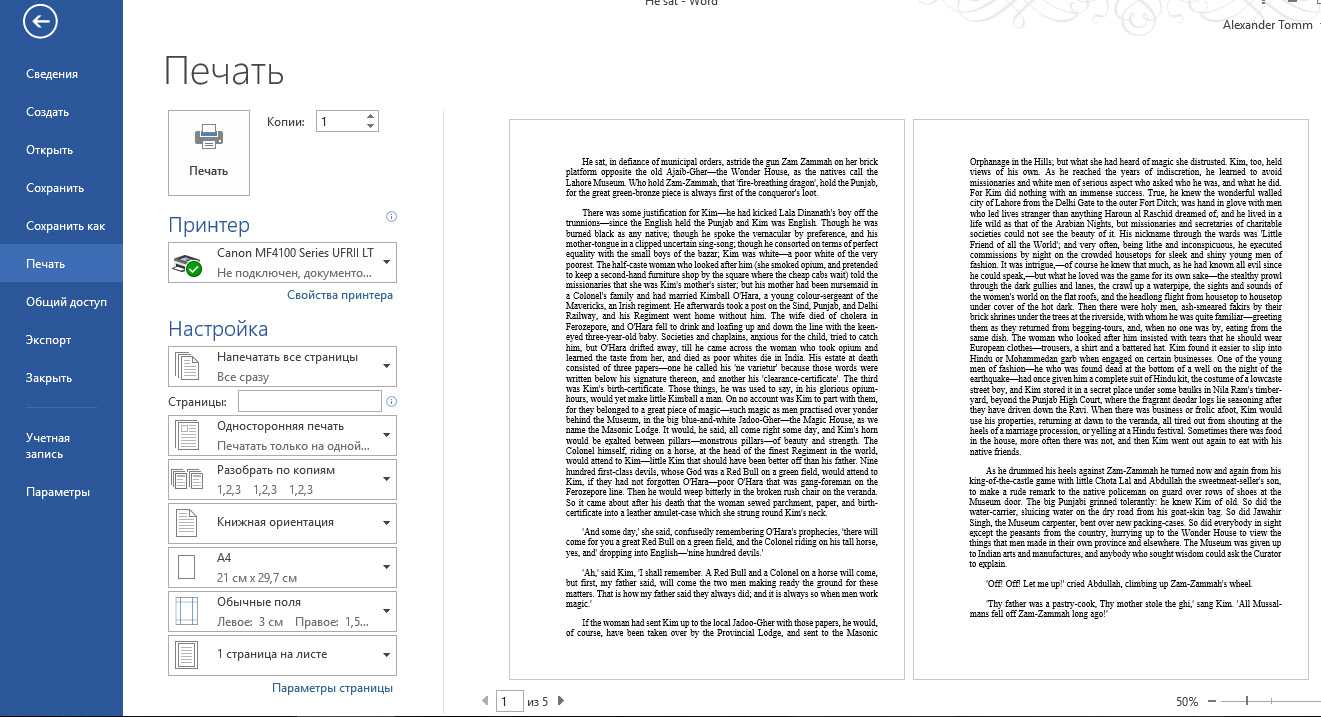
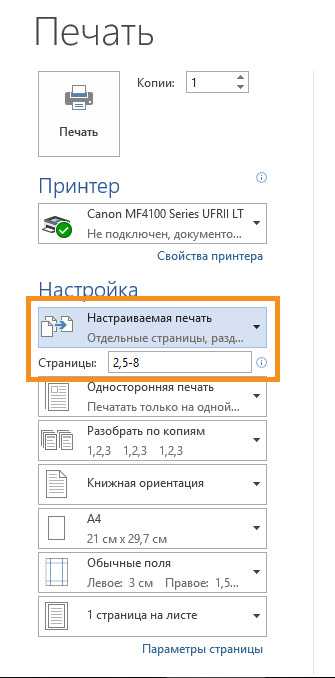
Следующую статью я планирую посвятить диаграммам. Сначала мы с использованием таблиц Excel, а потом улучшим ее внешний вид. Присоединяйтесь, будет полезно и интересно. До скорых встреч!
Столкнувшись с такой задачей, которую передо мной поставила моя сестра, я вначале даже удивился, неужели при печати в Excel нельзя отдельно напечатать четные отдельно нечетные страницы? Word это точно умеет:
А вот Excel действительно нет! На панели печати нет такой опции:
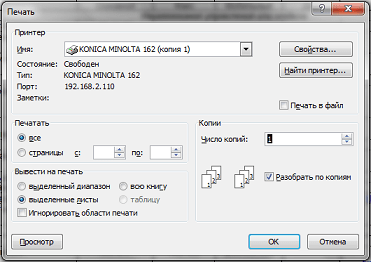
Один из самых простых на мой взгляд способов решения из этой проблемы следующий:
Устанавливаем специальное дополнение для пакета Microsoft Office 2007, которое можно скачать с официального сайта Microsoft вот по этой ссылке . Размер исполняемого файла менее 1 Мбайта.
После установки открываем таблицу Excel, которую требуется распечатать и сохраняем “Сохранить как”, выбирая “Тип файла” – PDF
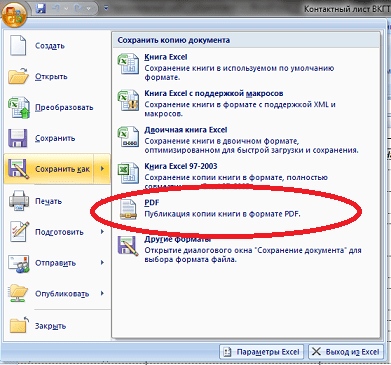
Просмотрите полученный файл, иногда некоторые цифры не вмещаются в ячейки, и хотя в Excel вы их видите нормально, в PDF они могут быть заменены значками #####. Если такое произошло, откройте опять книгу Excel и чуть увеличьте ширину столбца, в котором возникли проблемы и повторно пересохраните файл;
Открываем полученный файл стандартным Adobe PDF Reader, который совершенно бесплатно можно скачать на официальном сайте Adobe по этой ссылке ;
Печатаем выбрав четные или нечетные страницы.
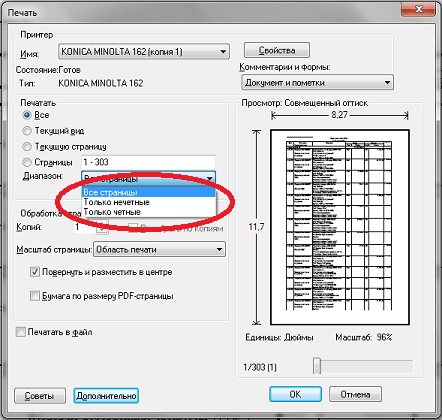
Возможность сохранять в PDF-файл появится у вас во всех приложения Microsoft Office.
Когда бывает нужно печатать четные/нечетные страницы? Например в случае, если требуется двухсторонняя печать на каждом листе. Вначале вы распечатываете все нечетные страницы, затем переворачиваете стопку распечатанных листов, вставляете повторно в принтер и печатаете все четные. Таким образом каждый лист использован с обоих сторон – экономия бумаги в 2 раза.
Есть и другие способы решения проблемы, некоторые принтеры позволяют изменять свои настройки требуемым образом, но на мой взгляд этот способ отличается простотой, бесплатностью и полной лицензионной чистотой.
Несмотря на то, что данное устройство Brother не поддерживает автоматическую двустороннюю печать (автоматическую печать на обеих сторонах листа), можно выполнять печать на обеих сторонах листа вручную.
- Если устройство Brother подключено к ПК, необходимо выбрать в драйвере принтера печать на начётных и чётных страницах. См. СПОСОБ A: ИСПОЛЬЗОВАНИЕ ПК ДЛЯ ПЕЧАТИ НА ОБЕИХ СТОРОНАХ ЛИСТА
- Если устройство Brother подключено к Macintosh, необходимо выбрать параметры Print Odd Pages и Print Even Pages в окне Print приложения, из которого будет выполняться печать. См. СПОСОБ B: ИСПОЛЬЗОВАНИЕ Macintosh ДЛЯ ПЕЧАТИ НА ОБЕИХ СТОРОНАХ ЛИСТА
Например, если используется ПК и требуется напечатать 10-страничный файл на 5 листах, необходимо сначала задать в драйвере принтера печать всех нечётных страниц в обратном порядке (9, 7, 5, 3, 1), распечатать нечётные страницы, заново загрузить отпечатанные страницы в устройство Brother, задать в драйвере принтера печать всех чётных страниц в нормальном порядке (2, 4, 6, 8, 10), и затем распечатать все чётные страницы.
СПОСОБ A: ИСПОЛЬЗОВАНИЕ ПК ДЛЯ ПЕЧАТИ НА ОБЕИХ СТОРОНАХ ЛИСТАДля печати на обеих сторонах листа с ПК следуйте инструкциям ниже:
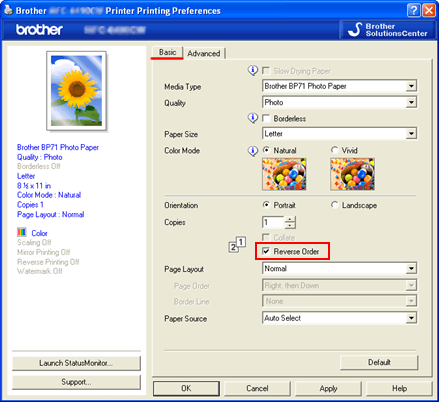
СПОСОБ B: ИСПОЛЬЗОВАНИЕ Macintosh ДЛЯ ПЕЧАТИ НА ОБЕИХ СТОРОНАХ ЛИСТА Для печати на обеих сторонах листа с Macintosh следуйте инструкциям ниже:
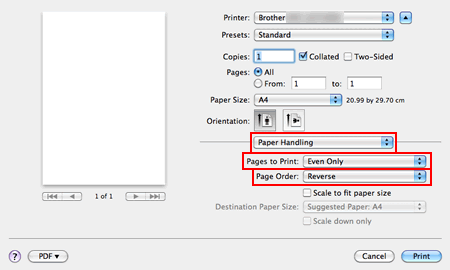
СОВЕТЫ ПО ПЕЧАТИ НА ОБЕИХ СТОРОНАХ БУМАГИ:
- Если бумага тонкая, на ней могут образоваться складки.
- Если бумага скручена, распрямите её и положите обратно в лоток для бумаги.
- Если бумага неправильно подаётся, она может начать скручиваться. Извлеките бумагу из лотка, распрямите её и снова загрузите её в лоток для бумаги.
Многие неопытные пользователи ПК могут столкнуться с проблемой – как распечатать pdf. Мы попытаемся объяснить, как правильно произвести печать документа и выбрать при этом необходимые настройки, которые будут полезные каждому пользователю.
Способы двухсторонней печати
Среди обычных печатающих устройств, которые можно подключать к компьютеру, не так много моделей принтеров, у которых предусмотрена функция автоматического дуплекса. Кроме некоторых моделей лазерных и струйных принтеров, такой функцией в автоматическом режиме обладают МФУ, в которых предусмотрена опция двухстороннего копирования на сканере. Есть несколько способов такой манипуляции, о которых следует знать, чтобы в случае необходимости суметь ими воспользоваться. Отправить на двухсторонний вывод нужную информацию можно разными способами:
- из текстового редактора в формате Word;
- в формате PDF.
Эта функция может быть:
- автоматической;
- полуавтоматической;
- ручной.
С помощью текстового редактора
Часто при работе в Word нужно вывести на бумагу текст, набранный самостоятельно, или уже готовый «вордовский» документ, перенесенный на компьютер с помощью флешки или скачанный из интернета. Для вывода информации на две стороны листа следует использовать специальные инструменты текстового редактора. С их помощью можно настроить правильно дуплекс в автоматическом режиме при наличии такой функции у принтера. Двухсторонняя обработка может потребоваться для распечатки большого объема информации. В этом случае лучше использовать скоростной принтер. С ее помощью можно будет более рационально использовать бумагу.
Для работы потребуется выполнить ряд действий.
- Открыть нужный документ в Word, после чего открыть меню текстового редактора, как показано на картинке.
- В меню программы выбрать опцию «Печать».
- В открывшемся окне выбрать подключенное к компьютеру устройство, на которое будет отправлен открытый «вордовский» документ (так как возможно подключить несколько принтеров к одному ПК).
- После этого активировать опцию «Двухсторонняя печать», в которой лист бумаги будет автоматически переворачиваться в принтере после распечатки текста на одной стороне и снова подаваться на принтер чистой стороной. Для этого напротив окна с надписью «Двухсторонняя печать» следует поставить галочку.
- Если в окне нужно указать дополнительные параметры печати, то нужно заполнить все поля, после чего нажать на кнопку «Ок», которая активирует печатное устройство.
- Если принтер поддерживает автоматическую функцию дуплекса, прежде чем отправлять весь многостраничный документ, нужно сделать пробную распечатку в ручном режиме. Это поможет понять, как нужно класть в поддон листы, чтобы печать наносилась на чистую сторону, а не на уже напечатанный текст. После теста надо убрать черновики, и можно приступать к автоматической двухсторонней печати.
Печать документа PDF
Если документ создан не в Word, а в формате PDF, то обычным способом отправить его на печать в текстовом редакторе не получится. Для работы с ним нужно использовать специальные приложения, позволяющие работать с таким форматом. Это может быть приложение Adobe Reader DC или программа Adobe Acrobat DC. Чтобы использовать то или иное программное обеспечение, нужно иметь его на компьютере. Если его нет, то следует сначала установить такую программу, а потом приступать к печати.
После запуска приложения Adobe Acrobat DC или Adobe Reader DC нужно открыть файл в формате PDF с информацией, которую нужно распечатать. После этого:
- кликнуть по нему мышью, и в открывшемся окне выбрать функцию печати;
- затем выбрать подключенный к компьютеру принтер;
- поставить в окне «Нечетные или четные страницы» опцию «нечетные»;
- кликнуть по кнопке «Ок», чтобы запустить принтер.
Когда все чистые листы из поддона принтера будут напечатаны с одной стороны, нужно перевернуть пачку напечатанных листов обратной стороной, установить на компьютере параметр печати листов «четные» – и еще раз запустить печать. Надо дождаться, пока принтер перестанет печатать.
Если в программе PDF имеется опция двухсторонней печати, то нужно активировать ее, а не ручной выбор четных и нечетных сторон. Если ее нет, то выбирать придется вручную. В этом случае следует сначала напечатать один лист, чтобы убедиться в том, что бумага лежит в поддоне правильно, и печать будет наноситься на чистую сторону листа.
Ручной способ двухсторонней печати
Если в принтере нет опции автоматической двухсторонней печати, то придется воспользоваться ручной распечаткой с двух сторон, задавая в программе нужные действия.
Как уже говорилось, для этого после открытия соответствующего окна нужно указать сначала нечетные страницы в настройке программы и запустить печать. Когда все нечетные страницы будут напечатаны, листы переворачивают на другую сторону в поддон принтера, указывают печать четных страниц и запускают вывод.
Настройка принтера для печати на обеих сторонах листа бумаги
Давайте более подробно разберём, как настроить двустороннюю печать на разных принтерах известных марок.
Начнём с Canon:
- Для начала нужно открыть управление принтером через приложение Canon My Printer, выбрать обычный тип бумаги, выставить отступы по краям листа и выбрать формат А4 либо близкий к нему американский стандарт «Леттер». Без этого сделать двустороннюю печать невозможно, функция будет неактивна.
- Теперь откройте заготовленный макет и нажмите «Файл» — «Печать».
- Разверните вкладку со свойствами и расширенными параметрами, поставьте галочку напротив опции Duplex Printing.
- Кликните по кнопочке «Печать».
Немного по-другому для этой же цели настраивается принтер HP:
- Как и в первом случае, нужно раскрыть «Файл» — «Печать» — «Свойства».
- Теперь выберите раздел Layout, а в нём — Print On Both Sides.
- В следующем окне выберите, как будет располагаться информация. Если вы нажмете Binding side, то текст и графика с той и другой стороны листа распределятся, как в книге. А если вы остановитесь на Binding on top, то текст на обратной стороне пропечатается в обратном направлении, как, например, в откидных календарях.
- Теперь можно нажимать «Печать».
На принтере Kyocera двусторонняя печать возможна только при непосредственном участии человека. Сначала пропечатаются четные страницы, а затем вам нужно будет установить листы в лоток лицевой стороной вниз и подождать, пока распечатаются нечетные.
- Снова откройте «Файл» — «Печать» — «Свойства».
- Выберите Manual Duplex Printing и укажите, по каким полям будет переплет.
- Нажмите ОК и «Печать».
- Подождите, пока распечатаются все чётные страницы, и сложите листы по порядку.
- Разверните листы распечатанной стороной вниз, нажмите ОК в диалоговом окне и продолжите печать.
Если вы сомневаетесь в правильном расположении листов и не знаете, как они будут выглядеть, то прежде чем включить печать основного документа, проверьте поведение Kyocera на каком-нибудь одностраничном тексте.
Дополнительные часто задаваемые вопросы
Как отключить двустороннюю печать?
Следующие инструкции, основанные на использовании принтера Xerox, дадут вам общее представление о том, как это сделать. Действия, характерные для вашего принтера, см. в руководстве пользователя.
Чтобы отключить двустороннюю печать для каждого задания в Windows:
• Откройте файл, который хотите распечатать.
• В меню «Файл» выберите «Печать».
• В диалоговом окне «Печать» выберите принтер, а затем «Предпочтения» или «Свойства».
• Убедитесь, что в раскрывающемся меню «2-сторонняя печать» выбрано «1-сторонняя печать».
• Выберите «ОК», а затем «ОК».
Чтобы отключить двустороннюю печать и сохранить по умолчанию:
1. Откройте окно «Принтеры».
• Для Windows 10: выберите «Пуск» и в поле поиска введите «Панель управления» и выберите «Устройства и принтеры».
• В Windows 8.1: щелкните правой кнопкой мыши «Пуск» и выберите «Панель управления», затем «Устройства и принтеры».
• Для Windows 7: выберите «Пуск», а затем «Устройства и принтеры».
2. Щелкните правой кнопкой мыши значок принтера и выберите «Настройки печати».
3. Убедитесь, что в окне «Настройки печати» в раскрывающемся меню «2-сторонняя печать» выбрано «Односторонняя печать».
4. В левом нижнем углу экрана нажмите «Настройки Earth Smart».
5. Снимите флажок «Двусторонняя печать».
• Если пункт «2-сторонняя печать» неактивен, выберите «Настройки Smart Earth» в левом нижнем углу, снимите флажок «2-сторонняя печать» и нажмите «ОК».
6. Чтобы сохранить новую конфигурацию, выберите «Применить», а затем «ОК», чтобы закрыть окно «Принтеры».
• Чтобы обновить настройки драйвера принтера по умолчанию, сохраните свою работу в любом открытом приложении и перезапустите приложение.
Чтобы отключить двустороннюю печать на Mac:
1. Откройте документ для печати.
2. В меню «Файл» выберите «Печать».
3. Выберите принтер и в раскрывающемся меню выберите «Ресурсы Xerox».
• В Text Edit или Safari щелкните стрелку, чтобы развернуть окно, или выберите «Показать подробности», а затем «Функции Xerox».
• Или меню может быть рядом с именем очереди печати.
4. Убедитесь, что в раскрывающемся меню «Двусторонняя печать» установлен флажок «Односторонняя печать».
• Если «2-сторонняя печать» недоступна, выберите «Настройки Earth Smart» в левом нижнем углу, снимите флажок «2-сторонняя печать», а затем нажмите «ОК».
5. Выберите меню «Предустановки», затем «Сохранить текущие настройки как предустановки».
6. Назовите предустановку, например, «Без двусторонней печати».
7. Рядом с опцией «Предустановка доступна для»:
• Чтобы сохранить предустановленную конфигурацию только для этой очереди, выберите «Выбрать только этот принтер». Конфигурация будет удалена, если очередь будет удалена.
• Чтобы сохранить настройку по умолчанию и использовать ее для установки другого принтера (даже если очередь удалена), выберите «Выбрать все принтеры».
8. Выберите «ОК», чтобы сохранить конфигурацию, а затем «Печать».
Примечание: В дальнейшем при печати из любого приложения новые настройки по умолчанию будут использоваться автоматически.
Как вы печатаете двустороннюю бумагу?
Если вам нужно вручную подать бумагу, первая сторона должна быть обращена к верхней (передней) кромке листа. При печати на второй стороне поместите лист лицевой стороной вниз передним краем в устройство подачи бумаги вперед.
Для печати на фирменном бланке поместите лист в подачу верхним колонтитулом вниз.
Почему мой компьютер не позволяет мне печатать на двух сторонах?
В дополнение к тому, что ваш принтер настроен на двустороннюю печать по умолчанию или что вы выбрали его в меню перед подтверждением задания на печать, если это не двусторонняя печать, некоторые другие распространенные проблемы для этой проблемы могут быть :
• В принтер загружено недостаточно чистой бумаги. Убедитесь, что лоток для бумаги загружен достаточно для непрерывной двусторонней печати.
• Устаревшее программное обеспечение драйвера принтера. Убедитесь, что у вас установлена самая последняя версия программного обеспечения для драйверов принтера. Если у вас их нет, они обычно доступны на официальном сайте производителя.
• Если программное обеспечение драйвера принтера обновлено, причиной может быть недавнее обновление Windows. Вы можете попробовать удалить и переустановить программное обеспечение, чтобы увидеть, поможет ли это.
Если проблема есть, не забывайте, что у производителя вашего принтера будет специальная группа технической поддержки, которая поможет вам решить проблему, поэтому подумайте о том, чтобы связаться с ними.
Принтер не печатает PDF файлы
Как показывает практика, проблемы с печатью PDF файлов не так уж редки. Зачастую это связано с настройками принтера. В других случаях PDF файл может быть защищен от печати автором этого документа. Чтобы проверить это, откройте файл в программе Adobe Acrobat зайдите в раздел «Редактирование», выберите пункт «Защита» и зайдите в «Параметры защиты». 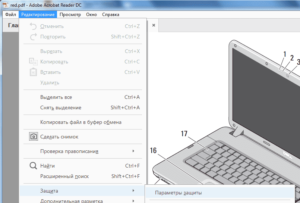
В открывшемся окне убедитесь, что печать документа разрешена. 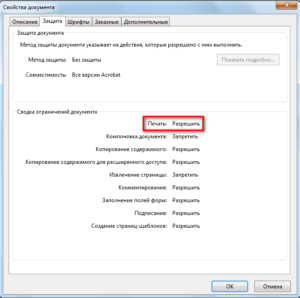
Если установлен запрет печати, без знания пароля распечатать документ будет невозможно.
Другая проблема печати файлов PDF связана с тем, что напечатанный документ содержит некорректные символы. Причиной этого является то, что программа не может распознать используемые в документе шрифты или же некоторые элементы файла PDF повреждены. Для того, чтобы напечатать такой документ, следует отправить его на печать в качестве изображения. Делается это так.
- Откройте документ в Adobe Acrobat, нажмите кнопку «Печать» и зайдите в параметры печати.
- Нажмите кнопку «Дополнительно».
- В появившемся окне выберите опцию «Печатать как изображение» и нажмите «ОК».
- Нажмите кнопку «Печать».
Иногда проблема с печатью PDF файлов решается сохранением файла под другим именем. Рекомендуется при этом сделать имя файла максимально простым, не содержащим специальных символов, пробелов, заглавных букв и т.д.
Ручная стандартная двусторонняя печать (только в Windows)
Стандартная ручная двусторонняя печать позволяет сначала распечатать четные страницы. Затем листы можно повторно загрузить в принтер для печати страниц с нечетными номерами на обратной стороне. Примечание:
| Эта функция недоступна в Mac OS X. |
Настройки принтера
Выполните следующие действия, чтобы распечатать четные и нечетные страницы на противоположных сторонах листа.
| Откройте окно драйвера принтера. |
Доступ к драйверу принтера в Windows
| Перейдите на вкладку «Основные» и выберите один из рекомендуемых ниже параметров качества). |
Черновик для печати в черновом режиме низкого качества; Текст для печати страниц, содержащих только текст; Текст и изображение для печати лучших страниц, содержащих текст и изображения; Фото хорошего качества и быстрой печати; Лучшее фото для наилучшего качества печати.
| В качестве источника выберите передний лоток). |
| Выберите соответствующий параметр Тип). |
Выберите правильный тип носителя
| Выберите подходящий размер). |
| Выберите ориентацию вашего отпечатка: книжная или альбомная). |
| Щелкните вкладку «Макет страницы», затем выберите «Вручную» для двусторонней печати). |
| Нажмите кнопку «Настройки», чтобы открыть диалоговое окно «Настройки). |
| Укажите край бумаги, на котором будет размещен переплет. Вы можете выбрать Left, Top или Right). |
| В поле «Единицы» выберите см (см) или дюйм (дюйм). Затем укажите ширину переплета. Введите значение ширины переплета в диапазоне от 0,3 до 3,0 см (от 0,12 до 1,18 дюйма). |
Примечание:
| Фактическое поле для переплета зависит от настроек приложения. Поэкспериментируйте с несколькими листами бумаги перед печатью всего задания. |
| Щелкните OK, чтобы вернуться в окно макета страницы. Нажмите ОК, чтобы сохранить настройки. |
| Загрузите бумагу в лоток для бумаги и отправьте задание на печать из приложения. Инструкции по подготовке нечетных страниц появятся при печати четных страниц. |
Загрузка бумаги
| Следуйте инструкциям на экране, чтобы перезагрузить карту. |
Примечание:
| В зависимости от количества чернил, использованных во время печати, бумага может скручиваться. В этом случае слегка согните бумагу в противоположном направлении, прежде чем загружать ее в устройство. Перед загрузкой в устройство распрямите стопку бумаги, слегка постучав ею по твердой плоской поверхности. Загрузите бумагу, как описано в инструкции. В противном случае может произойти замятие бумаги или ширина переплета будет неправильной. Если произошло замятие бумаги, см. Следующий раздел. См. Замятие бумаги |
| После повторной загрузки бумаги нажмите «Продолжить», чтобы напечатать нечетные страницы. |
Настройка принтера для печати на обеих сторонах листа бумаги
Если ваш принтер не поддерживает автоматическую двустороннюю печать, существует два возможных способа печати. Вы можете выполнить двустороннюю печать вручную или напечатать отдельно нечетные и четные страницы.
Двусторонняя печать вручную
Если ваш принтер не поддерживает автоматическую двустороннюю печать, вы можете установить флажок Двусторонняя печать в диалоговом окне Печать. Microsoft Office Word напечатает все страницы, которые должны быть на одной стороне листа, после чего предложит перевернуть стопку и снова загрузить ее в принтер.
Печать четных и нечетных страниц
Для печати на обеих сторонах листа можно также сделать следующее:
Нажмите кнопку Microsoft Office , а затем — Печать.
В левом нижнем углу диалогового окна Печать в списке Включить выберите Нечетные страницы.
Нажмите кнопку ОК.
После того как нечетные страницы будут напечатаны, переверните стопку, а затем в списке Включить выберите Четные страницы.
Нажмите кнопку ОК.
Примечание: В зависимости от модели принтера для печати на обратной стороне листов стопки может потребоваться перевернуть ее и изменить порядок страниц.
«Комплектация Оборудования Дополнительными устройствамиМодуль двустороннего копирования : есть»
«DU-480 служит для автоматического двустороннего копирования и печати.»Если он установлен, то остается попробовать разные опции печати и ковырять меню принтера.
Добрый вечер уважаемые подписчики. Сегодня тема касаемая орг.техники, а именно принтера. Эта отрасль с каждым годом становится всё больше и шире. Сейчас никого не удивить наличием персонального принтера. А ведь всего лишь примерно 10 лет назад, приходилось ходить по знакомым дабы распечатать реферат. Развитие принтеров не стоит на месте. Если раньше нам было достаточно лишь обычной черно-белой печати, то сейчас подавай двустороннюю. Технология которая позволяет нам экономить бумагу печатая с обоих сторон листа разом. Всё это интересно, но есть некоторая тонкость в настройке такого режима о которой сейчас вам расскажу.
Что такое дуплекс?
Дуплекс или двусторонняя печать, это особенная возможность принтера (МФУ) печатать автоматически на двух сторонах листа без нашего вмешательства. Такие принтеры достаточно распространены и в цене чуть дороже обычных. У большинства производителей, есть особая маркировка таких устройств, дабы их выделить из множества других. Так например известный производитель Kyosera, добавляем в конец своей маркировки таких устройств буковку «d». Например, HP Laserjet 2015d.
В чём особенность настройки?
Случается так что после установки драйверов, а после перейдя в Word и попробовав распечатать на листе с двух сторон, мы замечаем что почему-то этот пунктик MS Word не видит. Из чего можно сделать лишь один вывод, драйвера недостаточно отстроены. Чтобы посмотреть свойства драйвера. Нам надо через панель «Пуск» попасть в пункт «Устройства и принтеры».
Знатно щелкнув по этому пункту мы попадём в самый эпицентр настроек. Место где отображены все текущие подключенные принтера к вашему компьютеру. Ну как то так.
Теперь выбрав нужный нам принтер, и щелкнув по нему правой кнопкой мыши мы вызовем контекстное меню. В самой середине будет пункт — Свойства принтера. Перейдём в него.
Тут же моментально откроется окно с разными вкладками и настройками. По умолчанию активной является вкладка «Общие».
Мы же для настройки перейдем немножко в другой раздел под названием «Параметры устройства». Тут самое главное не теряйтесь настроек, всяких разных пунктиков может быть много, всё зависит от модели принтера. Нам самое главное найти подраздел «Устанавливаемые дополнения» и пункт «Модуль дуплекса (для 2-стор. печати)».
Здесь по умолчанию стоит активной «Не установлен», мы же меняем на слово «Установлен» и подтверждаем всё это дело нажатием кнопки «Ок».
Вывод
В очередной раз мы научились нужной всем полезности. Теперь Вы можете самостоятельно настроить дуплекс. Чтобы распечатать можете установить (если ещё не установлен) MS Office. И при отправке на печать выбрать — Двусторонняя печать.






























