Используйте расширенные инструменты форматирования
Если все, что вы хотите сделать, это отформатировать диск, но вы заблокированы защитой от записи, то ответ может заключаться в использовании утилиты форматирования с немного большей мощностью. Многие пользователи клянутся Инструмент форматирования USB HP для запугивания записи защищенных внешних дисков в сотрудничество.
Это также одна из немногих утилит, которая позволяет форматировать большие диски в формат FAT32, что время от времени необходимо. Имейте в виду, что вам необходимо запустить это приложение с правами администратора, чтобы оно работало. Сообщается, что результаты неоднозначны, но следующие решения немного сложнее, поэтому, если вы хотите сначала попробовать приложение-утилиту форматирования, это один из вариантов.
Что такое битый пиксель?
Давайте не будем вдаваться в технические подробности, потому что большинству из вас это не нужно, а некоторым и вовсе читать дальше перехочется. Поэтому попробую объяснить нормальным человеческим языком.
Пиксель – это точка на вашем мониторе или дисплее, которая может принимать любой цвет. Если у вас разрешение монитора, например 1024х768, то это означает, что ваш монитор имеет целое поле точек – 1024 точки в ширину и 768 точек в высоту. Всего 786432 точки (по формуле площади прямоугольника). Таким образом, на вашем мониторе почти миллион (бывает намного больше, например 4K) разноцветных точек, из которых формируется изображение.
Битый пиксель – это дефектный пиксель, который работает не так, как положено или вовсе не работает. Взамен ожидаемого цвета, точка может быть черной, белой или постоянно гореть одним цветом (красным, зеленым или синим).
Естественно битые пиксели мешают работе за компьютером, раздражают, бесят, отвлекают и так далее. Поэтому лучше сразу проверять покупаемый девайс на наличие (а лучше — отсутствие) битых пикселей.
Если вы заметите такие неправильные точки слишком поздно, то не факт, что у вас получится вернуть устройство по гарантии. Потому что некоторые классы дисплеев допускают небольшое количество дефектных пикселей.
Несколько видов проблемы
Такой дефект как битый пиксель может выглядеть по-разному:
- элементы, которые всегда остаются выключенными, называются «мертвыми пикселями» и на светлом фоне будут выглядеть как темные точки;
- пиксели, которые всегда работают, считаются «горячими» — увидеть их можно на темном или полностью черном фоне, где они продолжают оставаться белыми;
- «застрявшими» называют элементы, не меняющие цвет — они становятся заметны только при несовпадении оттенка с основным изображением.
Важно: если вышло из строя сразу несколько пикселей в одной области, такое повреждение называется «группой битых пикселей». Вместе они складываются в прямоугольники размером от 2 х 2 до 10 х 10 элементов или даже в линии по горизонтали или вертикали
Неисправная видеокарта или материнка
Уверен, вы знаете как выглядит видеокарта на ПК и представляете как ее заменить в случае надобности. Но, далеко не все знают, как выглядит видеокарта на ноутбуке. Они бывают двух типов: встроенные или как их еще называют – интегрированные и внешние. Все будет зависеть от модели вашего ноута. Если у вас внешняя видеокарта, которая установлена в слоте PCMCIA, тогда вам повезло и вы сможете провести самостоятельную ее замену. Стоят такие карты дорого. Но если сравнивать ремонт в сервисе и самостоятельную покупку и установку видеокарты, то безусловно дешевле будет сделать все самому.
Но, если видеокарта встроенная или накрылась сама материнка, то здесь уже без сервиса вам не обойтись. Сразу скажу, данная процедура будет не из дешевых. Поэтому я вам сразу скажу, насчет покупки нового ноута. В некоторых случаях цена ремонта такая же, как и цена на новый ноутбук, пускай и немного слабее. Но даже если эта цена половины нового ноутбука, то я вам все же советую немного подкопить и порадовать себя покупкой нового ноута. Ведь после ремонта ноутбук может вести себя по-разному, и скорее всего, вам придется опять нести его в ремонт спустя какое-то время.
Если вы решите чинить видеочип, то вам сходу предложат три варианта решения проблемы:
Первый способ называется прогрев чипа. Самая дешевая процедура и самая ненадежная. Вероятнее всего, что ваша проблема вновь повторится и придется вновь нести ноут в ремонт. многие даже делаеют это сами на дому, например, на утюге!
Второй вариант решение проблемы – реболлинг чипа. Процедура дороже от предыдущей, но намного надежнее. С уверенностью можно сказать, что после реболлинга с ноутом долгое время подобная проблема не повторится.
И последний вариант – полная замена чипа и реболлинг. Безусловно, из трех процедур это самая надежная.
Решение в любом случае принимать вам. Если ноутбук старый, то лучше его уже не чинить, а продать на запчасти, подсобирать еще деньжат и купить новый.
Если повредилась материнская плата, то скорее всего это случилось из-за ее перегрева, из-за окислившихся контактов или просто на просто поржавела, если вы проливали на ноут кофе или что-то подобное.
С неисправной видеокартой ремонт будет таким же, как и с видеокартой. Скорее всего понадобится полная ее замена. Вот это уже действительно будет очень затратно. Так как покупая материнку, вы чаще всего покупаете и видеокарту, которая будет встроенная в нее. Поэтому тут однозначно стоит отдать предпочтение покупке нового ноутбука.
Теперь вы знаете, каковы основные причины появление полос и артефактов на экране вашего ноутбука. Также вы узнали, как можно решить эту проблему.
Надеюсь, данная статья понадобится вам лишь для общего развития и такая проблема не случится с вашим ноутом. Берегите свои компы и не покупайте б/у технику. Спасибо, что вы с нами.
Как уберечь экран от потертостей?
Если вы не ищете способы удаления царапин с экрана телевизора или телефона, существует множество различных методов их защиты:
- Crystal Liquid Protectant продается в наборе, состоящем из салфетки со спиртом, ватного тампона с самим средством и салфетки из микрофибры. После дезинфекции и удаления загрязнений с помощью спиртовой салфетки полируйте экран средством, пока тампон не высохнет. Существуют также аналоги этого препарата;
- Известные антивандальные пленки хорошо справляются со своей задачей.
Вероятно, самый простой и эффективный способ — это бережное и внимательное отношение к предмету. Установите компьютер в комнате, куда нет доступа детям, накройте телефон чехлом, а телевизор разместите на настенном кронштейне. Таким образом, вероятность появления царапин будет практически исключена.
Поэтому, задаваясь вопросом, как удалить царапины с монитора, вы будете удивлены разнообразием способов и возможных ингредиентов
Помните, однако, что если вы не смогли предотвратить появление дефекта, вам нужно действовать еще более осторожно, когда речь идет о его устранении. После этого вы сможете вернуть своим устройствам первоначальный вид и продолжать пользоваться ими
Проверьте свой носитель на наличие переключателя защиты от записи
Если у вас возникли проблемы с форматированием или записью на USB-накопитель, SD Card или аналогичное внешнее запоминающее устройство, проверьте наличие переключателя защиты от записи. Это физический ползунковый переключатель, который можно включать и выключать, как показано на рисунке выше.
Программы для Windows, мобильные приложения, игры — ВСЁ БЕСПЛАТНО, в нашем закрытом телеграмм канале — Подписывайтесь:)
Если он был случайно помещен в положение защиты от записи, вы не сможете отформатировать или записать на диск, пока не переключите его обратно. Перед переключением переключателя обязательно извлеките диск!
Отключение удаленного рабочего стола с помощью BAT-файла
Данный способ похож на предыдущий. Нам нужно запустить пакетный файл с расширением «*.bat», который изменит необходимые записи в системном реестре.
Вам потребуется пройти шаги:
- Откройте Блокнот.
- В окно программы вставьте код:
reg add "HKEY_LOCAL_MACHINE\SYSTEM\CurrentControlSet\Control\Terminal Server" /v fDenyTSConnections /t REG_DWORD /d 1 /f
- Войдите в меню «Файл», в контекстном меню нажмите на «Сохранить как…».
- В поле «Тип файла:» выберите «Все файлы».
- В поле «Имя файла:» присвойте любое название для этого файла, например, «rdp_enable.bat». Расширение у этого файла должно быть «.bat».
- Нажмите на кнопку «Сохранить».
- Запустите BAT-файл для внесения изменений на компьютере.
- Перезагрузите систему.
Программное обеспечение
Еще один способ найти дефекты — программа для проверки монитора на битые пиксели. Воспользоваться подходящим приложением можно и дома, и в магазине, записав на флешку не тестовые изображения, а одну из проверочных утилит.
Dead Pixel Tester
Одна из самых популярных программ для тестирования монитора — Dead Pixel Tester. Скачать ее можно с официального сайта.
Для проверки следует выполнить такие действия:
- Запустить приложение, которое не требует установки, и выбрать подходящий режим в разделе Pettern и цвет с помощью кнопки Colour Selector.
- При необходимости установить смену режимов, используя опцию Auto Colour Cycle.
- Проверить, не появляются ли на экране точки, не соответствующие по цвету картинке.
Функция Exerciser, включаемая нажатием на соответствующую кнопку, позволяет найти дефекты в определенной части экрана. Она создает прямоугольную область, которую можно перетаскивать по экрану в поисках битых пикселей.
IsMyLcdOk
Проверка запускается 4 клавишами — от F2 до F5. В списке доступных режимов тестирования есть вывод на экран окрашенных полос, прямоугольников, вертикальных или горизонтальных линий. Кроме стандартных тестов, можно вывести однотонную или градиентную картинку.
Почему появляются полосы?
Есть несколько причин, из-за которых появляются полосы на экране ноутбука. Вот основные из них:
- Матрица вышла из строя. Без ее замены проблему не решить.
- Шлейф от матрицы к плате ноута поврежден или имеет плохой контакт.
- Накрылась видеокарта. Если проблема не усугубилась, то можно обойтись не заменой, а ремонтом – реболлом.
- Материнская плата неисправна. Чаще всего причиной этому – перегрев.
В любом случае, ничего хорошего, полосы на экране монитора, не сулят. Вам придется нести ноутбук в ремонт или проводить диагностику самостоятельно. Безусловно, кто сильно верит в себя и свои силы, может попробовать провести самостоятельный ремонт, допустим, по замене шлейфа или матрицы. Но прежде чем к такому приступать, необходимо помнить некоторые нюансы, о которых я расскажу вам чуть позже.
Можно попробовать удалить и установить новый драйвер для видеокарты. Но, практически в ста процентах случаев это не помогает. Все же, попытка не пытка, такую процедуру можете попробовать сделать вдруг все решится очень просто.
Для начала нужно попытаться определить причину появления полос на экране ноутбука.
Первое, с чего необходимо начать диагностику, это с подключения к ноутбуку обычный монитор или плазму, которые на сегодняшний день, я уверен, есть почти у всех. Главное, чтобы подключенное устройство было заведомо исправно. Если на подключенном мониторе картинка нормальная, нет никаких лишних полос или артефактов, значит причина кроется в матрице или шлейфе.
Если на подключенном мониторе полосы и артефакты присутствуют, значит беда с видеокартой или материнской платой.
Следующим этапом проверки будет физическое воздействие на матрицу. Для этого необходимо двумя руками аккуратно изогнуть экран ноутбука или выгнуть его. Процесс может напомнить вам выкручивание тряпки. При этом немного надавите пальцами на сам экран ноутбука. Главное не перестараться, чтобы экран не треснул. Если полосы начнут меняться, а артефакты прыгать из стороны в сторону, значит проблема именно в матрице или шлейфе.
Попробуйте открыть и закрыть крышку ноутбука, при этом следите за экраном, не меняются ли полосы. Пробуйте закрывать крышку медленно, а затем очень быстро. Если при этой процедуре полосы меняются, ответ однозначный – проблема со шлейфом матрицы.
Не стоит забывать, что битые пиксели и полосы на мониторе ноутбука это совершенно разные вещи, соответственно, и разные причины для их появления. Кстати я уже рассказывал как убрать битые пиксели.
Способ 1: Откат системы до предыдущего состояния
Чтобы удалить dipladoks.org из Windows 10, проще всего воспользоваться инструментом восстановления системы. Но для этого у пользователя должна быть настроена опция создания резервных точек для возврата Windows и файловой системы в нужное состояние. Проверить наличие такой recovery point очень просто:
- Зайти в меню «Пуск», в специальную вкладку «Служебные — Виндовс» и вызвать утилиту «Панель управления».
- В правом углу экрана сверху находится search bar – вбить поисковый запрос «Восстановление» и кликнуть по отобразившемуся результату.
- В открывшемся окошке кликнуть по второй гиперссылке снизу – зайти в меню «Настроек».
- В отобразившемся диалоговом окне выбрать закладку «Защита системы». Проверить, чтобы в меню «Настройки параметров восстановления…» стояли верные settings. Для установки нужных настроек следует нажать на клавишу «Настроить…».
- Откроется окошко «Защиты…», в котором должна быть активирована самая верхняя опция – «Включить защиту» (должен стоять флажок напротив указанного объекта).
- Если флажок стоит в поле «Отключить защиту…», то восстановить ОС и удалить http dipladoks org данным способом не получится.
- Если опция защиты активирована, тогда следует вернуться в окошко «Свойств» и нажать на самую верхнюю клавишу диалогового окна – «Восстановить…».
- Запустится меню «Восстановления системных файлов…», нужно тапнуть на «Далее» и выбрать актуальную точку отката. Обычно такие recovery point создаются после удаления той или иной программы, либо если пользователь создал копию файла отката вручную.
- При выборе нужной точки восстановления следует учитывать момент обнаружения в системе «зловредной» программы «gmaegames pro», которую нужно удалить.
- Чтобы проверить, какие данные будут очищенные с ПК после отката Windows, необходимо нажать на клавишу «Поиск затрагиваемых программ» (находится в самом нижнем углу активного окна).
- На мониторе появится окошко с надписью: «Сканирование на наличие затронутых программ и драйверов». Требуется дождаться окончания запущенного процесса, который может занять несколько минут.
- Спустя определенное время на дисплее отобразится перечень приложений, которые будут уничтожены после использования инструмента recovery – они фиксируются в блоке «Программы и драйверы, которые будут удалены». В самом нижнем блоке расположены все элементы ОС, которые восстановятся после отката Windows до предыдущего состояния. Такой софт может работать неправильно, поэтому после инициализации восстановления рекомендуется обновить указанное ПО.
- Помимо программ, с компьютера удалятся все сохраненные файлы, папки, пароли, текстовые документы, фотографии, видео и т.д., которые были добавлены пользователем на устройство после создания последней recovery point. Рекомендуется перенести всю ценную информацию на съемный носитель, либо в доступный облачный сервис (например, в «Google Drive», «Яндекс Диск» или «Drop Box»), затем приступить к восстановлению.
- Выбрать точку отката в окошке «Мастера восстановления» и нажать на клавишу «Далее».
- Следовать инструкции на экране: процесс займет несколько минут, после чего следует перезапустить ПК.
Программы для проверки монитора как проверить монитор на битые пиксели
Все знают, что монитор является одной из важных составляющих любого компьютера. Чтобы вы видели, какие действия вы делаете при помощи эмуляторов (мышь и клавиатура) нужен монитор с хорошим разрешением и свойствами, которые не портят зрение. Как и любая техника, мониторы могут ломаться и повреждаться. Одной из частых проблем – присутствие битых пикселей.
Битый пиксель – это минимальный элемент монитора, который не меняет своего цвета. Другими словами, он может оставаться белым, черным или любого другого цвета, при том, что изображение монитора меняется. При наличии монитора с большим разрешением это особо заметно не будет, но если битых пикселей очень много, то вы увидите их даже невооруженным глазом.
Хочется заметить, что даже в магазине могут продать монитор с битыми пикселями. К сожалению, есть стандарт, который предусматривает наличие нескольких битых писклей, поэтому в магазин вернуть его будет очень сложно.
В данном материале я хочу представить несколько утилит, которые помогут найти на мониторе битые пиксели, а также помочь покупать только качественные мониторы.
Это интересно: Какой монитор выбрать для компьютера?
IsMyLcdOK
Эта утилита предназначена для поиска битых пикселей любого монитора. Суть работы программы в том, что она закрашивает экран разными цветами, при этом вам нужно нажимать клавиши с цифрами на клавиатуре. После нескольких заливок вы сможете увидеть битые пиксели на экране. Смотрите очень внимательно.
Итак, вы запускаете программу и нажимаете поочередно цифры от 1 до 9. Работает она в семействе Windows без проблем, из любой версии. Весит она несколько десятков килобайт и её не нужно устанавливать.
http://www.softwareok.com/?seite=Microsoft/IsMyLcdOK
Dead Pixel Tester
Битые пиксели позволяет найти и такое ПО, как Dead Pixel Tester. Вам необходимо запустить скачанный значок программы (не требует установки) и менять цвета и картинки. Либо просто нажать кнопку A и ждать, когда программа сама начнет менять цветность. Всё, что вам остается делать – следить внимательно за монитором.
http://dps.uk.com/software/dpt
Монитор тест
Это интересно: Как к ноутбуку подключить второй экран?
http://tft.vanity.dk/
Итак, с битыми пикселями сделать, к сожалению, ничего нельзя. По крайней мере вы будете знать, сколько их у вас. При покупке нового монитора с мертвыми писклями вернуть его обратно будет проблематично, а всё потому, что стандарты предусматривают наличие нескольких битых пикселей.
Битые пискли могут появляться от неправильного использования монитора. Прочитайте материал о том, чем протирать монитор компьютера. Там вы узнаете о чистке экрана монитора и несколько правил по бережному обращению.
Как найти битые пиксели на экране?
Для начала необходимо проверить, в каком состоянии находится монитор. Порой показатели могут удивить владельцев, заставив отбросить идею восстановления битых пикселей. Часто можно найти «умершие» пиксели на экране. Да, можно сказать о том, что подобные поломки можно исправить по гарантии, но в законе присутствует пункт, который указывает на допустимое количество битых пикселе на мониторах. Поэтому приходится исправлять недостаток самостоятельно.
Существует огромное количество инструментов для того, чтобы это проверить. Они могут быть выполнены как отдельная программа с набором функций, так и онлайн-сервисом, которым можно воспользоваться через интернет.
Хорошим примером может служить бесплатный сервис Onlinemonitortest. Он предлагает своим посетителям выбрать тесты монитора из списка:
- проверка на битые пиксели;
- проверка лампы подсветки;
- цветопередача;
- тест на читаемость текста и многое другое.
Этот сервис является полезным ресурсом не только по выявлению неисправных пикселей, но и по настройке различных параметров на мониторе.
Из полезных программ отметим TFT-тест. Эта программа имеет интуитивно понятный интерфейс, а также не требует установки на компьютер. Достаточно будет её просто скачать. Большое количество тестов в составе программы, способны выявить все дефекты экрана и настроить его для комфортной работы.
Если проблема со шлейфом
Самый простой способ, который не потребует никакой мороки с ноутбуком — отдайте его в ремонт.
Но, есть вариант и для кулибиных, которые привыкли все чинить самостоятельно. Но для этого нужно будет найти на рынке или в интернете шлейф, который подойдет для вашей матрицы. Скажу сразу, процедура сложновыполнимая, поскольку на рынке очень широкий спектр наименований. На сервисный центр можете не рассчитывать, хотя там точно такие шлейфы есть. Они подождут, пока вы побегаете в поисках шлейфа, а в конечном итоге принесет ноут им в ремонт.
Не стоит исключать вариант починки старого шлейфа. Для ремонта вам понадобится паяльник, любой работающий тестер, провод типа МГТФ и, самое главное, навыки и умения работы подобного рода. Целью ремонта будет найти оборванный проводник шлейфа с помощью тестера, и замена его на новый исправный. Проводником будет провод МГТФ. Его можно будет прокинуть поверх старого проводника, главное качественно припаять его с обеих сторон.
Для замены вы можете использовать и обычный прочный медный провод. Но МГТФ самые популярные. Их можно купить на любом радиорынке или любом электро магазине.
Зеленые точки на экране монитора — откуда взялись и как избавиться без затрат?

Зачастую пользователи сталкиваются с проблемой возникновения зелёных точек на экранах мониторов. В зависимости от их вида, количества, размера и динамики, причины могут быть самыми различными, как и их решения.
Чаще всего зелёные точки бывают такого вида:
- появляющиеся преимущественно в местах градиентных переходов цветов, также они мерцают и меняют положение;
- чередующиеся с полосами или рябью, в некоторых случаях компьютер зависает, в некоторых — нет;
- появляющиеся только в конкретных видеоиграх.
Почему появляются зеленые точки на экране монитора
Самая распространённая причина — банальные «битые пиксели». Выявляются они различными тестами, многие из которых можно пройти бесплатно онлайн.
Один из самых простых способов определить, в мониторе проблема или нет — сделать скриншот экрана кнопкой Print Screen и вставить изображение в любой графический редактор.
Если на полученном скриншоте точек нет, значит, всё дело в экране, если есть, значит, в чём-либо ещё.
ВАЖНО! Как правило, в комплекте с компьютером поставляется информация о допустимых погрешностях, в том числе и о количестве битых пикселей. Отдать монитор по гарантии можно только при превышении указанных показателей. Вторая по распространённости причина — проблемы с видеокартой
Также источником зелёных точек может быть материнская плата или кабель, подключающий монитор к компьютеру, либо один из разъёмов
Вторая по распространённости причина — проблемы с видеокартой. Также источником зелёных точек может быть материнская плата или кабель, подключающий монитор к компьютеру, либо один из разъёмов.
Самый распространённый способ определения причины проблемы — тестирование компьютера со сменой тех или иных элементов.
Например, если при смене одного монитора на другой зелёные точки исчезают, значит, дело в нём, если нет — значит, потребуются дополнительные тесты.
Если у вас нет возможности добыть необходимое оборудование среди друзей и знакомых, обратитесь в магазины техники, некоторые из них дают реализуемые товары напрокат под залог.
Что требует ремонта и во сколько это обойдется
Некоторые элементы вы можете исправить самостоятельно, не обращаясь в ремонтные конторы.
Например, если вы экспериментальным путём обнаружили, что дело в кабеле, зачастую корень проблемы обнаруживается в банальном загибе, а после выпрямления она исчезает сама собой. Поэтому единственное, что требуется — внимательно осмотреть кабель по всей длине.
СПРАВКА! При частой эксплуатации разъёма, контакты могут слегка сдвигаться, что в некоторых случаях тоже можно исправить самостоятельно. Аккуратно выровнять их вы можете, используя пинцет, после чего точки на экране больше не появляются.
Если причина выяснилась в видеокарте, иногда может помочь следующий порядок действий:
- извлечь видеокарту;
- почистить контакты ластиком;
- переставить её в другой слот материнской платы.
Если ничего из перечисленного не помогло, остаётся только сдать повреждённый элемент в ремонт или заменить на новый. Если у вас ещё не истёк срок гарантии, есть шанс, что всё обойдётся бесплатно. В ином случае стоимость будет зависеть от самой детали, а также от сложности проблемы.
Как подобрать видеокарту
карта подбирается в зависимости от модели материнской платы, её вы можете узнать, посмотрев маркировку на самой плате.
Дорогие и мощные карты обычно приобретаются геймерами и разработчиками игр, а также видеомонтажёрами, графическим дизайнерами и другими представителями подобных профессий.
Для обычного интернет-сёрфинга, просмотра фильмов или для работы, не связанной с визуальной нагрузкой, достаточно стандартных бюджетных вариантов.
Как удалить разрешения из вашей учетной записи Google
Еûø òàýðúþýõàÃÂõÃÂøûø þÃÂþ÷òðÃÂàÃÂð÷ÃÂõÃÂõýøàôûàÿÃÂøûþöõýøù, úþÃÂþÃÂÃÂü, ÿþ òðÃÂõüàüýõýøÃÂ, òðü ýõ ýÃÂöýþ ôõûøÃÂÃÂÃÂàôðýýÃÂüø, òàüþöõÃÂõ ÃÂôðûøÃÂàøàôþÃÂÃÂÃÂÿ ú ÃÂòþõù ÃÂÃÂõÃÂýþù ÷ðÿøÃÂø Google.
èðó 1. ÃÂÃÂúÃÂþùÃÂõ ýð òðÃÂõü ÃÂõûõÃÂþýõ Android.
èðó 2: ÃÂðöüøÃÂõ ýð ÃÂýþÿúð ëÃÂþÿþûýøÃÂõûÃÂýþû (úýþÿúð à3 ÃÂþÃÂúðüø) òýø÷àÃÂÿÃÂðòð.
èðó 3: ýðöüøÃÂõ ÃÂýþÿúð ëáÃÂÃÂõûúð òýø÷ ÃÂÃÂôþü àøüõýõü òðÃÂõù ÃÂÃÂõÃÂýþù ÷ðÿøÃÂø.
èðó 4: ÃÂðöüøÃÂõ ýð ãÿÃÂðòûÃÂùÃÂõ ÃÂòþøü ðúúðÃÂýÃÂþü Google.
ÃÂàÿþÿðôõÃÂõ ýð ýþòÃÂàÃÂÃÂÃÂðýøÃÂÃÂ.
èðó 5: ÃÂðöüøÃÂõ ýð ÃÂðÃÂðÃÂÃÂ.
èðó 6. ÃÂÃÂþòõôøÃÂõ ÿþ òúûðôúðü òòõÃÂÃÂàø òÃÂñõÃÂøÃÂõ ÃÂúûðôúð ÃÂõ÷þÿðÃÂýþÃÂÃÂÃÂ.
èðó 7: ÃÂþô ëáÃÂþÃÂþýýøõ ÿÃÂøûþöõýøààôþÃÂÃÂÃÂÿþü ú ðúúðÃÂýÃÂÃÂâÂÂ, ýðöðÃÂàýð ãÿÃÂðòûõýøõ ÃÂÃÂþÃÂþýýøü ôþÃÂÃÂÃÂÿþü.
èðó 8: ÃÂÃÂþòõÃÂÃÂÃÂõ ÃÂòþø ÃÂð÷ÃÂõÃÂõýøàø ÿÃÂþðýðûø÷øÃÂþòðÃÂÃÂ, ýÃÂöõý ûø ÃÂõÃÂòøÃÂàôþÃÂÃÂÃÂÿ ú þÿÃÂõôõûõýýþù øýÃÂþÃÂüðÃÂøø. ÃÂþóôð òàÿõÃÂõùôõÃÂõ ýð ÃÂÃÂÃÂðýøÃÂàÃÂÃÂþÃÂþýýøàÃÂð÷ÃÂõÃÂõýøù, òàÃÂòøôøÃÂõ ÃÂÃÂø ÃÂÿøÃÂúð àÃÂð÷ýÃÂüø ÃÂÃÂþòýÃÂüø ôþÃÂÃÂÃÂÿð, òúûÃÂÃÂðàëáÃÂþÃÂþýýøõ ÿÃÂøûþöõýøààôþÃÂÃÂÃÂÿþü ú ÃÂÃÂõÃÂýþù ÷ðÿøÃÂøû, ëÃÂÃÂþô ò ÃÂøÃÂÃÂõüààÿþüþÃÂÃÂàGoogleû ø ëÃÂÃÂøûþöõýøàGoogleû. ÃÂÃÂÿþûÃÂ÷ÃÂùÃÂõ ÃÂòþàûþóøúÃÂ, ÃÂÃÂþñàÃÂðÃÂÃÂøÃÂÃÂþòðÃÂÃÂ, ýÃÂöýþ ûø ÿÃÂøûþöõýøàÃÂð÷ÃÂõÃÂõýøõ øûø ôòð.
èðó 9. ÃÂÃÂûø òàÃÂþÃÂøÃÂõ þÃÂþ÷òðÃÂàÃÂð÷ÃÂõÃÂõýøÃÂ, ýðöüøÃÂõ ýð ÃÂÃÂûÃÂóàÿõÃÂõÃÂøÃÂûõýýÃÂõ ýð ÃÂÃÂÃÂðýøÃÂõ.
èðó 10: ýðöüøÃÂõ ýð ãôðûøÃÂàôþÃÂÃÂÃÂÿ.
èðó 11. ÃÂþóôð ñÃÂôõàÿÃÂõôûþöõýþ ÿþôÃÂòõÃÂöôõýøõ, ýðöüøÃÂõ Ok.
ÃÂÃÂøûþöõýøõ øûø òõñ-ÃÂðùàñþûÃÂÃÂõ ýõ ÃÂüþóÃÂàÿþûÃÂÃÂøÃÂàôþÃÂÃÂÃÂÿ ú øýÃÂþÃÂüðÃÂøø òðÃÂõù ÃÂÃÂõÃÂýþù ÷ðÿøÃÂø ò ñÃÂôÃÂÃÂõü. ÃÂÃÂþ þ÷ýðÃÂðõÃÂ, ÃÂÃÂþ ÃÂûÃÂöñð ýõ ÃÂüþöõàÃÂøÃÂðÃÂÃÂ, ÃÂõôðúÃÂøÃÂþòðÃÂÃÂ, ÿøÃÂðÃÂÃÂ, ÃÂþ÷ôðòðÃÂàøûø ÃÂôðûÃÂÃÂàÃÂþôõÃÂöøüþõ òðÃÂõù ÃÂÃÂõÃÂýþù ÷ðÿøÃÂø.
áÃÂïÃÂÃÂÃÂÃÂëàá:
ÃÂÃÂþóÃÂðüüàôûàWindows, üþñøûÃÂýÃÂõ ÿÃÂøûþöõýøÃÂ, øóÃÂà— ÃÂáàÃÂÃÂáÃÂÃÂÃÂâÃÂÃÂ, ò ýðÃÂõü ÷ðúÃÂÃÂÃÂþü ÃÂõûõóÃÂðüü úðýðûõ — ÃÂþôÿøÃÂÃÂòðùÃÂõÃÂÃÂ:)
Проверка битых пикселей
Существует всего два метода проверки:
- вручную;
- с помощью специальных программ.
Первый метод достаточно простой, но не всегда эффективный. Кроме того, для осмотра ноутбука перед покупкой потребуется много времени. Суть способа заключается в смене цвета всего экрана и осмотра на предмет обнаружения точки, цвет которой отличается от общего фона.
При смене цвета точка, линия или отдельные пиксели отображаются на мониторе. Стоит помнить, что это не всегда черная или темная точка. Она может быть любого цвета. Недостаток метода заключается в том, что можно не увидеть дефект из-за спешки или элементарной невнимательности.
Специальная программа-тест — оптимальный вариант. Такой тест заключается в проверке состояния матрицы с помощью приложения. Проверка не занимает много времени, а ее результат является более содержательным, чем личный осмотр состояния монитора. Брак производителя будет обнаружен за несколько секунд.
Программная проверка брака в матрице доступна не в каждом магазине: продавцы-консультанты могут отказать в тесте нового ноутбука таким способом. Кроме того, отсутствие операционной системы на новом портативном ПК делает проверку невозможной.
Если продавец отказывает покупателю от прохождения теста, то есть смысл приобрести ноутбук в другом магазине. Гораздо лучше потратить несколько минут на тщательную проверку, чем потом пользоваться бракованным монитором. Проверку нужно проводить не только при покупке ноутбука, но и во время приобретения смартфона, телевизора, дисплея для стационарного ПК, фотоаппарата и другой техники с наличием экрана.
Рассказываем, как проверить монитор на битые пиксели программным способом или с помощью специальных сервисов. Также подскажем, как можно вылечить пиксели и вернуть дисплею первозданный вид.
Одна из самых распространенных проблем компьютерного монитора — появление на экране отдельных точек, цвет которых не соответствует картинке. Причина этого заключается в повреждении или неправильной работе матрицы экрана, минимальным по размеру элементом которой считается пиксель. Этим термином называют неделимый прямоугольный или круглый объект, с помощью которого формируется изображение.
Метод 1. Измените права доступа к файлу Word
У пользователя нет прав доступа. Проблема с Word всегда может возникнуть, если вы не являетесь владельцем файла Word. Вы можете выполнить следующие действия, чтобы стать владельцем документа Word:
1. Щелкните правой кнопкой мыши файл Word и выберите Свойства .
2. Переключитесь на Безопасность . Если вы видите предупреждающее сообщение У вас должны быть разрешения на чтение, чтобы просматривать свойства этого объекта. , это означает, что у вас недостаточно прав для чтения этого файла. Вам необходимо изменить настройки разрешений.
3. Щелкните значок Продвинутый кнопку в правом нижнем углу, чтобы продолжить.
4. Щелкните Добавить на новом интерфейсе.

5. Щелкните значок Выберите принципала ссылка.
6. Щелкните Продвинутый продолжать.

7. Щелкните Найти сейчас .
8. Выберите Прошедшие проверку пользователи .
9. Щелкните Хорошо .
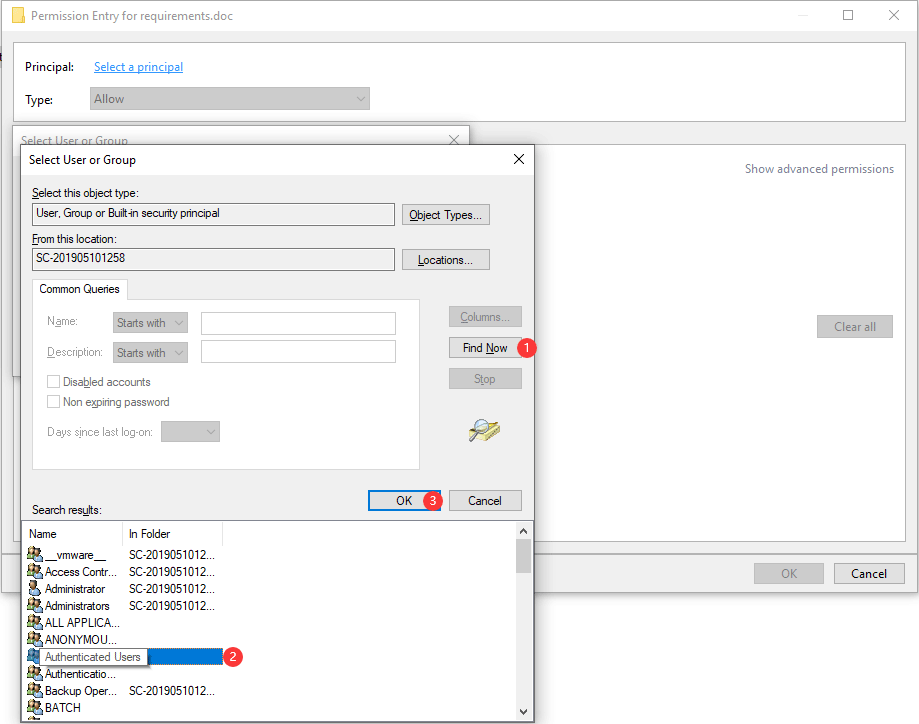
10. Щелкните Хорошо .
11. Проверить Полный контроль чтобы убедиться, что выбраны все доступные базовые разрешения.
12. Щелкните Хорошо чтобы сохранить изменения.

После этих шагов вы должны открыть документ Word как обычно. Однако, если этот метод вам не подходит, вы можете попробовать следующий.
Что требует ремонта и во сколько это обойдется
Некоторые элементы вы можете исправить самостоятельно, не обращаясь в ремонтные конторы.
Например, если вы экспериментальным путём обнаружили, что дело в кабеле, зачастую корень проблемы обнаруживается в банальном загибе, а после выпрямления она исчезает сама собой. Поэтому единственное, что требуется — внимательно осмотреть кабель по всей длине.
Если причина выяснилась в видеокарте, иногда может помочь следующий порядок действий:
- извлечь видеокарту;
- почистить контакты ластиком;
- переставить её в другой слот материнской платы.
Если ничего из перечисленного не помогло, остаётся только сдать повреждённый элемент в ремонт или заменить на новый. Если у вас ещё не истёк срок гарантии, есть шанс, что всё обойдётся бесплатно. В ином случае стоимость будет зависеть от самой детали, а также от сложности проблемы.
Создание политик StorageDevicePolicies
Если вам не повезло, что у вас нет нужного значения реестра, которое нужно изменить, вам просто придется сделать это самостоятельно. Не волнуйтесь, это у вас есть.
- Откройте редактор реестра, как описано выше.
- Перейдите к HKEY_LOCAL_MACHINE> SYSTEM> CurrentControlSet> Control.
- Щелкните правой кнопкой мыши пустую область правой панели и выберите «Создать»> «Ключ».
- Назовите новый ключ StorageDevicePolicies и нажмите Enter для подтверждения.
- Выберите StorageDevicePolicies.
- Снова щелкните правой кнопкой мыши пустое пространство правой панели и выберите «Создать»> «Значение DWORD (32 бита)».
- Назовите новое значение DWORD WriteProtect и нажмите Enter для подтверждения.
- Дважды щелкните WriteProtect. Откроется окно редактирования DWORD.
- Найдите поле «Значение» и введите 0 в качестве нового значения.
- Выберите ОК и закройте редактор реестра.
- Перезагрузите компьютер и снова проверьте диск.
Уф! Надеюсь, это последнее средство решит проблему «Носитель защищен от записи» в Windows за вас!
Программы для Windows, мобильные приложения, игры — ВСЁ БЕСПЛАТНО, в нашем закрытом телеграмм канале — Подписывайтесь:)





























