Удаление мусора в Андроид
Помимо приложений на вашем телефоне скапливается тонна лишней информации (кэш программ, большое количество сообщений, загрузки, логи и многое другое).
Зайдите в папку Download и удалите все загруженные ранее файлы, если они вам не нужны.
Часто пользуетесь браузером для просмотра сайтов? Загружаете много файлов? Тогда заходите во все браузеры, смотрите пути расположения директорий для сохранения данных и через файловый менеджер удаляйте весь мусор со своего телефона.
Обязательно очистите CMC, если их скопилось очень много, удалите прочитанные письма из электронной почты, т.к. большая часть писем хранится в локальных копиях на вашем устройстве.
Профессиональная очистка мусора в Android
Для удаления лишнего мусора можно воспользоваться специализированными программами, которые автоматически найдут все временные файлы, проанализируют кэш каждой программы и игры, очистят историю браузеров и т.д. Для этого воспользуйтесь программой Clean Master.
Программа распространяется бесплатно, доступна на русском языке. Для установки зайдите в Google Play, введите название приложения и установите его на свой телефон.
Для удаления лишних файлов выбираете пункт «Мусор», для оптимизации работы своего телефона нажимаете «Ускорение». Помимо КЭШа приложений есть еще и общий кэш операционной системы, который тоже можно очищать, чтобы высвободить память.

Для чего переносить приложения на SD-карту
Каждое устройство имеет внутреннюю память, однако пользователям ее чаще всего недостаточно. Вот почему многие задумываются о покупке специальной флешки. Особенно те, кто использует свой смартфон для работы или игр. Большинство подобных приложений объемны и требуют много свободного места на устройстве.
СД-накопитель для смартфона
Иногда пользователям достаточно встроенной памяти, однако ее становится мало при загрузке обновлений. В этом случае у есть два варианта:
- удалить медиафайлы;
- приобрести SD-карту.
Если владелец выбрал первый вариант, то ему придется при каждом обновлении удалять файлы. Также он не сможет загружать музыку, другие приложения. А при нехватке места некоторые функции телефона могут не поддерживаться.
Поэтому большинство владельцев приобретает дополнительную карту памяти. Перенос приложений дает возможность не только освободить место на устройстве, но и повысить его производительность. Если SD-накопитель имеет хорошую скорость, то и программы будут запускаться быстро. А благодаря обновлениям они смогут работать корректно. Также пользователь сможет скачивать другие файлы без необходимости удаления уже имеющихся данных.
Важно! Если есть опасения, что приложения будут работать медленно, то ему можно оставить важные программы во внутренней памяти, а игры и другие незначительные файлы сохранять на внешний накопитель
Разновидности СД-карт
Есть еще один вариант — постоянно переносить файлы на ПК, однако у этого способа есть недостатки:
- придется постоянно проверять состояние внутренней памяти;
- в нужный момент приложение может не запуститься, потому что не были установлены последние обновления;
- могут возникнуть ситуации, когда понадобится срочно установить приложение, а внутренней памяти недостаточно. Тогда придется удалить имеющиеся файлы.
Обратите внимание! Если смартфон на платформе андроид часто используют для работы или запуска игровых приложений, стоит приобрести SD-накопитель. Также дополнительный накопитель понадобится, если пользователь много фотографирует
СД-карта не снижает производительность устройства, если имеет высокую скорость работы.
Установка СД-карты
Как переместить приложения на SD-карту с помощью Link2SD
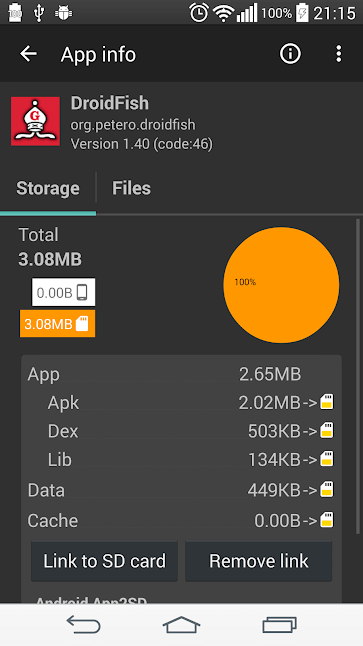
Link2SD позволяет переносить на карту памяти сразу несколько приложений и предоставляет массу полезной информации
Если ваш телефон не поддерживает перемещение приложений на SD-карту, но вы все еще хотите это сделать, есть программа, которая может вам в этом помочь. Называется она Link2SD. И она будет полезна не только в вышеописанной ситуации, но и в том случае, если вы хотите переместить несколько приложений за один раз, а не делать это для каждой программы вручную.
Скачать: Link2SD
- https://geekhacker.ru/kak-perenesti-prilozheniya-na-kartu-pamyati/
- https://upgrade-android.ru/stati/stati/5085-kak-perenesti-prilozheniya-na-sd-kartu-android.html
- https://lifehacker.ru/move-android-apps-to-sd-card/
- https://gurudroid.net/perenos-prilozheniy-na-sd-kartu-android.html
- https://androidinsider.ru/polezno-znat/kak-peremestit-prilozheniya-na-sd-kartu.html
Перенос приложения на карту памяти без ПК
Поскольку в MIUI опция переноса на системном уровне отключена, придётся использовать сторонние приложения для решения проблемы. Некоторые из них являются бесплатными, но встречаются и условно-бесплатные.
В любом случае, многие требуют для нормальной работы права суперпользователя. В противном случае они не смогут работать с системными файлами.
Список лучших приложений для переноса:
- Link2SD (Google Play). Старейший и самый популярный инструмент для переноса приложений и файлов на карту памяти. Эта программа появилась ещё во времена Android 2.3 И до сих пор остаётся одной из самых популярных. Она работает быстро и стабильно, достаточно проста в использовании, но требует прав суперпользователя для нормального функционирования. За использование утилиты платить не надо, там даже нет встроенной рекламы. Отлично работает на таких смартфонах, как Redmi 7 / 7А, Redmi 9.
- AppMgr III / App 2 SD (Google Play). Функциональная программа, позволяющая переносить приложения на внешнюю память без Root. Существует бесплатная версия приложения, которая позволит перенести программы на флешку, но на этом её возможности заканчиваются. За активацию дополнительных функций придётся заплатить разработчику. При этом в платной версии нет рекламы, что радует. Для утилиты не проблема такие смартфоны, как Redmi 7A, Редми 7 и Redmi 9 (у которых, как известно, имеются проблемы с переносом программ на карту памяти).
- App2SD (Google Play). Ещё одна условно-бесплатная утилита, способная быстро переместить установленный софт с внутренней памяти на внешнюю. Бесплатная версия, конечно, полна рекламы и не все функции работают, но задачу по переносу программ она выполняет. Неопытных пользователей может немного отпугнуть интерфейс – он действительно немного запутанный и сложный. А если потребуется дополнительный функционал, придётся заплатить разработчикам. Утилита нормально функционирует на телефонах серии Redmi 7.
- Files to SD Card (Google Play). Простейшая бесплатная утилита, способная перемещать на карту памяти не только приложения, но и пользовательские файлы. Её возможности несколько скромнее, чем у предыдущих программ, однако рут-права ей не нужны. На некоторых моделях (вроде Редми 7) утилита не справляется с работой. Вероятно, это связано с алгоритмами её работы. Тем не менее, программа определённо заслуживает внимания.
Это самые удобные приложения, на мой взгляд, позволяющие перекинуть данные на карту памяти в Xiaomi, Redmi и POCO. Но есть и другие утилиты, которые можно найти в Google Play.
Пример переноса при помощи Link2SD
Рассмотрим пример переноса приложений на внешнюю память при помощи Link2SD, так как именно эта утилита обладает максимально понятным интерфейсом и дружественна к пользователю. К тому же перенести приложение с её помощью – дело нескольких тапов. Только не забудьте перед этим установить Root.
Перенос при помощи Link2SD:
- Запустите приложение при помощи соответствующей иконки на рабочем столе.
- Link2SD сразу же запросит права суперпользователя – необходимо их выдать при помощи соответствующей кнопки.
- В главном окне появится список установленных в смартфоне приложений. Нужно тапнуть по требуемой программе.
- После этого прокрутите страницу вниз и нажмите Link to SD card.
- Подтвердите действие кнопкой ОК.
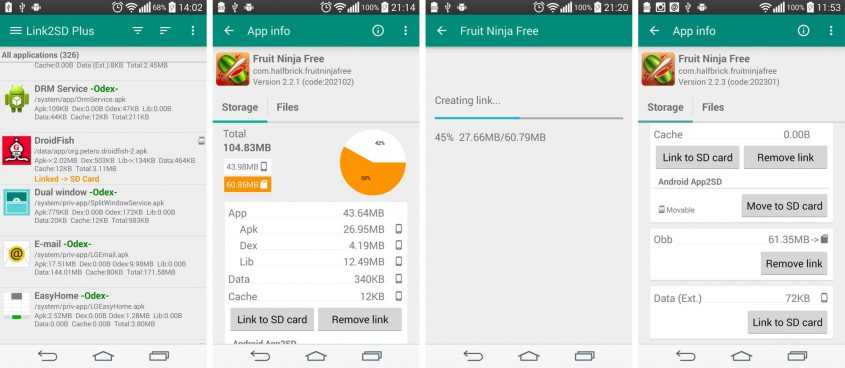
Теперь выбранное приложение будет использовать в качестве накопителя внешнюю память. Точно такую же процедуру нужно применить к оставшимся программам.
Разработчики Link2SD не рекомендуют пытаться переносить на microSD системные приложения MIUI. В результате такой попытки смартфон может работать нестабильно, а то и вовсе превратиться в кирпич.
В любой момент можно перенести приложение обратно на внутреннюю память телефона.
Как скачать фото на флешку из «Вконтакте»
Вконтакте не менее популярная социальная сеть, которая занимает первое место в России по частоте использования. Наверное, у каждого есть своя страничка на этом ресурсе. У некоторых их две и более. Здесь, как и в одноклассниках постоянно обновляется и пополняется коллекция фотографий, видео, картинок и т.п. Конечно многие встречают здесь интересные вещи, которые они хотят скачать себе на компьютер или другой носитель. Чтобы показать потом своим друзьям, родителям и т.д. Сделать это можно аналогично описанному способу выше для социальной сети одноклассники.
Для этого пролистывая новостную ленту, фотоальбомы друзей или знакомых, нужно кликнуть левой кнопкой мыши на понравившемся изображении. Делается это для того чтобы картинка открылась в полной размер. Затем необходимо щелкнуть правой кнопкой мыши и в появившемся контекстном меню выбрать пункт «Сохранить картинку как…».
После появится меню проводника, в котором пользователю необходимо указать путь к подключенной флешки. На этом этапе можно переименовать фото. По умолчанию картинка имеет имя, которое было указано вконтакте. Чтобы изменить название нужно в окне проводника внизу напротив пункта «Имя файла» выделить старое значение и написать новое. Затем необходимо выбрать подключенную флешку и нажать кнопку «Сохранить».
Для того чтобы проверить сохранилась ли фотография достаточно зайти на раздел флешки в папку куда загружали файл. И попробовать его открыть. Если картинки нет на месте, нужно заново попробовать данный процесс, проверив внимательно путь сохранения фотографии.
Все выше описанные методы просты и не требуют специальных навыков. Все что необходимо пользователю это наличие свободного времени и желание экспериментировать. Большинство людей сделав первую попытку и не получив результата больше не пытаются попробовать еще раз. Множество ошибок могут возникать из-за неправильно подключенной флешки. Если система не видит устройство, следует переподключить ее.
Бывает, ошибки возникают из-за того, что накопитель переполнен. Чтобы решить эту проблему следует очистить устройство. Также ошибки могут возникать по причине того, что флешка имеет меньший свободный объем чем файл для копирования. Здесь, поможет только замена накопителя на другой с большим объёмом памяти.
По умолчанию в Android сохранение пользовательских файлов происходит во внутреннюю память устройства. Со временем количество таких файлов возрастает настолько, что смартфон или планшет начинает выдавать сообщение о и пользователь уже не может или снять фото (видео). Чтобы освободить внутреннюю память гаджета, нужно переместить накопившиеся пользовательские файлы на карту памяти SD. Это можно сделать с помощью файлового менеджера или подключив смартфон/планшет к компьютеру и осуществить перемещение с помощью проводника Windows.
Перемещение системными средствами
Чтобы перенести ПО на внешнюю память, для этого открывают главное меню гаджета. Пользователь переходит в «Настройки» и открывает вкладку «Приложения». На различных моделях телефонов название категории отличается. Поэтому дальнейшие действия проходят во вкладке «Диспетчер приложений».
На экране появится список, а на верхней панели находятся категории установленных программ. Пользователь выбирает компонент, который следует перенести, и открывает информацию о нем. Если кроме кнопок остановки процесса или очистки кеша есть пункт «Память», то выбирают «Изменить». На разных гаджетах этот пункт может отсутствовать, и в меню будет находиться клавиша «Перенести на карту памяти», иначе она будет называться «Карта памяти».
Когда программные компоненты перенесены на SD-карту, то часть данных остается в системной памяти. Этот объем зависит от программы. Карту памяти устанавливают с Андроида на Андроид, но программные компоненты не будут работать на новом устройстве.
Установка приложений на SD-карту
Внимание! Не все модели телефонов позволяют устанавливать программы и игры сразу на съемный накопитель. Все зависит от производителя и версии Android
По умолчанию на большинстве смартфонов загрузка осуществляется на телефон, поэтому требуется перенос на съемный накопитель. Именно поэтому мы предлагаем вам сначала рассмотреть несколько вариантов переноса.
Перенос приложений до версии Android 6.0
Как только вы установили какой-либо продукт из Google Play, он будет сохранен во внутренней памяти вашего телефона. Далее приложение необходимо будет перенести. Для этого выполняем следующие действия:
- Зайдите в «Настройки» своего гаджета и выберите пункт «Устройство»;
- Далее найдите вкладку «Приложения» и кликните по пункту «Все приложения»;
- Здесь вам необходимо найти то, что вы решили перенести, и нажать по названию продукта, чтобы перейти в его параметры;
- Далее кликаете по пункту «Память» и в «Место хранения» нажимаете «Изменить», после чего выбираете «Карта памяти»;
- Таким образом можно перенести на SD-карту любое количество приложений, однако есть программы, которые нельзя портировать на съемный носитель, и они могут находиться только во внутренней памяти телефона. Такая же ситуация обстоит и с большинством предустановленного ПО.
Перенос приложений Android Marshmallow 6.0 и выше
Начиная с этой версии, появилась возможность из съемного накопителя сделать дополнительный внутренний накопитель. То есть, ваша флешка может стать дополнительной памятью для телефона, причем система просуммирует общий объем обоих носителей. Эта технология называется Adoptable Storage.
Основное преимущество данной технологии – автоматическая установка всех приложений из Google Play и неизвестных источников на SD-карту, что очень даже удобно. Но учтите, что извлечь флешку и вставить, например, в компьютер, у вас не получится, так как Windows ее попросту не определит из-за особенностей форматирования разделов. Вам придется заново форматировать SD-карту, чтобы просматривать на ней файлы и скидывать их с ПК. Если же вы все-таки решили активировать технологию Adoptable Storage, вам необходимо выполнить следующие действия:
- Откройте слот для карты на своем телефоне и вставьте SD-накопитель;
- Дождитесь, пока система Android определит флешку и в шторке уведомлений появится новое оповещение, где можно будет произвести настройку;
- Нажмите вкладку «Настроить» и выберите пункт «Использовать как внутреннее хранилище»;
- Система автоматически форматирует все данные на SD-карте, после чего вам будет предложено перенести на нее файлы, но вы можете нажать «Перенести позже».
Теперь по умолчанию все приложения будут инсталлироваться на съемный накопитель, но при этом в системе он отображается как внутренняя память вашего телефона. Если же извлечь флешку, то и все данные вместе с ней, хранящейся внутри, будут извлечены и недоступны.
Внимание! Для корректной работы рекомендуется использование MicroSD 10 класса, так как этот тип карт обладает самой высокой скоростью передачи данных, и повышенной стабильностью
Применение сторонних программ
Существует большое количество программ, которые помогут осуществить перенос приложений. Однако большинству из них необходимо для работы обеспечить root-доступ. Но есть приложения, которым это не требуется. Они будут рассмотрены далее.
AppMgr III
Эта программа является наиболее популярным средством переноса. При её использовании root-доступ не нужен. Для установки нужно скачать из Play Market и запустить выполнение автоматической установки. Её длительность составляет от 2 до 5 минут.
Запустив программу, нужно подождать, пока она сформирует список всех приложений, имеющихся на смартфоне. Кликнув на нужной программе, необходимо выбрать строку меню «Переместить приложение».
При проведении этой процедуры необходимо быть внимательным. Не стоит перемещать те программы, о назначении которых неизвестно. Лучше ограничиться теми, которые устанавливали самостоятельно.
Link2SD
После запуска программы в течение нескольких минут она будет составлять список приложений на смартфоне. Нужно перелистать этот список и выбрать нужное приложение. После этого требуется нажать на кнопку «Перенести на карту».
Некоторые приложения после перемещения могут перестать работать или замедлиться. Это связано с тем, что при их разработке возможность перемещения на карту не рассматривалась.
Заключение
Если на устройстве с операционной системой Андроид не хватает памяти для установки программ, нужно тем или иным способом расширить внутреннюю память. При этом в неё будет включена SD-карта. Однако инсталляция на неё возможна не для всех приложений.
Версии 2.2 – 4.2: решение проблемы
Эти версии операционной системы позволяют сохранять данные на микро СД не имея при этом Root-прав.
Для этого следует:
- Зайти в раздел общих настроек.
- Выбрать пункт «Память».
- Задать карту памяти как используемую по умолчанию.
После данной процедуры все новые приложения и скачанные файлы будет сохраняться на карту по умолчанию. А вот уже установленный в телефоне софт следует вручную переместить на microSD.
- Все в тех же общих настройках выбрать раздел «Приложения».
- Открыть то, которое нужно переместить.
- Кликнуть по значку «Переместить на карту».
Но некоторые встроенные в прошивку приложения, музыку и картинки без наличия Root доступа перенести нельзя, система блокирует такие действия для защиты устройства от случайных программных поломок.
Сторонние приложения для переноса
Вышеописанный метод средствами операционной системы достаточно нудный и время затратный, тем более, если у вас установлены десятки приложений. Облегчить и повысить скорость переноса поможет такая утилита, как AppMgr Pro III. Данный софт имеет достаточно широкий набор функций, и помимо действий с приложениями очищает кэш память.
В программе открываются три основных блока: в телефоне, на SD-карте и перемещаемые. Именно в последнем разделе отображаются программы, которые вы можете перемещать. Что делать для этого?
- После запуска утилиты, выберите раздел «перемещаемые».
- В меню этого блока вверху будет «Переместить приложение».
- Укажите память для переноса данных.
- Так же в утилите есть функция «переместить все». Так вы за три нажатия сбросите на карту все приложения, доступные для перемещения.
В платной версии программы имеется гаджет для рабочего стола, отсутствуют рекламные блоки, а кэш приложений можно очищать одним касанием. Только учтите, что системный софт программа на microSD не сохраняет, так как это не позволяет прошивка.
Очистка телефона от ненужных файлов
Если память телефона Android заполнена, первым делом рекомендуем удалить приложения, загрузки и системный мусор. Наибольшее количество места на смартфоне занимает папка загрузки и установленные приложения. Действенный способ освободить достаточное количество памяти – убрать всё ненужное.
Как очистить внутреннюю память телефона:
Проанализировать все приложения на рабочем столе смартфона. Скорее всего удастся найти несколько ненужных или мало полезных приложений, которыми уже давно не пользуются. Их лучше удалить в целях высвобождения памяти;
- Ещё одна распространённая причина, почему память телефона заполнена – в ней хранится много видео и фото. Можем отфильтровать неудачные фотографии и бесполезные видео. Это уже может решить проблему. Если же все медиаданные нужны или их удаление не помогло высвободить достаточный объём памяти, остаётся только перенести файлы. Рекомендуем переместить данные на флешку или перебросить на компьютер;
- Очистить загруженные файлы из мессенджеров. Они по умолчанию загружают присланные фотографии на телефон. Из-за этого, в хранилище смартфона скапливаются различные открытки, поздравления, фото посторонних людей и прочее. Проще всего очистить этот раздел — использовать компьютер. Через проводник можем открыть одноимённую папку с мессенджера и убрать её содержимое;
- Проверить папку, в которую браузер загружает все файлы. Здесь скапливается много данных, их очистка поможет высвободить немало места.
Это самые эффективные способы освободить место на телефоне, но и они не всем помогают. Проблема с недостатком памяти сохранилась? – Читайте дальше.
Ответы на популярные вопросы
Инструкция работает почти на всех современных смартфонах, но проверенна на: Meizu, Huawei, Xiaomi и Samsung. Да, если планшет соответствует всем требованиям, указанным выше. Нет, данный метод работает без рут-прав. Если через настройки перенос выполнить нельзя, то для этого и создана данная инструкция.
Как видите, осуществить перенос приложения на карту памяти Андроид можно полностью без root-прав. Конечно, для этого потребуется компьютер, но он есть практически у каждого современного пользователя.
30.08.2019
Сегодня приложения для смартфонов становятся все более объемными. Но для пользователей Android это не является проблемой, ведь программы можно устанавливать на карту памяти. Это не сложно. Но вот что делать, если вам нужно не установить приложение с нуля, а перенести его из внутренней памяти смартфона на SD-карту? Давайте разбираться.

Учимся сохранять на карте памяти на Android
Использование специальных приложений
Есть ещё один вариант, как перенести приложения, находящиеся в памяти телефона, на карту.
Их могут помочь перекинуть сторонние программы. Таковых на просторах сети достаточно много. Но использовать рекомендуется только самые надёжные, проверенные и официально представленные в Google Play.
Стоит рассмотреть несколько популярных программ-переносчиков.
AppMgr III
Второе название этого приложения App2SD. Позволяет выполнять ряд процессов и операций одновременно с несколькими разными объектами. Помимо смены места установки, приложение может:
- чистить кэш в системных и пользовательских приложениях;
- пакетно просматривать предложения из Android-маркета;
- выгружать на устройство списки выбранных программ;
- замораживать и сокращать неиспользуемые приложения;
- уведомлять о том, что ПО переместить нельзя;
- сортировать объекты по нескольким критериям (размер, имя, дата установки);
- перемещать и удалять программы с помощью перетаскивания;
- создавать виджет на рабочем столе.
Для работы с некоторыми приложениями потребуется предварительно получить права суперпользователя (root-права).
Программа работает на всех версиях Android от 4.1 и выше. Но с некоторых отдельными смартфонами не взаимодействует. Это линейка Xiaomi и не только.
Link2SD
Уникальной особенностью инструмента является то, что он переносит все программы. Даже те, которые такой функции от разработчика не предусматривают. Но о гарантиях сохранения работоспособности приложения после переноса ничего не говорится.
Ещё утилита может:
- менять атрибуты ПО пользователя на системное и обратно;
- замораживать софт, который долго не используется;
- пакетами переносить данные на карту;
- пакетно удалять и переустанавливать программы;
- очищать кэш;
- удалять потенциально опасный софт;
- брать на себя управление перезагрузкой;
- создавать ярлыки;
- сортировать приложения.
Можно скачать и бесплатную версию. К функционалу особых претензий нет. Но реклама многим надоедает.
Это приложение более универсальное, чем предыдущее. Работает на Android версии 2.3 и выше. И с Xiaomi нормально взаимодействует.
Минус в том, что для большинства процедур нужны рут-права.
Files To SD Card
Довольно простая утилита. Но со своими прямыми обязанностями справляется отлично. С её помощью можно перебросить на внешний накопитель разные файлы, включая приложения. Также утилита позволяет выбрать карту как место для сохранения новых файлов.
Интересно и то, что сами разработчики заявляют об адаптированности программы только к некоторым маркам и моделям телефонов и планшетов. Но практика показывает, что она работает почти на всех девайсах. Главное, чтобы версия Android была не ниже 5,0.
Основная масса функций работает без рут-прав.
Переместить в SDCard
Не удивляйтесь. Такое незамысловатое название выбрали разработчики для своего приложения. Работает так же просто, не вызывает серьёзных проблем при переносе. Результат приятно радует.
Помимо своих ключевых функций, это приложение может:
- перенести софт с карты на телефон;
- сортировать данные;
- показывать развёрнутую информацию о программах;
- искать приложения на телефоне и через Интернет.
Некоторый функционал без рут-прав работать не будет. Зато приложение поддерживает большое количество смартфонов и планшетов. Включая даже те, которые работают на Android 2.3.
Файловый менеджер
Разработка компании BestApp.
Улучшенный проводник, который прекрасно заменяет стандартного менеджера файлов в аппаратах на базе Android. Одной из функций является возможность переноса приложений и игр.
Освоить и работать с проводником очень просто. Избыточного количества функций здесь нет. Особых требований к техническим характеристикам аппаратов не предъявляет. Но будет работать только на Android версии 4,2 и выше. Некоторые опции работают с root-правами.
All In One ToolBox
Утилита, направленная на всестороннюю оптимизацию устройства и операционной мобильной системы.
Без особых проблем переносит приложения в обе стороны.
Если вы ищите приложение, способное ускорить и оптимизировать телефон, плюс переместить при необходимости софт, тогда выбирайте эту программу. Прекрасно подходит для поддержания работоспособности устройств со слабыми характеристиками.
Подходит для смартфонов и планшетов всех моделей. Возможны некоторые исключения. Некоторые из функций без рут-прав недоступны.
Android 8
В целом процесс перемещения приложения на SD-карту на Android 8.0 примерно такой же, как и в более поздней версии. Вам нужно проследовать в «Настройки» — «Приложения и уведомления» — «Информация о приложениях». Далее выбирайте приложение, жмите «Изменить» и выбирайте новое место хранения. Однако стоит заметить, что некоторые программы не поддерживают возможность сохранения на карте памяти в версии для Android 8.0. То есть условное приложение X может легко позволять сохранить себя на SD-карту, если у вас установлен Android 9.0, но вот оно же на восьмой версии зеленого робота не позволит вам сделать также.
Версия 4.4 и выше
Начиная с версии 4.4 операционной системы на устройствах возникла проблема: приложения перестали работать с файлами, хранящимися не в общедоступных директориях, а доступ к карте памяти стал ограничен. Это было сделано для повышения защиты смартфона/планшета, но принесло много неудобств пользователям. Некоторые разработчики приложений очень быстро выпустили обновления, позволяющие в некоторой степени обходить блокировку. Но, к сожалению, далеко не все. Проблему можно решить созданием директории на флешке или при помощи сторонних утилит.
Создание общедоступной папки
Авторы многих программ уже добавили в свои продукты возможность установки на карту. А для тех приложений, где данный баг не исправлен, существует следующий способ.
Разберем на примере 2ГИС
- Заходим в Плей Маркет и выбираем искомое приложение.
- Смотрим на надпись в адресной строке. В данном случае это https://play.google.com/store/apps/details?id=ru.dublgis.dgismobile, то есть названием программы будет ru.dublgis.dgismobile.
- Открываем через встроенный файл-менеджер (например, «Проводник») на карте памяти папку «Android», в ней находим «data»
- Создаем здесь директорию «ru.dublgis.dgismobile»
- Запускаем софт, указывая созданную папку
- Перезагружаем гаджет
Использование дополнительных программ
Для переноса данных на СД карту самой распространенной программой является Link2SD. Основное ее преимущество в том, что она может не только полностью, но и частично переносить приложения на флешку. Вторая полезная утилита – SDFix. Обе бесплатно распространяются через Google Play, но если вторая работает только с Root доступом, то у первой и без них есть некоторые полезные функции. Только будьте аккуратны, они могут перемещать некоторые системные приложения, что негативно отразится на работе устройства. Также данные приложения позволяют сохранять загрузки браузера на внешнюю память, вместо встроенной.
Выводы
Мы вам рассказали и описали все возможные проблемы, почему может быть недостаточно места в памяти на Андроиде, а также способы их решения. Один из описанных методов обязательно поможет вам!
Итак, у вас, точнее вашего телефона недостаточно памяти. Это в отличие от человеческой решается, только нужно узнать все нюансы, почему так происходит и что потом делать.
Поэтому предвижу, что эта запись маленькой не получится (хотя пишу с оптимизацией), но ознакомившись со всеми аспектами почему постоянно недостаточно свободного места в памяти устройства андроид при скачивании приложений или обновлении, в дальнейшем ее должно хватать.
Мне уже не один раз приходило письмо типа скачиваю приложение, а андроид пишет недостаточно памяти хотя память есть.
Это вина не телефона, а ОС андроид, точнее разработчиков. Суть в том, что система определяет общедоступную память, а она в свою очередь разделена по конкретным категориям.
ВНИМАНИЕ: здесь вы должны запомнить, что в некоторых версиях андроид, в память где хранятся файлы (документы, музыка, видео) вы не можете установить приложения и наоборот. Думаю, уже из этого одного предложения выше становится понятно почему андроид пишет, что свободной памяти нет, когда она есть – вы ее видите
Думаю, уже из этого одного предложения выше становится понятно почему андроид пишет, что свободной памяти нет, когда она есть – вы ее видите.
Чтобы в будущем у вас возникало меньше вопросов, рекомендую запомнить для чего нужны четыре папки.
В папке «system» хранятся системные файлы (там вам делать нечего), в «cache» хранится кэш или по-другому временные файлы (можете содержимое чистить, – память точно увеличится).
В папку «data» устанавливаются программы и сохраняются настройки системы. Четвертая папка «Sdcard», в которой хранится музыки, фото, видео и прочее.
На папке «Sdcrad» немного остановимся. Обычно она хранится во внутренней памяти устройства, но если вставите флешку, то переместится в нее.
ВАЖНО: под каждую папку (раздел) андроид выделяет определенное количество памяти. Так вот если папка «data», будет полностью заполнена, а в «Sdcrad» останется даже 6 ГБ свободного места, вы одинокого не сможете скачать и установить приложения, но увидите что свободная память есть
Вот почему ваш андроид пишет недостаточно места в памяти, хотя вы заметили, что память есть., причем увеличить память папки «data» за счет «Sdcrad» возможности нет (хакерскими манипуляциями можно). Что тогда делать? Решение есть. Давайте рассмотрим.






























