Что делать, если компьютер не включается из-за

Есть несколько путей решения и несколько возможных причин этих сложностей:
Проблема в BIOS (диск не отображается в BIOS)
- Есть шанс, что в составляющих вашего компьютера скрывается проблема неправильного подключения винчестера. Желательно найти инструкцию, данную вам при покупке вашего железа, и проверить верность сборки.
- При использовании Windows XP (и более старых ее версий) BIOS должен переходить в особый режим работы, отличающийся от работы с более новыми ОС. Если это условие не выполнено, вам нужно найти в настройках BIOS настройки SATA (в настройках обычно подписано по-разному, но аббревиатура SATA имеется всегда, так что не ошибетесь) и впишите там значение IDE. Перезагрузка и вуаля!
- Проблема может оказаться и в самом винчестере. Если у вас есть возможность подключить свой жёсткий диск к чужому ПК, сделайте это. Если все работает – проблема не в нем. Если же и на чужом ПК винчестер отказывается работать – обратитесь в сервисный центр, проблема уже в начинке самого диска.
- Проверьте, включен ли диск в BIOS. Для этого при включении компьютера нажмите горячую клавишу (много раз, пока не попадете в BIOS), которая будет показана на экране загрузки (как правило, это либо F2, либо Delete). Зайдите в меню управления дисками (Storage Configuration, Drive или что-то подобное) и проверьте, включен ли винчестер. Если он выключен, включите, сохраните изменения и перезагрузите ПК.
Проблема в Windows (диск не отображается в Windows)
- Windows вполне мог просто не подготовить диск к работе. В таком случае вам нужно в командной строке Windows (флажок, клавиша Windows, как пожелаете, + R), прописать команду diskmgmt.msc. После ее активации прочитайте System Warning во избежание неприятных последствий (полной очистки жесткого диска). Если в меню управления дисками есть диски без пометки тома, то проблема найдена. Решить ее довольно просто: через контекстное меню (которое вызывается через правую кнопку мыши (ПКМ)) задать букву, перезагрузить ПК. Если вы увидите на месте диска, который до этого был без тома надпись «без инициализации», то вам нужно нажать на диск ПКМ и выбрать пункт «Инициализировать диск», далее подсказки вам даст сама система. После завершения инициализации вам нужно еще раз нажать на диске ПКМ, создать простой том и снова перезагрузить компьютер.
- Обновите свое ПО (установите самые новые драйвера для жесткого диска).
- Проверьте компьютер на наличие вирусов.
- Переустановите ОС.
Если же ничего из вышеперечисленного вам не помогло, отдайте компьютер в сервис. Помочь дальше вам смогут только профессионалы!
Инструкции для Mac
Если вы — счастливый обладатель Mac современного поколения, то жесткий диск скорее всего у вас один. И если его ПК не видит, то он, как вы можете понять, не загрузится вовсе.
Но это не так критично, как может показаться. Воспользуйтесь сетевым режимом и проверьте свой Мас программой Apple Hardware Test. Для проведения диагностики понадобиться подключение Мас-а к сети, отключение от него всего лишнего (т.е. всего кроме клавиатуры, мыши, монитора и Ethernet-кабеля).
Выключаем Мас, включаем его удерживая клавиши Option + D. Начните проверку, пользуйтесь подсказками мастера, при обнаружении проблем ваши действия зависят от того, насколько стар ваш ПК. На старых моделях Мас-а с HDD путем замены диска вполне можно заменить его и в домашних условиях, с современными моделями же это не прокатит и нужно отдавать компьютер в сервис.
Если диск не отображается в Finder, ну нас, как и в случае с «окнами», есть несколько путей:
Если у вас несколько дисков
А проблема не с загрузочным, то вспомогательный можно отформатировать (но при этом данные с него будут безвозвратно и потеряны), но только при условии его отображения в «Дисковой утилите», проверить это – легко, «Программы» → «Утилиты», если он там, то можете форматировать, но опять-таки не забывайте о полной потере данных.
Ссылка на гидру без тора там
Если диска в «Дисковой утилите» нет
Нужно проверить еще «Информацию о системе», проверить его наличие там все так же просто. Меню Apple → «Информация о системе» → «Отчет о системе» → «Накопитель». Если он отсутствует и там, воспользуйтесь способом, описанным в первых двух абзацах, связанных с Мас, либо же отнесите свой ПК в сервис.
Спасибо за внимание, надеемся статья оказалась полезной для вас!
Использовать фонарик
Современные ЖК-мониторы состоят из двух основных частей: жидкокристаллического дисплея (ЖКД), который создает изображения, и подсветки, которая освещает эти изображения. В современных дисплеях подсветка обычно представляет собой светоизлучающий диод (LED), который должен работать тысячи часов, но иногда они перестают работать преждевременно (особенно если устройство никогда не выключается).

Как это узнать? Включить ПК и дождаться полной загрузки. Затем взять яркий фонарик и направить его на дисплей под крутым углом (чтобы блики не попадали на пользователя). Если изображение (например, рабочего стола) видно, значит, ЖК-дисплей все еще работает, а проблема возникла из-за подсветки, поэтому следует отнести компьютер в ремонтную мастерскую.
Как запустить ноутбук с диска через BIOS
Для того чтобы запустить ноутбук с диска через BasicInput-OutputSystem, понадобится изменить параметры боиса. Для начала вставьте установочный диск в дисковод, ноут при этом должен быть включен. Перезагрузите ОС и сразу же нажмите F8 (в разных моделях это могут быть другие клавиши или их сочетание). Далее следует выполнить такие команды: InternalDVD-Rom → Enter → Press any key to boot from CD → любая клавиша (такой алгоритм действий подходит в случае запуска виндовс с установочного диска). Также можно войти в биос и другим методом. Включите ноутбук, нажмите клавишу F2, затем Start BIOS и Enter.
После этого следует внести необходимые изменения Boot Settings → Boot Device Priority → First Boot Device → Internal DVD-Rom. После этого не забудьте сохранить все изменения, для этого в главном меню нажмите Save&Exit, а затем Enter. После этого компьютер перезагрузится и у вас высветится Press any key to boot from CD. Вы можете воспользоваться не только диском для установки виндовс, но и любым другим накопительным устройством.
Теперь у вас без проблем получится запустить windows через bios на компьютере или ноутбуке. И вы сможете самостоятельно наладить работу вашей операционной системы.
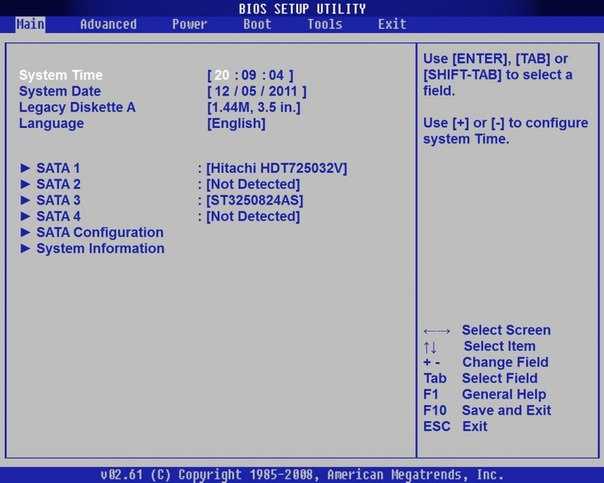
Что делать, когда жесткий диск раскручивается потом останавливается
Различные проблемы в работе компьютера могут проявляться по-разному и сигнализировать о всевозможных неисправностях жесткого диска. Если при запуске ПК жесткий диск раскручивается и останавливается, сразу же проанализируем состояние всех элементов питания, начиная от блока питания и кабелей, заканчивая шлейфами. Возможно, именно из-за них жесткий диск начинает крутиться а потом останавливается. Нерабочие элементы необходимо заменить.
Проблема, в результате которой жесткий диск не раскручивается, часто кроется в скачках напряжения. Перебои в электропитании могут вывести из строя любую технику, в том числе и компьютер, поэтому недопустимо использовать ПК при выявлении описанной проблемы. Ни один накопитель долго «не протянет», работая в таких условиях, и может просто сгореть. Разумеется, установив бесперебойник для ПК, мы можем избежать некоторых проблем и «продлить жизнь» своему диску и всему компьютеру.
Почему внешний жесткий диск не раскручивается? Спонтанное отключение от сети становится причиной повреждения магнитной поверхности дисков винчестера. При этом механизм головок не успевает правильно сработать и привести их в начальное положение. Сектора на поверхности диска повреждаются. Также повреждается и само устрйоство записи/чтения. В таком случае жесткий диск не раскручивается щелкает. Наличие большого количества таких секторов может стать одной из причин того, что hdd не крутится. Чтобы проверить HDD на наличие поврежденных секторов можно воспользоваться различными утилитами и программами, но мы не рекомендуем этого делать, так как если имеет место повреждение БМГ, то такие процедуры только усугубят его состояние и жесткий диск перестанет определяться.

Следующий шаг когда жесткий диск не крутится – это проверка настроек электропитания. Некорректные настройки регулируют процесс работы ПК и могут быть причиной того, что жесткий диск раскручивается, а потом останавливается. Данная причина не является неисправностью и устраняется легко корректированием настроек. В «Панели управления» находим вкладку «Электропитание», жмем на нее и попадаем в «Схемы управления питанием». Выставляем нужные параметры, лучше выбрать «Никогда» в окошке напротив «Отключение дисков».
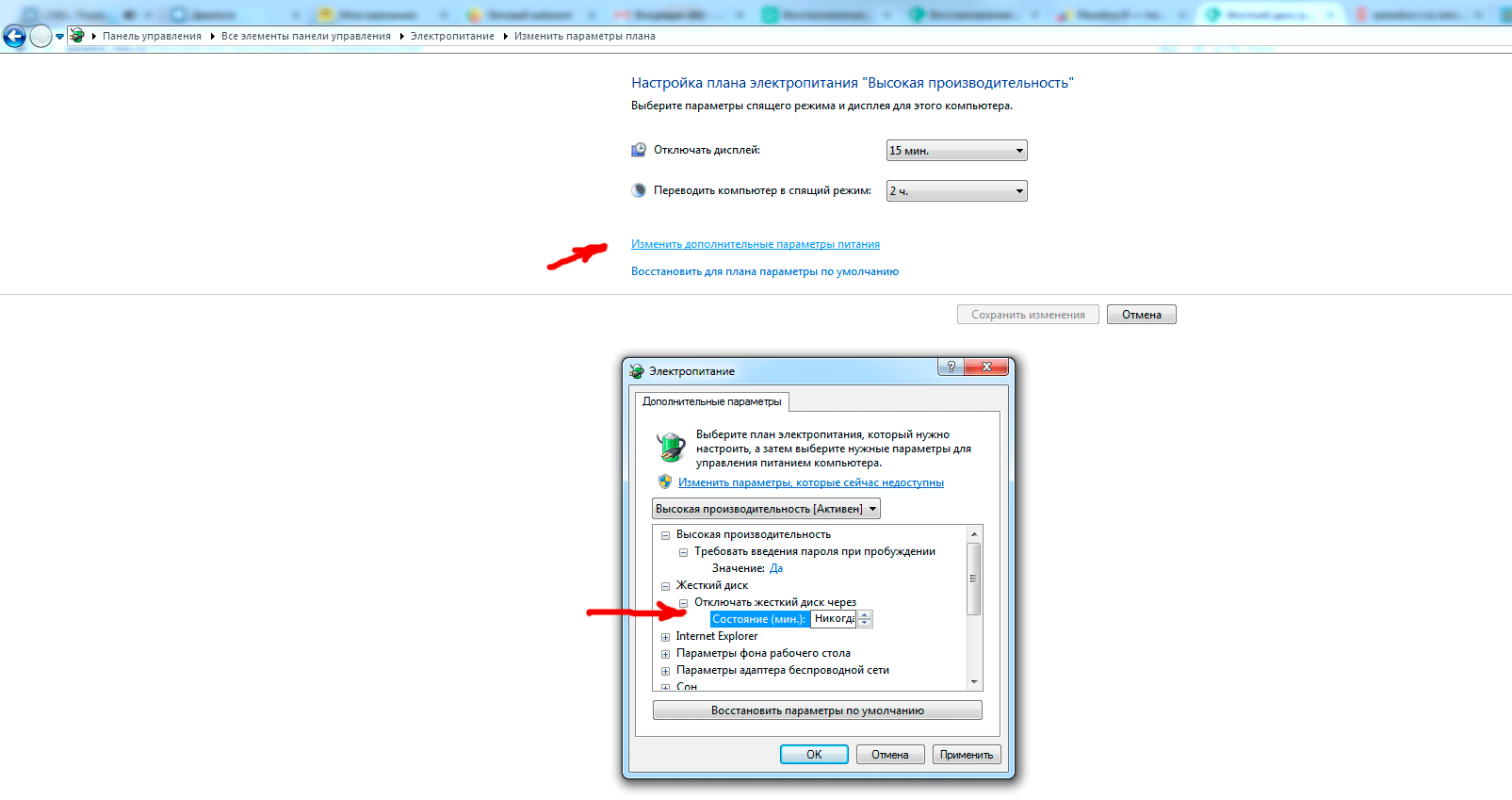
Как вариант причины, по которой жесткий диск начинает крутиться, а потом останавливается, может быть, недостаточное охлаждение диска, что приводит к его перегреву, после чего hdd не раскручивается. Проблема решается установкой еще одного вентилятора.
Не исключено, что жесткий диск начинает крутиться и останавливается, из-за наличия вирусов. Боремся с ними с помощью специальной программы — антивируса. Устанавливаем ее, запускаем, сканируем и очищаем от вирусов наш ПК.
Как запустить ноутбук без жесткого диска: способы включить устройство
Бывают случаи, когда на ноутбук нет винчестера, но нам срочно необходимо поработать в виндовс или откорректировать работу. Давайте узнаем, что делать в таких ситуациях и можно ли работать за устройством, если деталь отсутствует.
Возможно ли запустить ноутбук без жёсткого диска
Да, можно. Существует несколько достаточно эффективных способов, которые позволят работать с большинством носителей информации, запускать необходимые приложения и получить доступ к интернету.
Жёсткий диск не является деталью, отвечающей за работу компьютер. Это накопитель, на котором хранятся все данные, в том числе и программное обеспечение.
Как включить ноутбук без жёсткого диска
Включить устройство можно без монтированного винчестера. Но после включения выскочит окно, что запуск невозможен (поскольку нет жёсткого диска). В таком случае можно сделать следующее:
- Открыть
- Загрузить при помощи флешки, если на ней есть необходимая операционная система.
- Запустить программу отладки, заранее записанную на флешке.
Справка! Этот способ хороший, но устройство будет работать медленнее обычного.
Live CD на диске
Live CD – это система, которую можно запускать при помощи съёмного накопителя, например, флешки. Винчестер не нужен. Чтобы записать приложение потребуется сделать образ программы и приложение Astroburn Lite.
Инструкция следующая:
- Скачиваем утилиту.
- Устанавливаем её.
- Запускаем приложение. Открываем раздел Образы.
- Используем проводник для поиска образа Live CD.
- Указываем к нему путь.
- Вставляем в дисковод диск и устанавливаем скорость записи.
- Ставим галочку рядом с опцией Проверить, чтобы убедится в качестве прожига.
- Нажимаем кнопку начать.
- Ждём, пока запись закончится.
Используя флешку
Live CD может работать и на USB-накопителях. Но система будет работать медленнее. Потребуется приложение Rufus и флешка не меньше 8 гигабайт. Rufus позволит установить на флешку загрузочные данные. Делаем следующее:
- Скачиваем утилиту.
- Запускаем её.
- Находим графу Устройства.
- Выбираем наш накопитель.
- В разделе Схема раздела и тип устанавливаем IEFI или MBR с BIOS.
- Выбираем образ, который будем записывать.
- Устанавливаем быстрое форматирование.
- Создаём загрузочный файл.
- Создаём расширенную метку.
- Нажимаем Старт.
Преимущество этого способа в том, что в приложении разберётся даже новичок.
Почему именно Live CD
У этого способа есть несколько достоинств:
Можно работать с устройством без установки операционной системы. То есть метод подойдёт не только для тех, у кого нет винчестера, но и доля тех, кто просто не может потратить время на установку виндовс. К примеру, произошёл сбой, и сейчас установка невозможна, нет диска.
Live CD позволяет не только получить доступ к устройству, но и сохранить определенные данные.
Работа на различных устройствах
Например, вам нужно поработать на другом компьютере, но важно, чтобы была установленная операционная система. На помощь придёт съёмный накопитель, подключенный к ноутбуку.
Устанавливаем Windows на флешку
Делаем следующее:
- Заходим в мой компьютер.
- Форматируем накопитель.
- Скачиваем приложение WinNTSetup.
- Запускаем его.
- В первой строке необходимо указать путь к файлам установки (выберите файл, необходимый для установки системы).
- Во второй и третей строчке выбираем USB-накопитель.
- Нажимаем Установка.
- Ждём, пока пройдёт загрузка.
Для запуска программы с флешки нам нужно использовать BIOS:
- Заходим в
- Открываем
- Выбираем 1st Boot Device.
- Теперь выбирается используемый накопитель (если флешка, то USB).
- Переходим в раздел
- Выбираем Save Changes.
- Нажимаем
- Ноутбук перезагрузится.
- Откроется программа с флешки.
Справка! Процесс использования накопителя с программой в целом схож с процессом установки программного обеспечения на ноутбуке. Нам нужно зайти в BIOS и выбирать те же параметры. После выхода из BIOS, устройство автоматически перезагружается и запускается программа.
Ноутбук может работать без жёсткого диска. Человек получает доступ к интернету и ноутбуку. Но помните, получить доступ к файлам, которые были на устройстве невозможно, поскольку они хранятся именно на жёстком диске.
Подпишитесь на наши Социальные сети
Как работать на компьютере без жесткого диска?
Среднестатистический пользователь персонального компьютера привык воспринимать это устройство как нечто целостное. Случается, что возникают неполадки с оборудованием или же просто выходит из строя один из компонентов. Но бывают варианты, при которых конкретные комплектующие попросту отсутствуют. Например, можно успешно работать на компьютере без жесткого диска.
Вам понадобится
- — «флешка», CD-диск или DVD-диск;
- — файлы с образом операционной системы;
- — программа для записи образов на сменный носитель.
Если в системном блоке отсутствует жесткий диск, можно воспользоваться одним из 3-х основных способов, позволяющих продолжить работу на компьютере. Для этого применяют USB-флеш-накопитель или «флешку», CD-диск, DVD-диск. Есть еще и 4-й вариант – загрузка с магнитной дискеты через соответствующий floppy-дисковод. Однако этот способ подойдет скорее любителям ставить эксперименты, поскольку гибкие магнитные диски уже не используются, а операционная система, которую можно установить на этот носитель будет крошечной с минимальным набором возможностей.
Чтобы определиться с выбором накопителя, следует помнить несколько деталей. Во-первых, компьютеры с устаревшим оборудованием могут не поддерживать автозагрузку с USB-порта, а значит, «флешку» они попросту не обнаружат, тогда как оптические приводы будут с успехом работать. Во-вторых, различие в стоимости изделий несоизмеримы – диски стоят на порядок дешевле всех USB-накопителей.
Любой вариант работы предполагает предварительное создание образа системы и запись ее на сменный носитель. В этом случае «флешка» или диски станут загрузочными. Т.е., эти манипуляции нужно проводить заблаговременно на функционирующем и укомплектованном компьютере. В случае с «флешкой» удобнее всего будет воспользоваться либо портативной OS Windows (например, Windows 8 Portable), либо операционной системой Linux (например, Slax). Если выбор пал на Windows, то образ системы следует создать при помощи программы UltraISO, а при использовании Slax, понадобится специальная утилита Unetbootin.
Если применять оптические диски, то порядок предварительных действий будет точно таким же, как с «флешкой»: подходящая версия операционной системы записывается в виде образа на сменный носитель. Основным отличием CD-диска от DVD-диска является их различная емкость, у DVD она гораздо больше, следовательно, на него можно скопировать более полные и функциональные программы.
Чтобы начать работу на компьютере без жесткого диска, следует внести изменения в порядок первичной загрузки устройств. Это можно сделать, нажимая клавишу F8 (в отдельных случаях F5), сразу после включения компьютера. Такая команда вызовет диалоговое окно с перечислением всех носителей, с которых возможна загрузка. Следует выбрать подходящее устройство (USB-флеш, CD или DVD) и нажать клавишу Enter. Чтобы загрузка компьютера всегда автоматически происходила из указанного места, потребуется внести изменения в BIOS: сразу после включения блока питания нужно удерживать клавишу Delete чтобы зайти в меню. В самой первой вкладке в параметре Boot следует изменить очередность загрузки устройств, поставив на первое место необходимый носитель. Переход между строками в BIOS происходит при помощи клавиш со стрелками, а выбор компонентов знаками «+» и «-» на боковой раскладке клавиатуры. После сохранения внесенных изменений, компьютер самостоятельно перезапустится, а операционная система загрузится из указанного места. Далее можно будет работать в обычном пользовательском режиме.
Установка Windows с USB-флешки
Поиск по интернету дает множество результатов на эту тему. Мне попалось два довольно неплохих решения, которые я опробовал. Первый предусматривает использование нескольких программ, благодаря которым с применением консоли создается загрузочный USB-носитель. Второй вариант мне понравился больше, поскольку он максимально прост. Остановлюсь на нем подробнее.
Существует разработка под названием WinToFlash. Из названия сразу, в общем-то, ясна ее суть! Это небольшой пакет-программа. Которую нужно скачать и распаковать в любую временную папку. Инсталляция не требуется. Просто запускаем из этой папки файл и далее следуем мастеру. Он поможет вам и все сделает как надо.
Подготавливать USB-флешку надо на нормально работающем компьютере. При этом у вас должен быть инсталляционный компакт-диск Windows, либо образ такого диска, смонтированный в системе, например, программой Deamon Tools. Мастер настройки WinToFlash в процессе своей работы попросит указать на такой диск, чтобы он смог скопировать на флешку необходимые файлы.
Вот собственно и все! Нужно всего-то, подготовить загрузочную флешку, подключить ее потом к вашему ноутбуку и запустить процесс инсталляции. Установка проходит аналогичным способом, как это делается с приводов CD-DVD. Выбор способа загрузки (CD, HDD, LAN, USB) производится в BIOS ноутбука, вызов которого производится на разных ноутбуках по-разному. Например, на моем стареньком ACER это делается при помощи кнопки «F2» сразу при старте. Также мне встречался ноутбук совсем без BIOS. На нем способ загрузки выбирался при помощи кнопки «F12».
Что такое БИОС и для чего он нужен
БИОС (BIOS, англ. BasicInput/Output System) — это система ввода-вывода информации, осуществляющая взаимосвязь между «железом» и операционной системой компьютера. Она содержит информацию о составе, конфигурации и текущем состоянии всех элементов компьютера, определяет порядок загрузки операционной системы, выполняет диспетчерские функции по мониторингу систем и безопасности. Код БИОС находится на специальной микросхеме с соответствующей маркировкой, расположенной на материнской плате. Его можно обновить, т.е. перезаписать, но это мероприятие сложное и рискованное.
Для изменения порядка загрузки системы (используется при переустановке ОС, установленной на Вашем ПК), войдите во вкладку Boot
Наиболее частое обращение пользователя к БИОС — изменение порядка загрузки системы. При установке ОС с флешки необходимо установить загрузку с USB первым номером, иначе после первой перезагрузки компьютер установит старую систему и процесс пойдет по бесконечному кругу. Кроме этого, могут быть выполнены другие действия:
- Изменение или возврат к заводским (оптимальным) настройкам.
- Изменение режима работы процессора.
- Получение информации о температуре процессора.
- Управление режимом работы вентиляторов.
- Включить/отключить некоторые порты или функции и т.д.
После произведённых изменений программа предложит на выбор сохранить их или оставить настройку неизменной. Для этого понадобится нажать соответствующие клавиши.
Можно ли включить ноутбук без жёсткого диска?
Можно ли включить ноутбук без жёсткого диска?
Включить ноутбук без жсткого диска можно, но компьютер после включения напомнит нам об этом (о том что жесткий диск отсутствует).
В таком случае мы сможем quot;покопатьсяquot; в БИОСе или же загрузиться с флешки, на которую заблаговременно была установлена операционная система.
Можно запустить отладочную программу если записать ее на флешку и подключить в USB
Тогда ноут загрузится с этой флешки и можно что нибудь с ним поделать — например потестировать оборудование.
Ноутбук без жесткого диска запустить в принципе можно, он конечно включится, только ОС не загрузится это уж точно, так как устанавливается она именно на жесткий диск. Можно конечно вместо жесткого диска использовать загрузочную флешку, но ноутбук будет работать мягко говоря корявенько.
На самом деле можно это сделать. Тут нужен либо LiveCD, либо загрузочная флешка (нужна специальная программа). Но компьютер будет работать мягко говоря коряво.
Без этого и без жесткого диска ноутбук не запустить.
Вы можете его включить. Можете даже попробовать поработать на компьютере без жесткого диска. Однако с первой же секунды Вы увидите колоссальную разницу в работе. Так что если диска нет — попробуйте каким либо образом его заполучить. Удачи.
В сети можно найти информацию о том, что умельцы выстраивают целую рабочую сеть из компьютеров без единого жесткого диска. Единственное условие — разбираться в компьютерных программах. Вот, например, пошаговая инструкция, правда, на английском языке.
Далее автор предлагает еще несколько ссылок, воспользоваться которыми без определенных навыков будет проблематично
Но, для тех, кто в теме, пожалуйста, обратите внимание на следующие программы-помощники: livecdlist.com, distrowatch.com, linux.com/directory/Distributions/LiveCD. https://secure.wikimedia.org/wikipedia/en/wiki/Live_CD
https://secure.wikimedia.org/wikipedia/en/wiki/Live_CD.
Но автор предупреждает, что все эти quot;развлеченияquot; — на Ваш страх и риск.
Можно. При включение ноутбука без жского диска, на экране появится ошибка сообщающая об отсутствии жского диска.
Можно. Для этого нужно загрузиться с LiveCD или загрузочной флешки. Но лучше с LiveCD, а флешку использовать, как носитель для хранения и обработки информации. Существуют LiveCD, предоставляющие возможность устанавливать недостающие программы и запоминать это в профиле на внешнем носителе (флешке, например). Один из таких — Puppy Linux. Второй — Slax. Есть и другие варианты, но так сразу и не припомню. Да и эти — самые лучшие на мой взгляд.
Чуть не забыл. Если флешка достаточно дольшая по объму, то е можно разбить на разделы. Один для системы, а второй — для хранения информации и профиля. На системный раздел в этом случае понадобится не больше гектара пространства, а то и в семьсот метров влезет.
Включить то ваш ноутбук вы сможете, однако воспользоваться операционной системой нет. Точнее операционной системы и не будет, ведь е обыкновенно и устанавливают на жесткий диск. Поэтому пользоваться ноутбуков в полной мере без жесткого диска нельзя.
Для начала стоит отметить, что есть вероятность запустить ноутбук без жсткого диска, но благодаря такой программе, как ЛайфСиДи.
Ниже предлагаю ознакомиться с видео, где наглядно показывают подобный процесс запуска.
Технические средства
Если вам необходимо, чтобы ноутбук казался совсем «мертвым», то самым простым и эффективным способом является отключение схемы питания. Это означает, что вам придется отключить штекер питания на материнской плате. Однако данный метод является опасным, если вы не очень хорошо разбираетесь в тонкостях подключения элементов компьютера и у вас нет никакого опыта вскрытия ноутбука.
Более простыми технических способами являются отключение кнопки включения ноутбука или отключение таких элементов, как жесткий диск или оперативная память. Отключение кнопки позволит максимально замаскировать сделанную операцию, однако не всегда удается достаточно близко подобраться к месту подключения кнопки, чтобы ее отключить. Жесткий диск и планка оперативной памяти, как правило, находятся на виду.
Снимите задний корпус ноутбука, воспользовавшись фигурной отверткой. Не придавайте излишних усилий, если какая-либо часть корпуса не снимается. Постарайтесь отвинтить все шурупы и аккуратно снять крышку. Сняв крышку ноутбука, вы сразу заметите, что у вас есть доступ к жесткому диску, оперативной памяти, а также к подключению вентилятора охлаждения (кулеру). Отключение любого из данных элементов не позволит системе работать.




























