Как настроить микрофон для караоке
Многие люди увлекающиеся пением, приобретая микрофон, начинают интересоваться, можно ли сделать так, чтобы звук шел через колонки? Делается это довольно просто.
- Для начала, воспользовавшись одной из инструкций из предыдущего раздела, вам нужно попасть в настройки микрофона.
- Затем вам нужно открыть раздел “Прослушать”.
- Здесь поставьте галочку возле“Прослушивать с данного устройства”.
- Нажимаете “Применить”.
После звук с микрофона будет слышен через колонки и ваш ноутбук готов для караоке.
Теперь вы знаете всё о том,как подключить микрофон к ноутбуку и настроить его после. Как вы уже могли заметить, в этом нет ничего трудного, главное иметь под рукой подходящую инструкцию и тогда любой сможет с этим справиться.
Как подсоединить фронтальную панель к мат плате
Для подключения используется схожий по форме с USB штекер. Перед подсоединением рекомендуется изучить инструкцию, в которой присутствует схема всех разъемов. Два коннектора обозначены следующими надписями:
- AUDIO;
- HD_AUDIO;
- AC97.
Если корпус старый, то подсоединять нужно коннектор с наименованием AC97 при условии, что коннектор HD_AUDIO отсутствует. С новым корпусом подключать следует штекер с маркировкой HD_AUDIO. Требует воткнуть его в разъемы мат платы с соответствующим обозначением и контактами. Присоединить неправильно не выйдет. Если после правильного подсоединения наушники не работают следует перепроверить параметры устройств и наличие драйвера.
Как проверить работу драйвера, восстановить звук
Когда нет звука при правильном подключении к мат плате требуется проверка драйверов и звуковых параметров.
Как проверить микрофон на наушниках в Windows и Skype
Windows 7
Для работы звука требуется наличие Realtek. После запуска требуется выбрать раздел «динамики». Далее нужно открыть значок желтой папки, расположенный в правом верхнем углу. В «параметрах разъема» проверить определение устройств. Если оно не функционирует нужным образом следует установить метку на отключении определения устройств. Работоспособность должна восстановиться. Также устранить проблему можно в дополнительных настройках. В этом окне производится регулировка наушников, гарнитуры и других аудиоустройств.
Звуковая панель осуществляет работу согласно устаревшему стандарту AC97, представленному миру компанией Intel еще в 1997 году, а звуковая подсистема материнской платы функционирует по новому стандарту HD. Поэтому фронтальное аудиоустройство на компьютере может не работать. Для устранения неисправности нужно перейти в BIOS и следовать алгоритму пунктов:
- Advanced;
- Onboard Devices Configuration;
- Front Panel Type, характеризуется положением HD Audio, которую требуется переключить в AC97;
- последний шаг – перезагрузка ПК.
После включения ПК появится звук. Когда переднее аудиоустройство осуществляет работу в режиме HD Audio опцию Front Panel Type требуется переключить.
Windows 10
Распространенный способ, как включить переднюю панель для наушников на windows 10, — через Реалтек.
Для функционирования наушников следует нажать на вкладку «Динамики», перейти к дополнительным настройкам. В появившемся окне отмечается разделение выходных гнезд и отключение автоматического определения гнезда.
После вышеописанных манипуляций наушники заработают. Ещё одна причина, почему компьютер не видит наушники, – отсутствие драйвера. Требуется запустить диспетчер устройств. Удостовериться в наличии аудиодрайвера.
- https://viarum.ru/ne-rabotaet-perednyaya-panel/
- https://softikbox.com/ne-rabotaet-perednyaya-panel-dlya-naushnikov-na-kompyutere-s-windows-10-23871.html
- https://myearphones.ru/instruktsii/kak-vklyuchit-perednyuyu-panel-dlya-naushnikov-na-windows-7-i-10
Настройки видеопроигрывателя
При необходимости смены звуковых каналов в фильмах и видеозаписях можно использовать штатные возможности видеопроигрывателей. Это не решит проблему на «глобальном уровне» (все остальные звуки на компьютере не будут перераспределены), но позволит насладиться кинолентой без всякого дискомфорта и неудобств.
Возможность переключения аудиоканалов поддерживаются многими современными видеопроигрывателями. Наиболее простой и понятной в настройке считается знаменитая программа K-Lite Codec Pack Mega, в состав которой включены десятки аудио-кодеков, позволяющих, в т.ч. перераспределять звуковые каналы.
2. На момент написания статьи последней версией программы являлась — 14.2.0.
3. Установите и запустите программу.
4. Откройте любой видеофайл со звуком в стерео формате, затем перейдите в настройки программы, нажав на клавишу «O» (англ. раскладка).
5. Откройте вкладку «Аудиопереключатель» в разделе «Встроенные фильтры» настроек видеопроигрывателя.
6. Установите галочку напротив элемента «Включить встроенный переключатель аудио», который расположен в верхней части окна.
7. Далее установите галочку напротив элемента «Включить пользовательское распределение каналов». За пунктом «Настройка колонок для» установите количество каналов — «2»:
8. В нижней части окна станет активной матрица перераспределения звуковых каналов. Нас интересуют пункты «Передний левый» и «Передний правый». Столбец «1» матрицы отвечает за подачу звука в левый канал, столбец «2» — в правый канал.
9. Уберите галочку из строки «Передний левый» в столбце «1» и установите ее в столбце «2».
10. В строке «Передний правый» нужно, наоборот, убрать галочку из столбца «2» и установить ее в столбец «1». Должно получиться так:
11. Нажмите на кнопку «Применить» и проверьте результат. Возможно, потребуется перезапустить проигрыватель.
Теперь звук, подаваемый в правый динамик наушника, будет проигрываться в левом динамике и наоборот.
Подключение проводных наушников
Компьютеры и ноутбуки оснащены специальными 3,5-милиметровыми разъемами звуковой карты, через которое происходит подключение звукового оборудования. На стационарных ПК гнезда дублируются спереди, чтобы не приходилось каждый раз залезать за системный блок. На ноутбуках они находятся обычно на боковой или передней панели.
Если спереди на системном блоке нет разъемов для подключения акустики, можно дополнительно купить удлинитель и вывести его вперед. Он называется «удлинитель jack-jack», и его длина может быть от 1 м до 10 м. Цена зависит от производителя.

Фото: www.cobra.fr
Чтобы определить, к какому порту подходит штекер, производители плат обычно помечают цветом разъем: зеленый – для наушников или колонок, розовый – для микрофона. Штекеры периферийных устройств также помечаются цветом для удобного визуального определения.

Фото: electronicapenya.com
Большинство современных ноутбуков, например, Dell или Ленова, оснащены одним разъемом, который «видит» одновременно устройство ввода и микрофон. Если наушники имеют два штекера, то для подключения придется приобрести специальный адаптер, который разводит проводящие линии по нужным гнездам.

Фото: viskasnamams.com
Если через адаптер подключены сразу колонки и наушники, то работать будет только одно устройство.
Что делать, если на ПК или ноутбуке один разъем
Вид штекера помогает определить, встроен ли в наушники микрофон. Три темные контактные полосы на джеке означают, что две из них отвечают за левый и правый наушник, а третий – за ввод звука, то есть микрофон. Они подходят для комбинированных разъемов: достаточно вставить гарнитуру и все заработает.
Чтобы не испортить порт, внимательно ознакомьтесь с инструкцией. Иногда в гнездо для микрофона не рекомендуется вставлять штекер от наушника, и наоборот. В качестве примера приведем руководство от ноутбука Lenovo S100, где показано, что подключать гарнитуру и наушники можно, а обычный микрофон – нет. Кстати, как подключить микрофон ранее уже разбирались.
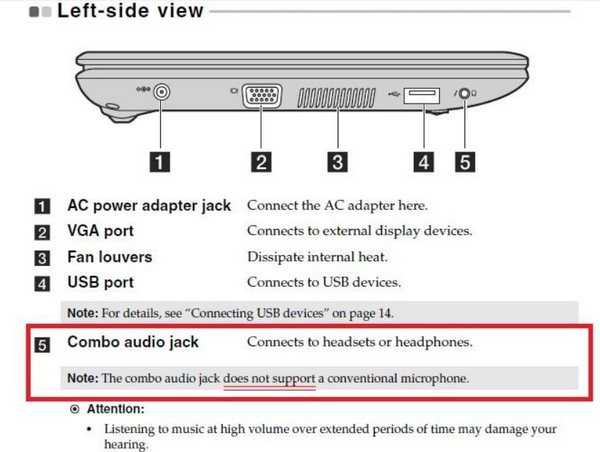
Основная проблема во время подключения может возникнуть со штекерами. Различная гарнитура имеет определенные джеки, которые могут не подойти к разъему. Существуют 6,5-милиметровые и 2,5-милиметровые штекеры, для которых потребуется специальные переходники, если звуковая карта не оснащена такими гнездами. Такие параметры раньше были на телефонных наушниках.
Для айфоновский устройств потребуется специальный переходник – lightning, который отличается от стандартного microUSB.
Настройка параметров
При подключении любой проводной гарнитуры или наушников, включая модели от фирм Defender или Sony, система автоматически распознает оборудование. Если звука нет, то проделайте следующее:
- Кликните правой кнопкой мыши по иконке динамика в нижней панели.
- В контекстном меню выберите пункт «Открыть параметры звука».

- В появившемся окне нажмите на раздел «Панель управления звуком».
- Проверьте, активны ли наушники. Для этого щелкните правой кнопкой мыши по названию устройства и выберите пункт «Проверить». В наушниках должен появиться звук.
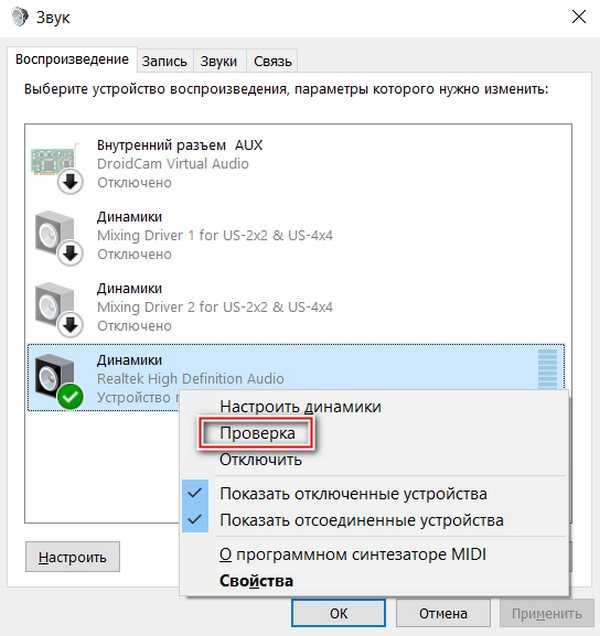
- Если активно другое устройство, вызовите меню для нужного и выберите пункт «Включить», а другое отключите.
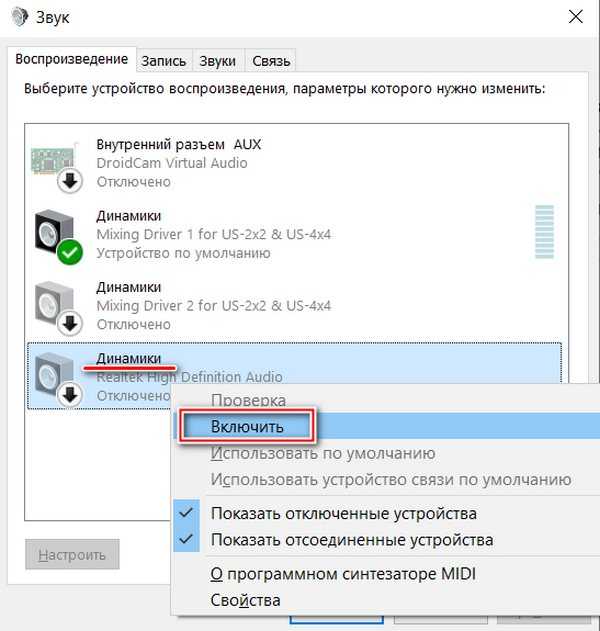
Теперь звучание можно настроить. Для этого щелкните по оборудованию правой кнопкой мыши и выберите пункт настройки. Появится новое окно, которое позволяет тонко отрегулировать звук: выбрать конфигурацию, широкополосные динамики. Затем нажмите на кнопку «Готово».
Справа от подключенного устройства отображается шкала. Включите музыку или фильм, чтобы проверить работу оборудования. Если шкала заполняется зеленым, то все хорошо.

Если в наушниках тишина – проверьте громкость звука, щелкнув левой кнопкой мыши по иконке в виде динамика в трее. Чтобы увеличить ее, переместите ползунок вправо.
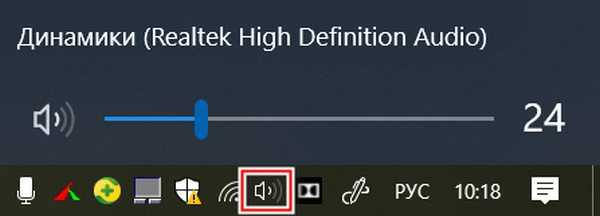
Если звука нет все равно, то следует проверить, исправно ли гнездо или сами наушники. Кроме того, причиной отсутствия звука могут стать устаревшие драйвера Виндовс. Для этого перейдите в диспетчер устройств системы, найдите раздел «Аудиовходы и аудиовыходы» и раскройте список. Если напротив названия устройства, стоит восклицательный знак, то программное обеспечение необходимо обновить. Для этого потребуется подключение к интернету.
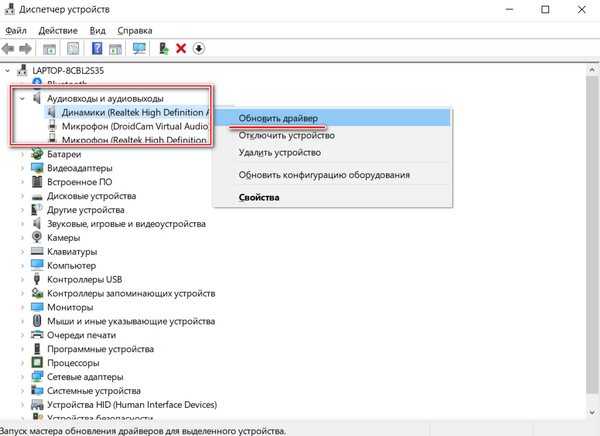
Что делать, если в наушниках звука нет?
Но предположим, что с настройками все в порядке. Но почему на ноутбуке наушники не работают? Вполне возможно, что причина состоит в том, что сигнал блокируется каким-то сторонним программным обеспечением.
Например, настройку звука с использованием саундкарт Realtek достаточно часто целесообразно производить не с помощью средств операционной системы, а именно на микшере Realtek. При желании можно попробовать даже сменить цепочку задействованных при воспроизведении входов и выходов. При настройке желательно пока отключить все эффекты, которые могут влиять на звукопередачу.
То же самое, кстати, в некотором смысле можно отнести и к ситуациям, когда включены эффекты окружения в самой операционной системе (в разделе звука за это отвечает вкладка Enhancements). Проверьте параметры задействованной обработки для пространственного звучания, но лучше при тестировании устройства отключите их вовсе.
Также стоит посмотреть на состояние модуля «Windows Sonic для наушников», который появился именно в десятой модификации системы. Если вы используете более продвинутую платную технологию Dolby Atmos, посмотрите, что выставлено в параметрах этого модуля.
Если нет программы Диспетчер Realtek HD или VIA. Что делать?
Отсутствие программы «Диспетчер Realtek HD» или VIA, заключается, если на вашем компьютере установлена неофициальная версия аудио драйвера.
Зачастую при установки Windows 7 звуковой драйвер, на многих моделях материнских плат, автоматически подбирается операционной системой и совместим со звуковым чипом. Но при этом сама программа настроек (Рис.4 и 6) не устанавливается. В этом случае настройку передней панели произвести невозможно. При этом в задней панели прекрасно работают все порты.
Для того, чтобы скачать нужный драйвер для вашей звуковой карты, мы должны узнать производителя звукового чипа и его модель.
Это можно сделать с помощью программы
.
Скачиваем программу как показано на Рис. 8.
Рисунок 8 — Скачиваем Everest
Это портативная версия не требующая установки. Откройте скаченный архив и запустите приложение everest.exe. Появится окно программы Рис. 9, в котором можно узнать про «железо» своего компьютер много чего полезного и интересного.
Рисунок 9 — Интерфейс программы Everest
Но нас пока интересует, как узнать модель нашей звуковой карты.
Делаем все как на Рис 9 — открываем пункт «Мультимедиа», а после подпункт » Аудио PCI/PnP». Если в этом подпункте вы увидите чистое окно, то выберите подпункт «HD Audio».
В правой части программы мы видим список звуковых устройств. У вас он может отличаться как количеством (может быть всего одно звуковое устройство), так и названием.
Нас интересует устройство, отмеченное как на Рис. 9 — Realtek ALC 888. Это и есть наша звуковая карта. Именно на нее мы будем искать нужный драйвер, согласно названию.
В интернете введя в поиск Realtek ALC 888, или например Realtek662, смотря какая у вас звуковая карта, можно найти под нее драйвер с программой настроек.
Для того чтобы не искать драйвер под конкретную модель я даю вам
, который подходит практически под все модели звуковых чипов Realtek.
Если вы обладатель звуковой карты VIA, драйвер с программой для этой аудио карты вы можете скачать на
.
Второй этап – конфигурация звука. Как настроить наушники/микрофон на компьютере с Windows 7/8.1
Настраиваем стандартные 3.5мм наушники
Перейдем
к настройке
аудиоустройств
3.5мм
при правильном подключении
Отсутствует звук и в колонках, и в наушниках? Переходите к главе « ».
Настройка USB наушников (звук продолжает идти из динамиков или отсутствует совсем)
USB-наушники иногда приходится включать самостоятельно. Перед тем как начать настройку, убедитесь:
- В правильности установки драйверов вашего аудио оборудования;
- В работоспособности USB-порта и самих наушников;
USB
наушники
«По умолчанию»
«Устройствах воспроизведения»
- Кликнуть правой кнопкой мыши по иконке звука
в панели задач (нижняя строка, где находятся часы) → выбрать пункт «Устройства воспроизведения»
. Откроется окно настроек звуковых устройств вывода;
Подключение наушников
Если найти разъём оказывается не трудно, то вот подключить саму гарнитуру у многих получается ни с первого раза. Это обусловлено определёнными особенностями данного процесса.
Правильно подключить проводные наушники к телевизору не сложно. Втыкаем провод в разъём и всё. Но вот с беспроводными часто приходится повозиться, особенно если делать это самому наугад. Тогда придётся долго блуждать на просторах меню телеприёмника. Потому лучше воспользоваться этой статьёй и понять, как правильно подключается любая гарнитура к телевизорам самсунг.
Проводные наушники
Как уже было сказано, процесс присоединения проводных наушников к телевизору проходит просто. Находим сзади необходимы разъём, втыкаем провод. Звук пошёл в наушники. Единственно, неудобно это делать регулярно. Во-первых, гнездо может разболтаться и тогда придётся тащить телик в ремонт, а во-вторых у многих пользователей телевизоры висят в плотную к стене, что не позволяет достать злополучный разъём.
В данном случае может помочь специальное устройство – «цифровой преобразователь», который придётся один раз подключить к телевизору, а все последующие разы устанавливать проводное соединение с ним на прямую, и не лезть за ТВ.
Либо существует второе решение, которое ещё проще и удобнее – использование беспроводной гарнитуры.
Беспроводные наушники
Беспроводных наушников для телевизора очень много. Разные по виду, удобству и способу подключения. Однако рассматриваемые виды, в априори, должны подходить к любому телевизору. Но не в случае с самсунг. Компания специально сделала так, чтобы покупатели расхватывали оригинальную продукцию, а не покупали гарнитуру конкурентов. Для этого все самсунговские телевизоры имеют возможность присоединения только с собственной продукцией. Как подключить гарнитуру по блютуз рассмотрим ниже.
Что делать тогда с остальными беспроводными наушниками, ведь покупать из-за нового телевизора ещё и новую гарнитуру не хочется. Выход есть. Можно приобрести Bluetooth-передатчик, с помощью которого вы сможете подключить любые беспроводные наушники. Отличаются эти передатчики лишь в количестве подключённых устройств, от чего и цена на них отличаются.
Как подключиться к системе смарт ТВ?
Самые современные телевизоры самсунг (5-6 серии) имеют встроенную функцию Смарт ТВ с оборудованным модулем Bluetooth. Подключение наушников к телевизорам с функцией smart tv осуществляется по принципу:
- Необходимо включить наушники, выбирая режим сопряжения. Как это происходит обычно написано в руководстве для пользования устройством. Это происходит при нажатии кнопки,её удерживании и т.д. Везде по-разному. Результат будет показан световым индикатором: красное либо синее мигание покажет вам, что наушники включены.
- Включить телевизор, войти в меню (не пугайтесь если оно отличается от иллюстраций в статье, для каждой модели предусмотрен свой дизайн панели) и перейти в раздел «Звук».
- Пройти во вкладку «громкоговорителя», потом в «список наушников блютуз». В телеприёмнике автоматически начнётся поиск подобных устройств с определённым протоколом работы. Отобразится список найденных устройств. В случае, если ваши наушники не отобразились, то нужно переместить их ближе к телеприёмнику и нажать «обновить».
- Далее нужно нажать в списке ваши наушники и «сопряжение и подключение». Иногда необходимо ввести код доступа, он бывает: «0000» или «1234». Вскоре подключение будет налажено, а вы сможете насладиться звуком в наушниках. Для переключения звукового сигнала с наушников к стандартным динамикам телевизора, необходимо просто выключить гарнитуру. Когда у вас отпадёт необходимость в использовании внешней гарнитуры, то вы можете удалить автоматическое подключение в настройках системы. Тогда на телевизоре не будет выскакивать постоянно уведомление с предложением перевода звука в наушники.
Настройка передней панели с помощью диспетчера Realtek HD
Если все проделанные действия не дали результата и передняя панель для наушников и микрофона по-прежнему не работает, пробуем поиграться с настройками Realtek HD. При правильной установке драйверов данный конфигуратор звука должен обязательно присутствовать на вашем компьютере. Запускаем его с помощью значка на панели задач или, если такового нет, пройдя по пути Панель управления – Диспетчер Realtek HD.
В окне программы выбираем раздел «Динамики» и кликаем по желтой папке в правом верхнем углу.
Убеждаемся, что стоит галочка рядом с пунктом «Отключить определение гнезд передней панели», если ее нет, обязательно ставим.
Сохраняем настройки и проверяем, работает ли сейчас звук на передней панели. В большинстве случаев проблема должны быть решена.
Здесь же в диспетчере Realtek HD можно произвести дополнительные настройки устройства. Переходим по соответствующей ссылке в правом верхнем углу окна.
С помощью переключателей добиваемся необходимой конфигурации звука.
Мы постарались максимально полно рассказать о том, как действовать в ситуации, когда на компьютере не работают микрофон и наушники на передней панели. Если ничего из вышеприведенного не помогло, пробуйте переустановить или обновить драйвера звука. В крайнем случае обратитесь за помощью к специалистам.
Настройка системы
Если звуковая карта работает, наушники и микрофон в порядке, а драйвера установлены, причину стоит искать в настройках звука операционной системы. Для решения проблемы выполняют такие действия:
- Переходят к списку подключенных аудиоустройств. В Windows это можно сделать, кликнув правой кнопкой мыши на значке динамика и выбрав «Устройства воспроизведения».
- В появившемся списке проверяют наличие работающих колонок и наушников. Красной стрелкой отмечается только подключение, зеленой — нормальная работа.
- При наличии в перечне наушников открывают кликом правой клавиши свойства и настраивают их для работы.
Выполнить похожие действия придется и в том случае, если звук по-прежнему не записывается, хотя получилось подключить микрофон от наушников к компьютеру. В этом случае после нажатия на значок динамика выбирают «Записывающие устройства». Микрофон устанавливают по умолчанию, проверив его работу в следующем меню. Для этого остаточно сказать любую фразу, убедившись, что на шкале отображается пульсация.
- Телевизор Samsung не реагирует на пульт дистанционного управления — что делать?
- 5 причин почему перегорают лампочки (и как с этим бороться)
Дальнейшая настройка микрофона
Зайдите в меню «Пуск» на компьютере. Перейдите в «Панель управления», далее — в «Звуки и аудиоустройства». Выберите вкладку «Аудио», а далее — «Запись звука». Ячейка «Громкость» позволяет настроить звучание. Рекомендуется установить максимальное значение, поставить флажок в графе «Усиление микрофона». Сохраните изменения.
Перейдите из панели «Пуск» в «Панель управления». Затем найдите ячейку «Звук», дважды щелкните по ней. После этого пользователь автоматически попадет в раздел «Речь». Там о, перейти в «Свойства». Укажите подходящие для вас настройки, сохраните изменения.
Источник
Устройства звука в Windows
В Windows 7,8 и 10 звуковая система устроена так, что звук выводится на текущее «устройство по умолчанию». Откроем панель управления звуком, для этого нажимаем правой кнопкой по значку динамика возле часиков и выбираем «Звуки» и перейдём на вкладку «Воспроизведение»:
На скриншоте указано, что звук будет выводиться на «Динамики – Устройство High Definition Audio», потому что оно выбрано как «Устройство по умолчанию». Также есть «Устройство связи по умолчанию», оно используется в мессенджерах типа Skype, Viber, WhatsApp:
Когда вы подключили наушники, здесь может появиться новое устройство, и если оно не помечено как «по умолчанию», тогда нажмите по нему правой кнопкой и выберите «Использовать по умолчанию»:
Обычно в списке всего одно устройство, но если у вас есть телевизор или монитор, подключенный по HDMI, то вы увидите его в списке звуковых устройств Виндовс. Можно легко понять, к какому устройству вы подключили наушники, для этого нажимайте правой кнопкой по очереди на каждое устройство и выбирайте «Проверка». В наушниках должен прозвучать тестовый сигнал. Запись микрофона настраивается аналогично.
На некоторых звуковых картах Realtek можно разделять задние и передние гнёзда компьютера, т.е., чтобы задние и передние гнёзда отображались как одно общее, или же как два отдельных устройства. Для этого перейдите в «Панель управления -> Оборудование и звук» и поищите там «Диспетчер Realtek HD»:
В правом верхнем углу нажмите на «Дополнительные настройки устройства»:

Можно выбрать из двух режимов: классический и многопотоковый. В многопотоковом режиме задние и передние выходы работают отдельно, т.е. можно настроить вывод разного звука на колонки, подключённые сзади, и на наушники спереди. В классическом режиме эти гнёзда настроены на одинаковый звуковой поток. Также, в Диспетчере Realtek бывает доступно переназначение гнёзд, таким образом вы сможете назначить для наушников не зелёное, а, например, чёрное гнездо.
Общие сведения
Самые обыкновенные современные наушники способны проигрывать звук в формате стерео (двухканальное звучание). Для этого в каждый из динамиков подается отдельный сигнал. При прослушивании музыки смена каналов особого значения не имеет, т.к. у человека не возникает никаких ассоциаций. При просмотре видео наблюдается иная картина. Если, например, персонаж в фильме находится в правой части экрана, а звук его речи слышен в левом динамике, зритель может ощутить некий дискомфорт.
Именно в таких случаях и может возникнуть необходимость в переключении с левого аудиоканала на правый и наоборот. Многие посоветуют самый простой способ — перевернуть наушники. Но что, если они имеют конструкцию, «заточенную» только под правильное использование? В подобных случаях уже после 10-15 минут ношения наушников может появиться боль в ушных раковинах, что станет еще большим дискомфортом. Остается только один выход — попытаться самостоятельно поменять звуковые каналы местами.
Поменять местами звук можно программно или аппаратно. Последний способ предполагает перепайку контактов разъема наушников — данный вопрос мы рассматривать не будем. Приведем несколько способов программного перераспределения аудиоканалов на операционных системах Windows.






























