Как решить проблему, почему не работает один беспроводной наушник
- В целях диагностики подключить гарнитуру к другому гаджету (смартфону, планшету, ноутбуку). Проверить, как она будет работать при коннекте через Bluetooth с новым устройством.
- Некоторые модели TWS устройств с опцией выбора главного наушника. Нужно поочередно сделать главным правый и левый вкладыши. Для этого нажать дважды на кнопку включения. Возможно эта опция была подключена случайно, из-за этого один из наушников не воспроизводит музыку.
- Отключить все другие девайсы, подключенные к Bluetooth на смартфоне. Оставить на коннекте только беспроводную гарнитуру. Несколько устройств, подключенных одновременно, приводят к сбою в работе (например, активация работы только одного «уха»).
Заряд батареи беспроводных наушников
Если гарнитура никак не реагирует на зарядку, проблема в неисправности кейса или блока питания. Нужно подключить вкладыш к другому исправному заряднику.
Перезагрузка наушников
- Отключить гарнитуру от гаджета.
- Воспроизвести музыку через динамики телефона, убедиться, что воспроизведение корректное.
- Выключить наушники, длительно удерживая кнопку питания.
- Положить гарнитуру в кейс на 30-40 секунд.
- Дважды нажать на кнопку включения. Должен загореться красно-синий светодиод.
- Заново подключить через Bluetooth к смартфону, планшету или ноутбуку.
Инструкция: Сброс и повторная синхронизация беспроводных наушников
- Открыть на смартфоне настройки Bluetooth.
- Найти список сопряженных устройств.
- Выбрать подключенные наушники. Удалить их из перечня.
- На некоторых моделях смартфонов (например, на iPhone) нужно поставить галочку в строке «Забыть это устройство».
- Удалить наушники со всех устройств! Например, если гарнитура периодически используется на разных гаджетах (на другом смартфоне, на планшете, на ноутбуке).
- Когда наушники отвязаны полностью со всех устройств, необходимо проверить уровень зарядки. В запасе – не менее 50% заряда аккумулятора.
- При необходимости зарядить гарнитуру.
- На обоих вкладышах одновременно нажать на кнопку питания и удерживать 5 секунд.
- Повторить процедуру, но удерживать кнопки в течение 40-50 секунд.
- Произойдет автоматический сброс до заводских настроек.
- Отпустить кнопки, убрать наушники в кейс на 10-15 минут.
- Вытащить вкладыши из кейса, подождать 10 секунд. В этот момент автоматически синхронизируются правое и левое «ухо».
- На смартфоне открыть настройки Bluetooth, найти беспроводную гарнитуру и подключить ее.
- Проверить, воспроизводится ли звук в обоих вкладышах.
- Если наушники снова рассинхрованы, повторить заново все этапы по сбросу настроек.
Неправильные настройки телефона
- На смартфоне или планшете установлены настройки по умолчанию. Доступ для источника звука определен только через динамики. Для подключенной гарнитуры передача аудиосигнала запрещена.
- При подключении новых наушников стоит проверить в настройках телефона сохраненные сопряженные устройства. Схожее название гарнитур может привести к ошибочному выбору и попыткам сопряжения старого устройства.
- Если в настройках смартфона выбран режим «Моно», звук будет передаваться в 1 вкладыш. Его необходимо отключить, убрать галочку напротив моно-режима.
Неполадки в работе ПО
- Вирусы. Если на девайсе не установлен Антивирус, в него легко могут проникнуть вредоносные программы. Вирусы вызывают сбой, нарушая работу операционной системы. И приводят к невозможности нормального сопряжения с гарнитурой.
Поможет сброс до заводских настроек. Также потребуется чистка самого гаджета. Следует установить надежную антивирусную программу.
- Сбой в ПО. Сбой в операционной системе серьезно вредит всему смартфону. Одна из возможных неполадок – несинхронизированная работа. Следует перезагрузить устройство. Если это не наладит работу двух девайсов (телефона и гарнитуры), потребуется откат настроек.
Сопряжение блютуз наушников с айфоном
Выполнить соединение беспроводных наушников и смартфонов от Apple не сложнее, чем с устройствами на ОС Андроид.
| В меню быстрых настроек нужно найти значок Bluetooth |
| Активировать подключение |
| В списке доступных найти нужное устройство, нажать на кнопку подключения. |
Если в перечне доступных устройств не высвечивается необходимая гарнитура, нужно выполнить следующие действия:
- Нажать на кнопку «Добавить новое устройство».
- Если после этого гаджет в списке доступных так и не появился, перезагрузить одно или оба устройства.
- Повторить действия подключения и поиска доступных устройств.
Как подключить беспроводные наушники Хонор к телефону
Указанная гарнитура к телефонам типа Самсунг, Хуавей, Xiaomi подсоединяется в такой последовательности.
| 1 | Найти на наушниках кнопку включения. Включить их |
| 2 | Длинным нажатием на кнопку Power активировать блютуз наушников. На успешное подключение укажут моргающие светодиоды — красный и синий |
| 3 | Найти в настройках телефона пункт — подключение Bluetooth |
| 4 | Активировать его |
| 5 | Нажать на меню Bluetooth — появиться список доступных для подключения устройств |
| 6 | Найти нужное устройство, нажать кнопку «Подключить» |
| 7 | При успешном подключении красный светодиод гаснет, моргание синего сигнала прекращается (в зависимости от моделей наушников). Светодиод непрерывно светится |
Гарнитура JBL
Блютуз наушники JBL подключаются по стандартной схеме:
- На смартфоне нужно открыть «Настройки».
- Выбрать «Беспроводные сети».
- Активировать модуль Bluetooth.
- Подождать, пока система найдет доступные для подключения устройства.
- Если наушники уже были подключены к телефону ранее, подсоединение будет в автоматическом режиме.
Настройка наушников серии TWS IS
Инструкция актуальна для модификаций TWS i11S, i7S, i12.
- Активировать Блюутз на наушниках.
- На телефоне выбрать модель по названию, разрешить сопряжение.
- Мигающий синий индикатор оповестит об успешном подключении.
- Если сопряжение не удалось, следует перезагрузить наушники — нажать и удерживать кнопку включения.
Подключение блютуз наушников Sony
Порядок действий для подключения гарнитур Сони к телефонам Xiaomi, Самсунг, Хуавей:
- Если Bluetooth наушники включены, их нужно выключить.
- На гарнитуре активируют режим сопряжения с телефоном.
- Нажимают и удерживают клавишу ID Set.
- После того, как индикатор начнет мигать, кнопку отпускают. Гарнитура входит в режим соединения с приоритетным устройством.
Порядок соединения Redmi от Xiaomi между собой
Подключение указанных беспроводных наушников осуществляется по следующей схеме:
- Отменяют любое взаимодействие между собой гарнитуры и других устройств.
- Наушники отключают посредством удержания кнопки выключения не менее 5 секунд.
- После загорания красных светодиодных индикаторов, повторно зажимают обе клавиши на 15 секунд, пока датчики не начнут мигать поочередно красным и белым светом.
- Затем еще раз удерживают клавишу включения пару секунд, пока левый элемент найдет правый, после чего синхронизируется с ним.
- Теперь можно присоединить гарнитуру к смартфону.
Как подключить наушники по NFC
NFC — это технология беспроводного соединения, работающая на очень ограниченном (до 10 см) расстоянии. Если наушники имеют опцию NFC, это не значит, что они будут работать именно через этот тип связи. Эта функция призвана просто облегчить подключение все к тому же Bluetooth — не нужно выполнять никаких настроек, вводить пароль: достаточно просто коснуться смартфоном наушников. NFC есть как у полноразмерных накладных наушников, так и у «затычек» типа таких:
Работает это примерно так:
- Убедитесь, что наушники включены. У многих моделей есть световой индикатор, который загорается или начинает мигать.
- Разблокируйте экран смартфона и проведите его задней крышкой в непосредственной близости от наушников.
- Состояние светового индикатора (если он есть) изменится: например, он начнет мигать чаще или загорится постоянным светом. Если индикатора нет, скорее всего, в наушниках прозвучит фраза о подключении устройства.
СОВЕТ: подключайте наушники до того, как вставите их в уши. В случае, если вы оставили их на полной громкости, внезапно и громко звучащая в «ушах» фраза типа «Соединение установлено» может вас здорово напугать.
Помните, что при подключении нового устройства связи со старыми разрываются. То есть, если у вас была подключена по Bluetooth громкая связь в автомобиле, а вы решили соединить смартфон с наушниками, «hands free» будет отключена.
Как происходит зарядка
Удобство беспроводных наушников в их мобильности и отсутствии проводов, но есть и обратная сторона – батарейки или аккумуляторы. Их приходится заряжать или полностью менять. Если гарнитура использует обычные батарейки, то их нужно просто установить новые. А вот зарядка аккумулятора может осуществляться разными способами.
- Подключается шнур питания с разъемом microUSB, USB-C и другие подвиды.
- Беспроводная зарядка – наушники достаточно положить на специальное устройство.
- Через кейс для хранения. В этом случае внутри есть контакты, которые соприкасаются с аналогичными контактами у наушников. В такой ситуации кейс также требуется периодически заряжать беспроводным путем или через все те же контакты.

Наушники с беспроводной зарядкой
Любой аккумулятор имеет свойство деградации, то есть, по мере использования он теряет свою емкость, и со временем автономность падает. Чтобы отодвинуть этот момент, необходимо соблюдать рекомендации по зарядке:
- заряжать гарнитуру до 100%, а не восполнять емкость частично;
- не стоит ждать, пока наушники отключатся из-за того, что батарея села до нуля;
- не рекомендуется использовать гарнитуру в процессе зарядки, также следует в это время отключить ее от девайса.
Описанный ниже алгоритм зарядки применяется для моделей с подключением кабеля. Это достаточно универсальный способ, но для разных устройств он может иметь незначительные отличия.
- Если наушники соединены шнуром, то на одном из них есть разъем – кабель вставляется в него. У моделей с раздельными наушниками питание подключается к каждому, обычно шнур раздвоен на конце для одновременной зарядки.
- Вторая сторона подключается к источнику питания. Это могут быть powerbank, блок питания смартфона или ПК.
- Заряжать устройство следует столько времени, сколько указано в инструкции.
- В соответствии с инструкцией проверяем по истечению необходимого времени индикацию – она должна поменяться, например, перестанет мигать или изменится цвет подсветки.

Стоит отметить, что заряжать наушники до полной батареи можно, однако не стоит оставлять их после набора емкости подключенными к розетке. Лишь немногие гарнитуры от топовых брендов прекращают подачу питания, даже если остаются подключенными к нему.
Наушники горят синим: почему беспроводные не работают
Расскажем почему один беспроводной наушник горит синим..
Проблема наушники горят синим стала актуальна особенно в последнее время. Казалось бы, причём тут подделки. Давайте разбираться. Так вот, если ваши AirPods горят синим, значит они поддельные — оригинальные наушники просто не имеют такого индикатора. Зелёный индикатор означает, что наушники заряжены — ими можно пользоваться как обычно.
Отличить оригинальную версию AirPods можно по нескольким признакам, главный из них — индикация синего цвета.
i12 TWS — одна из сотен копий AirPods. Данная модель отличается невысокой ценой, которая полностью соответствует низкому качеству звука, наушники неудобные и не могут конкурировать с оригиналом
Чтобы ответить почему наушники горят синим нужно понять, что это стандартная индикация, которая говорит о том, что наушники необходимо зарядить.
В комплекте с наушниками идёт USB-кабель — с его помощью наушники можно зарядить прямо от USB-порта в среднем за 2-3 часа. Уточнить более точное время зарядки можно в прилагаемой инструкции.
Красный цвет индикатора указывает на необходимость подзарядки. При завершении процесса он гаснет и загорается синий либо зеленый индикатор. Пользоваться наушниками во время зарядки не рекомендуется.
Специально для Вас: Перестало работать приложение Алиэкспресс: что делать
Быстрая смена цвета индикатора при неполном заряде может быть связана со следующими проблемами:
- Вышедший из строя аккумулятор наушников — наушники в мусорку.
- Неисправный USB-порт — в этом случае можно воспользоваться другим портом или перезагрузить компьютер.
- Повреждение кабеля — можно попробовать заменить.
- Производственный брак — только в мусорку.
Так что если наушники горят синим сперва просто заряжаем их. Если они не работают проще выбросить, чем ремонтировать — восстановление обойдётся дороже.
Как подключить оба TWS наушника?
Процесс подключения практически всех беспроводных TWS наушников выглядит так:
- Достать наушники из кейса. Если они не включились автоматически – включить их вручную.
- Подождать несколько секунд, чтобы наушники синхронизировались. Обычно это происходит очень быстро. В результате, как правили, индикатор мигает (чаще всего красно-синим цветом) только на одном наушнике. Так же на некоторых моделях звучит команда Connected (конектед).
- Зайти в настройки Блютуз на телефоне или ноутбуке, включить его, из списка доступных устройств выбрать наушники.
- Через пару секунд наушники подключаться к устройству и ими можно пользоваться.
К телефону
- Достаньте наушники из кейса и включите их, если они не включились автоматически. Если вы уже подключали наушники к каким-то устройствам, и после включения они автоматически подключились, а вы хотите подключить их к другому устройству, то их сначала нужно отключить (удалить на устройстве, к которому они подключились). Практически всегда (в зависимости от модели), когда наушники синхронизированы между собой и готовы к подключению, на одном наушнике мигает индикатор (красным-синим, или просто синим цветом).
- На телефоне зайдите в настройки, в раздел Bluetooth. Если он выключен – включите.
- В списке доступных устройств должны отображаться наши наушники. Как правило название соответствует модели (i8, i9, i10, i11, i12 и т. д.). У меня i7s TWS. Нажимаем на них и они подключаться к телефону. На примере iPhone:На Android все точно так же (на примере i12):В дальнейшем наушники будут автоматически подключаться к этому устройству после их включения (извлечения из кейса).
Если у вас iPhone и наушники последних моделей из Китая, то возможно наушники поддерживаю быстрое подключение. Когда после включения наушников на Айфоне сразу появляется анимация с предложением подключить наушники (как в случае с подключением оригинальных AirPods). При чем сначала они называются как AirPods, а затем как I7s TWS.
Если телефон не видит наушники, то ознакомьтесь с этой инструкцией: почему телефон не видит беспроводные наушники по Bluetooth.
Если не удается подключить оба наушника одновременно, а подключается только левый либо правый наушник – смотрите эту статью: Наушники TWS i7, i8, i9, i10, i11, i12 – не работает один наушник, не подключается. Синхронизация правого и левого китайского наушника между собой.
К компьютеру
- Как и в случае подключения к телефону нужно сначала достать наушники из кейсе и включить их (убедиться, что они включились автоматически).
- Дальше на компьютере нужно открыть параметры Bluetooth. В Windows 10 это раздел «Устройства» – «Bluetooth и другие устройства» в параметрах. Запускаем поиск устройств нажав на «Добавление Bluetooth или другого устройства».В списке доступных устройств должны появиться наши TWS наушники. Нажмите на них. Наушники будут подключены. Звук с компьютера будет транслироваться на наушники.
Более подробно этот процесс показан в отдельной статье: как подключить Bluetooth наушники к компьютеру или ноутбуку на Windows 10.
С подключением наушников мы разобрались. Устанавливать подключение нужно только один раз, в дальнейшем они будут подключаться автоматически, пока вы их не удалите на устройстве (например, перед подключением к другому устройству). После этого процесс сопряжения придется выполнить заново.
На всякий случай оставлю еще ссылку на инструкцию по подключению наушников к другому устройству (при смене устройства).
Обновление драйвера звука
Для обновления драйвера звука пользователь должен:
в строке системного поиска ввести «Диспетчер устройств»;

в появившемся окне развернуть графу «Устройства HID»;
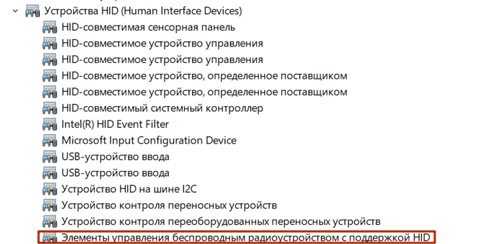
кликнуть правой клавишей мыши по строке «Элементы управление беспроводным радиоустройством с поддержкой HID»;
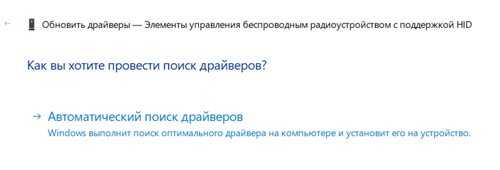
после нажатия на «Обновить драйвер», выбрать «Автоматический поиск обновлённых драйверов».
Неработающие драйвера
Таким же образом обновляются драйвера на блютуз адаптер:
входят в «Диспетчер устройств»;
разворачивают графу «блютуз»;
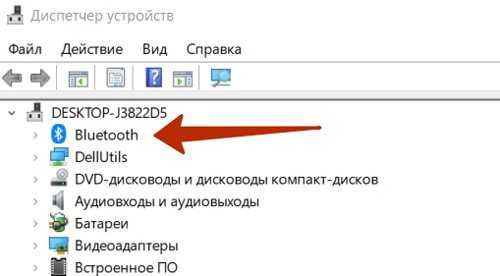
кликают правой кнопкой мыши по строке с названием блютуз передатчика, выбрав «Обновить», запускают «Автоматический поиск драйверов».
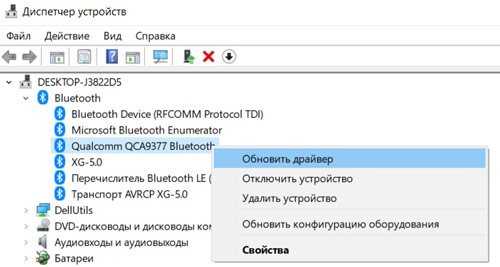
Если же обновление не принесло результатов, можно попытаться их переустановить, для этого:
- вместо «Обновить драйвер» выбирают «Удалить устройство»;
- после перезагрузки операционная система заново установит необходимые драйвера.
Удаление звуковой программы Realtek HD Audio
Для удаления диспетчера необходимо (на примере Windows 10):
- напечатать в тексте для поиска «Панель управления», активировать запрос;
- в открывшемся окне выбрать графу «Удаление программы»;
- в появившемся списке «Программы и компоненты» найти строку «Realtek Hight Definition Audio Driver», нажав на неё правой кнопкой, выбрать «удалить»;
- на запрос «Удалить выбранное приложение и все его компоненты?» ответить «Да»;
- после удаления лучше сразу подтвердить «Да, перезагрузить компьютер сейчас», нажать на «Готово».
Проверка модуля беспроводной связи
Большинство моделей ноутбуков имеют встроенный модуль беспроводной связи, но не все:
на клавиатуре набирают комбинацию клавиш «Windows» + «R»;
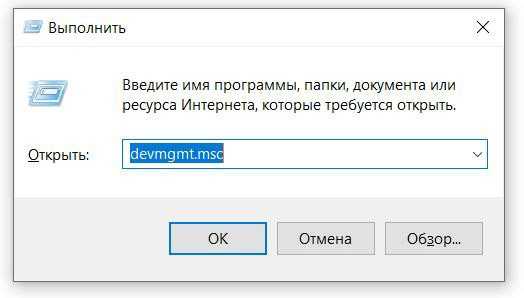
- в появившемся окне напротив «Открыть:» вводят «devmgmt.msc», подтверждают, нажав на «ok»;
- в «Диспетчере устройств» кликают по «Блютуз».
Если в ноутбук встроен модуль, он отразиться в открывшемся списке, при этом будет указана, какую версию блютуз он поддерживает.
В случае если передатчика в перечне не окажется, пользователю придётся покупать блютуз адаптер.
Исправность гаджета
Исправность блютуз наушников можно проверить, подключив к другому источнику сигнала.
Однако нормально работающие наушники со смартфоном, могут давать сбои во время работы с ПК или смартфоном, если:
- недостаточно заряжена аккумуляторная батарея;
- при сопряжении передающего и принимающего устройства между ними большое расстояние или находится препятствие.
Нет соединения с наушниками по Bluetooth
Некоторые блютуз наушники могут соединяться только с одним девайсом.
Поэтому, если ПК или ноутбук не воспринимают Head Set, необходимо отключить их сопряжение в другом устройстве (например, в смартфоне).
Смена частот роутера для снижения вероятности коллизии с Bluetooth
Bluetooth может глушит Wi-Fi ввиду функциональной активности устройств на одних частотах. В большинстве случаев это и является причиной проблемы.
При изменении настроек раздающего интернет устройства с установлением частоты 2,4 ГГц, снизится его производительность. Однако в таких условиях при активации опции блютуза, интернет не пропадет. Такое решение актуально в ситуации, когда двухчастотный диапазон не может быть поддержан роутером.
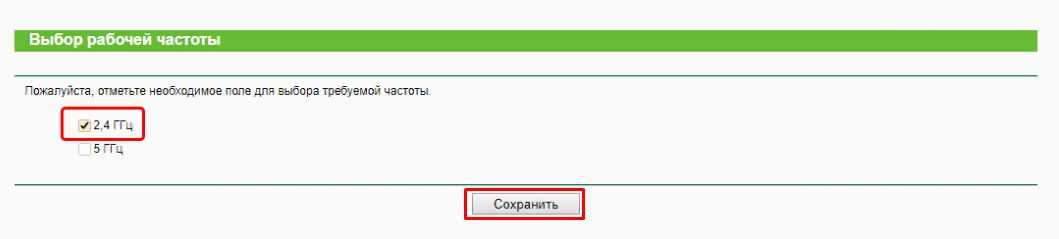 Выбор рабочей частоты
Выбор рабочей частоты
Дополнительная информация! Если после произведенной корректировки в настройках, при включенном блютузе все же падает скорость интернета, необходимо перенастроить маршрутизатор и подключить мобильный интернет.
Конфликт между устройствами, одно из которых активировано на смартфоне с операционной системой Андроид, можно исключить, деактивировав проблемное функционирование гарнитуры. Если этого не сделать, соединение перегрузится и будет плохо реагировать на распоряжения пользователя.
Перенастройка маршрутизатора проводится онлайн на всех моделях гарнитуры по одной схеме. Для этого необходимо:
1. Открыть раздел центра управления сетями и общим доступом из меню панели управления.
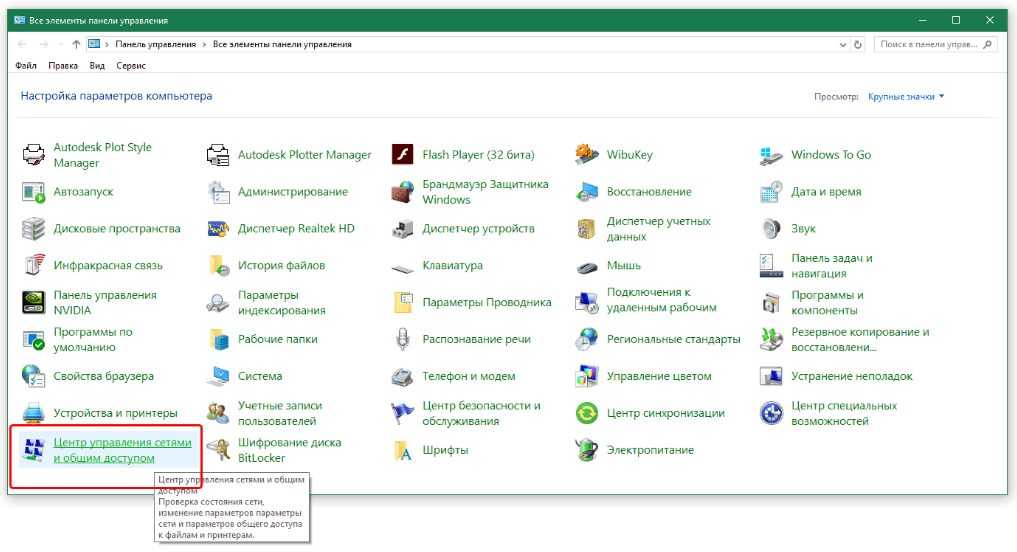 Переход в раздел управления сетями и общим доступом
Переход в раздел управления сетями и общим доступом
2. Кликнуть на подключение левой кнопкой мыши
3. Перейти в раздел настроек.
4. Для осуществления входа в раздел «Дополнительно» нажать на кнопку «Настроить», расположенную под окном с названием маршрутизатора, идентифицирующего web-интерфейс роутера.
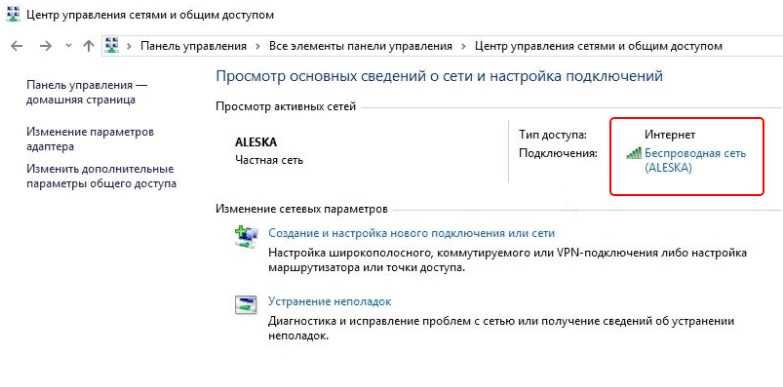 Выбор вида беспроводной связи
Выбор вида беспроводной связи
5. Выбрать в разделе «Канал» наименее нагруженный его вариант.
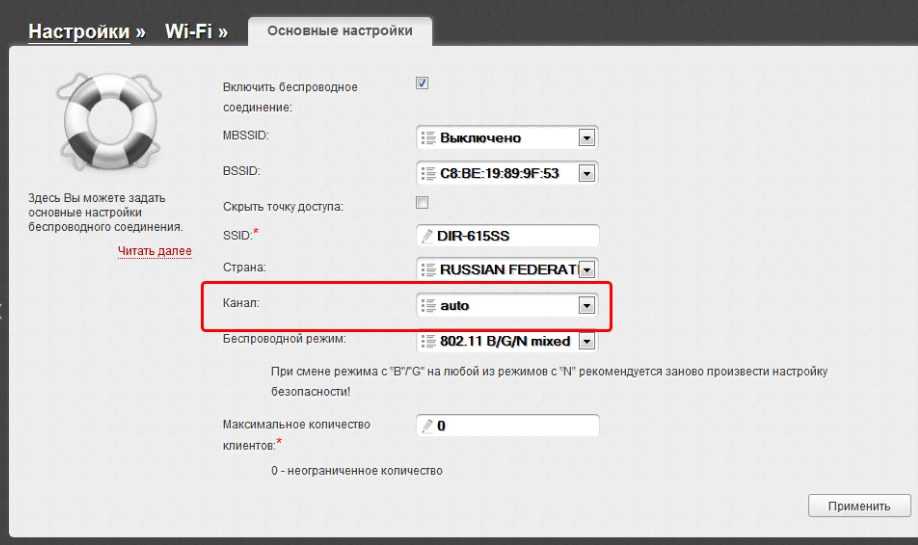 Подготовка к настройке параметра ширины канала
Подготовка к настройке параметра ширины канала
6. В подразделе «Ширина канала» установить цифровое значение 20.
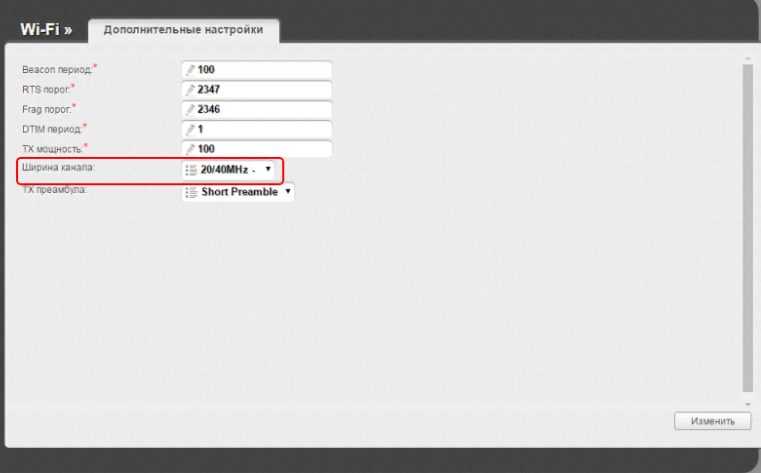 Корректировка значения параметра
Корректировка значения параметра
7. Сохранить изменения.
Важно! Если все устройства могут полноценно работать на частоте 5 ГГц, то предпочтительно настраивать их на нее. При таком решении не будет страдать скорость интернета.. Разобравшись, почему при подключении блютуз наушников может быть плохой интернет, можно без труда устранить проблему
Минимизировать риски ее возникновения получится при соблюдении основных правил совместного использования устройств. В основном они ориентированы на обеспечение совместимости техники и на ее размещение в помещении таким образом, чтобы исключить вероятность помех разного происхождения
Разобравшись, почему при подключении блютуз наушников может быть плохой интернет, можно без труда устранить проблему. Минимизировать риски ее возникновения получится при соблюдении основных правил совместного использования устройств. В основном они ориентированы на обеспечение совместимости техники и на ее размещение в помещении таким образом, чтобы исключить вероятность помех разного происхождения.
Последнее обновление — 6 июля 2022 в 14:39
Критерии выбора
Рынок техники поражает свои ассортиментом, в том числе и выбор беспроводных наушников достаточно разнообразный. Но как правильно выбрать действительно хорошую модель, которая будет приносить удовольствие от прослушивания музыки, просмотра видео, телефонных разговоров? Разберем все нюансы выбора:
Вид
В зависимости от типа звуковоспроизводящих устройств разделяют несколько способов связи:
- Bluetooth. Возможность подключения к устройствам ограничивается только наличием блютуза на компьютере, ноутбуке, смартфоне, планшете, плеере. Главным недостатком данного гаджета является радиус действия не далее 15 метров. Такая модель подойдет для использования на пробежке, либо при пользовании ПК.
- Радиочастотные. Главным достоинством этих наушников является дальность работы. Благодаря передатчику радиус действия варьируется от 12 до 100 метров и преимущественно используется в большом пространстве.
- Инфракрасные. Производят соединение с другим устройством с помощью ИК-порта. Главным отличием является детализированное и чистое воспроизведение. Но использовать такие наушники можно в радиусе 10 метров.
- Wi-fi. Отличительной особенностью данных наушников является возможность единовременного подключения нескольких пользователей к одному звуковоспроизводящему устройству.
Конструкция
От типа конструкции достаточно сильно зависит качество звучания, проникновение посторонних шумов и комфорта в эксплуатации:
- Вставные (они же вкладыши). Наиболее популярные модели, так как идут в комплектации ко многим смартфонам, плеерам, планшетам и так далее. Такие наушники достаточно компактные, но, к сожалению, не обладают достаточным поглощением шума и негативно влияют на работу барабанной перепонки.
- Вакуумные. Обеспечивают хорошее поглощение постороннего шума и качественное воспроизведение композиций. Но вредят они даже больше, чем вкладыши, так как находятся намного ближе к барабанной перепонке.
- Накладные. Такие наушники надеваются поверх ушной раковины и являются наиболее безопасными в использовании. К сожалению, шумоизоляция здесь минимальная, зато качество звучания на высшем уровне.
- Полноразмерные. Пожалуй, самый лучший вариант, сочетающий в себе безопасность, отличную шумоизоляцию и качественный звук, особенно на низких частотах.
Наличие микрофона
Для освобождения рук во время рабочего процесса, да и просто в повседневной жизни, производители встраивают в наушники микрофоны. В первую очередь, такая идея понравилась бизнесменам, работникам call-центров, диспетчерам.
Мощность
Именно от мощности устройства в первую очередь зависит громкость и качество звучания динамиков. Чем выше показатель мощности, тем насыщеннее, громче и свежее слышимый звук. Но необходимо помнить, что она должна соответствовать выходной мощности устройства, к которому будет происходить подключение.
Дополнительные возможности
- Регулировка громкости. Особенно хороша, при прослушивании музыкальных композиций. Исключает необходимость доставать смартфон для понижения или увеличения громкости.
- Автопоиск частоты. Наличие такой функции облегчит настройку каналов.
- Две пары в комплекте. Обычно такие наборы обходятся намного выгодней, нежели покупка по одной паре.
Что делать, если наушники Bluetooth отключились?
Если несколько предыдущих проверок и манипуляций ничего не дали, вам придется перейти к чуть более продвинутым решениям.
Ограничение помех
Убедитесь, что ваш смартфон и ваши беспроводные наушники не слишком далеко друг от друга. Соблюдайте дистанцию не более 7 метров. В лучшем случае, особенно при телефонных звонках, лучше иметь подключенное устройство в пределах 1 метра от беспроводных наушников чтобы избежать проблемы с отключением. Учтите, что также лучше располагать его в одной комнате.
Обратите внимание, что соединения Bluetooth могут интерференция хотя это редкость. Это явление усугубляется, когда беспроводные наушники находятся далеко от подключенного телефона
Потенциальными помехами, вызывающими отключение беспроводных наушников от устройства, являются другие телефоны или устройства (динамики, компьютер, камера наблюдения и т. д.), посылающие волны, Wi-Fi или включенные микроволны.
Затем попробуйте отойти от этих устройств и отключить Wi-Fi. Если вы обнаружите, что проблема связана с Wi-Fi, изменить сеть Wi-Fi на частоту 5 ГГц а не 2,4 ГГц, которая совпадает с частотой Bluetooth и поэтому может больше мешать сигналу.
Наконец, если вы уже подключили свои беспроводные наушники к другому включенному поблизости устройству, возможно, они пытаются подключиться не к тому устройству. В этом случае отсоедините наушники от потенциально паразитного устройства или выключите его.
Отключите беспроводные наушники
Когда беспроводные наушники отключить, также может быть, что проблема связана с незначительной ошибкой программного обеспечения, распознавания или соединения между двумя устройствами. В этом случае вам понадобится сбросить соединение между телефоном и наушниками Bluetooth. Для этого удалите наушники из списка подключений Bluetooth вашего телефона, выполнив следующие действия. (процедура может незначительно отличаться в зависимости от марки и модели вашего смартфона) :
- В настройках перейдите в «Bluetooth».
- В списке сопряженных устройств на вашем телефоне нажмите на наушники или на маленькую кнопку «i» спереди.
- Выберите «отключить», «забыть» или даже «отключить» в зависимости от марки вашего смартфона.
Затем снова выполните сопряжение смартфона с беспроводными наушниками, следуя инструкциям по использованию ваших моделей наушников.
Сбросить Bluetooth-наушники
Когда наушники Bluetooth продолжают отключаться, сброс иногда они могут решить проблему. Действительно, процедура сброса позволяет удалить основные ошибки и ошибки, записанные в памяти наушников, которые потенциально могут создать эту проблему несвоевременного отключения.
Эта манипуляция будет зависеть от модели и марки ваших наушников (некоторые модели не имеют опции сброса настроек). Обратитесь к руководству пользователя беспроводных наушников, чтобы найти соответствующий метод сброса. Если у вас его больше нет в наличии, вы наверняка сможете найти его на сайте производителя в рубрике «Инструкция по применению».
Аппаратный сбой в наушниках: крайняя мера
Si отключается только один беспроводной наушник, есть большая вероятность, чтоодин из его внутренних компонентов вышел из строя. То же самое верно, если ваш два наушников отключить и что вышеперечисленные манипуляции не решили проблему. Это тем более вероятно, если динамик или наушники Bluetooth подверглись удару, упали на землю или намокли.
Поскольку наушники не предназначены для вскрытия, неисправность очень сложно устранить, и в ремонтных центрах ее предлагают нечасто. И если это так, возмещение часто будет очень высоким.
Поэтому мы советуем вам замените неисправный наушник или оба наушника путем покупки новых, если они уже не имеют права на гарантию. Если ваш Bluetooth-наушники еще на гарантии (минимум 2 года во Франции), обратитесь в сервисную службу производителя. После этого вы получите бесплатную замену одного или обоих наушников.
Как устранить проблему?
Чтобы разобраться, почему телефон не находит блютуз-гарнитуру, нужно исключить некоторые недочеты:
- Удостовериться, что аккумуляторы в обоих гаджетах заряжены.
- Убедиться в том, что аксессуар не используется другим устройством.
- Проверить, активирована ли синхронизация смартфона с гарнитурой.
- Исключить технические проблемы.
Перед тем как подключить беспроводную гарнитуру, нужно убедиться, включен ли Bluetooth в устройстве, а затем выполнить перезагрузку аксессуара. При первом включении наушники переходят в режим автоматического подключения примерно на 3 минуты, и для дальнейшего сопряжения необходимо произвести следующее:
- Поднести гарнитуру к аппарату и выполнить поиск доступных устройств, зайдя в «Настройки», затем – «Подключения» и «Bluetooth».
- Когда гаджет увидит наушники Bluetooth, нажать на их название и выполнить сопряжение.
- Обычно пароль это 0000, 1111 или 1234.
Многие пользователи не могут подключить блютуз-гарнитуру к телефону по причине неисправности последнего. Как установить, в каком именно гаджете проблема:
- Подключить средство связи к другому гаджету. Если сопряжение выполнено, значит, неисправность следует искать в аппарате.
- Подсоединить через блютуз к аппарату другую гарнитуру. Отсутствие контакта указывает на неполадки в нем.
Беспроводные аксессуары сейчас пользуются огромным спросом, ведь они существенно облегчают жизнь людей: позволяют управлять автомобилем, работать и заниматься другими делами без использования рук. Чаще всего проблемы с сопряжением удается решить самостоятельно, но, если после ремонта ситуация остается прежней, следует отнести гарнитуру и смартфон в сервис.
Как подключить беспроводные наушники к телефону?
Шаг 1. Если вы купили TWS-наушники с зарядным кейсом, тогда откройте его и не доставая наушников, зажмите на 2-3 секунды небольшую кнопку на самом кейсе.
Шаг 2. Если наушники поставляются без кейса или же на нем нет никаких кнопок, тогда вставьте наушники в уши (или наденьте на голову) и зажмите кнопку или сенсорные панели на наушниках на 7 секунд.
Шаг 3. Откройте настройки на смартфоне и перейдите в пункт Bluetooth.
Шаг 4. Телефон начнет поиск bluetooth-устройств и как только вы обнаружите в списке доступных устройств свои наушники, выберите их, тапнув по названию.
Шаг 5
Готово! Важно отметить, что эти шаги необходимо пройти только один раз (или при первом подключении к новому устройству). В дальнейшем наушники будут автоматически подключаться к смартфону, как только вы будете извлекать их из кейса или включать питание
Комментарии на инструкцию по подключению Bluetooth-наушников к телефону
Если у вас возникли проблемы или вопросы по какому-либо из этих пунктов, тогда читайте далее более подробную инструкцию с иллюстрациями и комментариями.
Шаг 1-2. Или как перевести беспроводные наушники в режим сопряжения
Для начала определитесь, какие именно у вас наушники. Если это полностью беспроводные TWS-наушники с зарядным кейсом, тогда внимательно посмотрите на кейс, нет ли на нем кнопки.
Посмотрите, где может размещаться эта кнопка и как она выглядит на примере Apple AirPods:
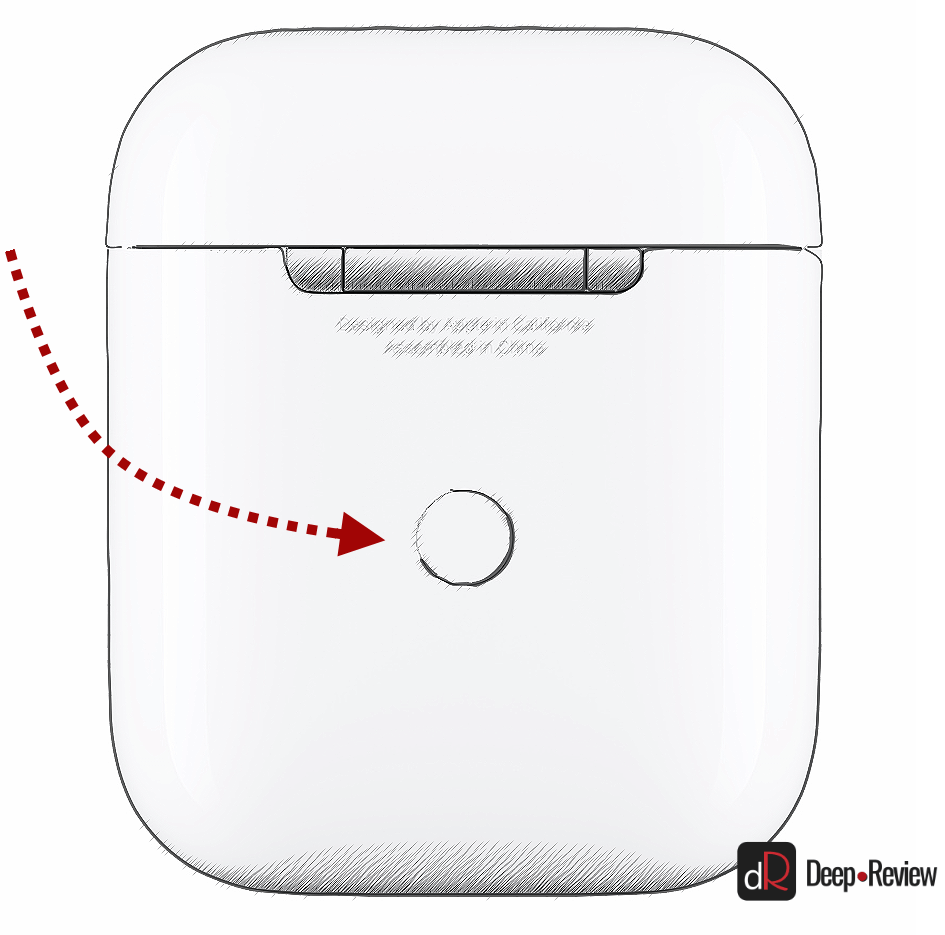
Если такая кнопка есть, тогда откройте крышку кейса и зажмите на 2-3 секунды эту кнопку. Вы увидите, как светодиодный индикатор внутри кейса начнет быстро мигать белым цветом. Это означает, что наушники находятся в режиме сопряжения и доступны для подключения к любому устройству.
Такие кнопки есть на многие моделях, включая:
- Apple AirPods и AirPods Pro
- Huawei FreeBuds 3
- Honor FlyPods
Если такой кнопки нет (Xiaomi AirDots, Sony WF-1000XM3 и др.) или ваши наушники вообще не имеют зарядного кейса, тогда:
- При наличии механической кнопки на наушниках, зажмите эту кнопку на 7 секунд, пока светодиодный индикатор на наушниках не начнет мигать белым цветом
- При сенсорном управлении, зажмите сенсоры на двух наушниках одновременно и подержите 5-7 секунд, пока также не увидите мигающий белым цветом индикатор
Теперь можно переходить к следующим шагам.
Шаг 3-4. Сопряжение беспроводных наушников со смартфоном
Для подключения Bluetooth-наушников к Android-смартфонам, нужно перейти к управлению Bluetooth. Для этого необходимо либо опустить шторку уведомлений и нажать иконку в виде маленькой шестеренки, либо опустить шторку уведомлений и зажать на 2 секунды иконку Bluetooth:

Когда вы оказались в настройках Bluetooth, просто подождите, пока ваши наушники появятся в списке доступных устройств и выберите их:

После этого наушники подключатся к смартфону.
Пользователям iPhone нужно проделать примерно такую же процедуру:
- Перейти в Настройки iPhone
- Выбрать пункт Bluetooth
- В разделе Другие устройства появятся ваши наушники
- Выбираем их и готово!
Основная проблема, возникающая при подключении беспроводных наушников к смартфону
Если не считать редкие случаи брака или поломки, единственная проблема заключается в том, что пользователь не может перевести Bluetooth-наушники в режим сопряжения. Ведь только в этом режиме наушники могут обнаружить другие устройства и подключиться к ним.
Если ваши наушники не переходят в режим сопряжения по приведенной инструкции (хотя работает это в 99% случаев), тогда поищите в интернете или в инструкции к устройству, как именно на нем включается режим сопряжения (или режим согласования). Для этого введите в поисковую строку фразу «как перевести <модель наушников> в режим сопряжения».
Также не забывайте…
Многие Bluetooth-наушники имеют свои собственные приложения для смартфонов, с помощью которых можно обновлять прошивку устройства, добавляя новые возможности, или настраивать различные функции.
Ниже вы можете увидеть пример таких приложений для Android-смартфонов:
| Бренд наушников | Официальное приложение |
| Huawei | AI Life, FreeBuds Lite |
| JBL | My JBL Headphones |
| Samsung | Galaxy Buds Plugin |
| Sennheiser | Sennheiser Smart Control |
| Sony | Sony Headphones Connect |
P.S. Не забудьте подписаться в Telegram на наш научно-популярный сайт о мобильных технологиях, чтобы не пропустить самое интересное! Если вам понравилась эта статья, присоединяйтесь к нам на Patreon — там еще интересней!





























