Аппаратные неисправности
Не работает беспроводная мышь? Начинаем проверять наличие аппаратных неисправностей. Для этого выполняем следующие действия:
1. Разворачиваем манипулятор низом кверху и проверяем работу светодиода. Если он горит, приступаем к следующему этапу. Проверяем состояние тумблера «Power». Он должен находиться в положении «On» (если он есть). Если с переключателем все в порядке, то необходимо заменить батарейки. Если после этого мышка все-таки не включается, значит, она поломалась. Дорогое устройство можно отнести в сервисный центр на ремонт, а вот в случае с дешевым манипулятором будет проще купить новый. Для окончательного принятия решения рекомендуется проверить его на другом компьютере и окончательно убедиться в неисправности.
2.
3. Одна из наиболее распространенных неисправностей в данном случае – это проблемы с портом подключения. Большинство таких периферийных устройств используют интерфейс USB для подключения. Таких гнезд на персональном компьютере несколько. Достаем передатчик и устанавливаем его в другой порт и проверяем манипулятор в работе. Если курсор задвигался, то мышка заработала. Это говорит о том, что проблема — в интерфейсе. Это может быть отсутствие контакта или подключения, «зависание» порта. В любом случае необходимо его визуально осмотреть на предмет наличия повреждений. Если их нет, то проверяем его работоспособность установкой другого устройства (например, принтера или флеш–накопителя). Если они заработали, то, скорее всего, это было «зависание» порта, и ничего страшного не произошло. В противном случае у персонального компьютера проблемы с портом, которые можно решить только в сервисном центре.
Причина 6: Сбой устройства или драйвера
Проблемы с обнаружением и подключением беспроводных манипуляторов Bluetooth и Wi-Fi могут вызвать некорректно работающие драйвера устройств.
- Откройте «Диспетчер устройств» из контекстного меню кнопки «Пуск».
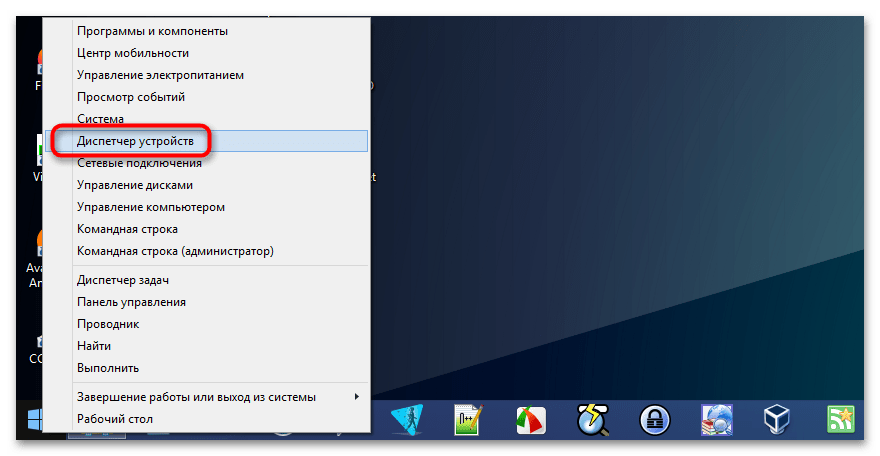
Если мышка подключается по Bluetooth, проверьте состояние этого устройства. На иконке устройства не должно быть никаких предупреждающих значков. Желтый значок или статус «Неизвестное устройство» станет указывать на отсутствие драйвера.
 В свойствах на вкладке «Общие» должен быть указан статус «Устройство работает нормально».
В свойствах на вкладке «Общие» должен быть указан статус «Устройство работает нормально».
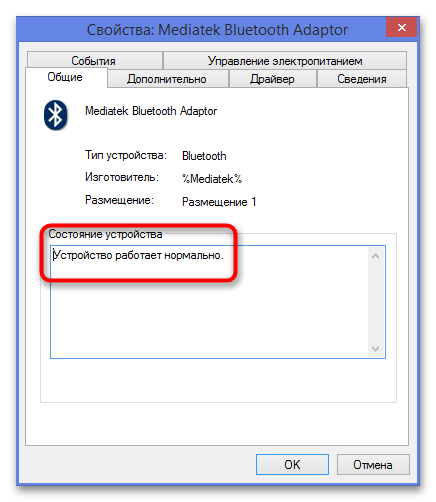 В противном случае попробуйте сначала отключить, а затем включить устройство из контекстного меню. Если это не поможет, удалите устройство и перезагрузите компьютер, чтобы переустановить его в системе.
В противном случае попробуйте сначала отключить, а затем включить устройство из контекстного меню. Если это не поможет, удалите устройство и перезагрузите компьютер, чтобы переустановить его в системе.
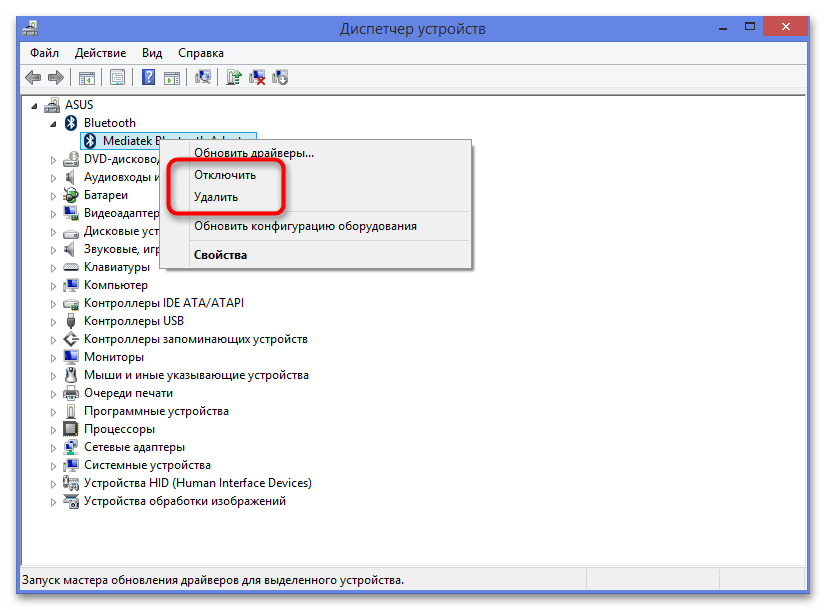 Если проблемы с обнаружением мышки появились после обновления Windows или драйверов, выполните откат драйвера устройства. Сделать это можно из окна свойств, переключившись на вкладку «Драйвер» и нажав кнопку «Откатить».
Если проблемы с обнаружением мышки появились после обновления Windows или драйверов, выполните откат драйвера устройства. Сделать это можно из окна свойств, переключившись на вкладку «Драйвер» и нажав кнопку «Откатить».
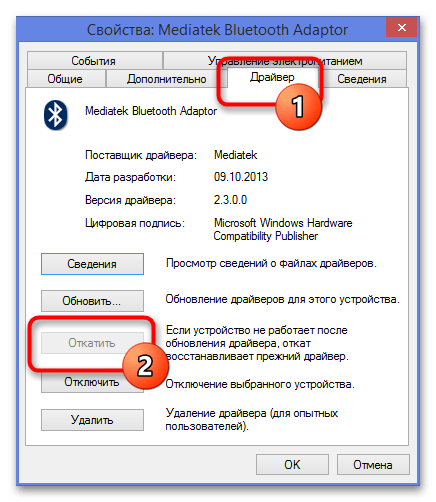
Аналогичным образом проверьте состояние устройств в пункте «Мыши и иные указующие устройства».
Аппаратные неполадки
Если перезагрузка не помогла и мышка не работает на ноутбуке, убедитесь в исправности аппаратных компонентов. Первым делом попробуйте подключить мышь к другому USB-порту, а еще лучше к другому компьютеру. Если есть такая возможность.
Если у Вас имеется мобильное устройство, подключите его по тому же USB. К которому была подключена мышь и проверьте, будет ли оно работать. Проверьте также целостность кабеля, особенно в местах соединения с USB-штекером и корпусом мыши.
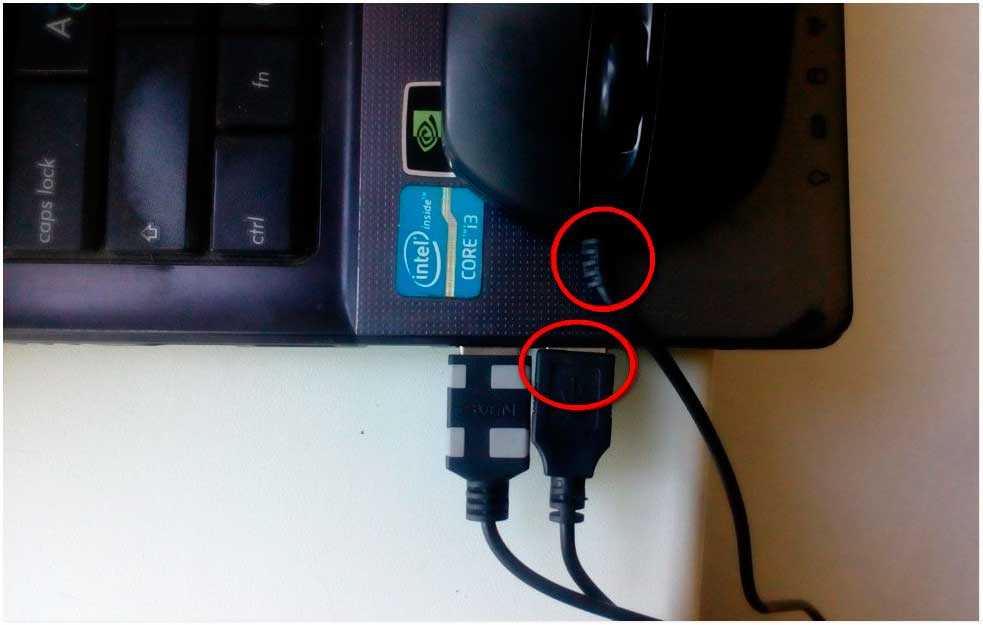
Это самый простой способ убедиться в исправности USB-порта и самой мыши. Также Вы можете открыть командой control /name Microsoft Device Manager Диспетчер устройств. Развернуть пункт «Мыши и иные указующие устройства» и посмотреть, имеется ли в списке устройств ваша мышь.

Если она отсутствует или отмечена красным значком, это может указывать на аппаратную неполадку.
Из-за чего перестали работать — Смартфоны и ПК
Мышка и клавиатура являются основными устройствами ввода информации в любой компьютер. Тем неприятнее моменты, когда одна из них, или они обе выходят из строя. Что можно сделать и какие шаги предпринять, чтобы восстановить работоспособность и не допустить такого в будущем – давайте разберемся.
Не работает клавиатура и мышь – что делать?
Обратите внимание, в статье не рассмотрен случай при котором беспроводные устройства не работают, из-за севших источников питания и способов их замены. Как обычно сначала локализуем проблему – возможны два случая
Как обычно сначала локализуем проблему – возможны два случая.
В первом случае это неисправность устройства ввода (так в дальнейшем условимся называть и мышь, и клавиатуру), а во втором – устройства приема информации, в данном случае USB – контроллера. Для проверки попробуйте подключить неработающее устройство в другой порт USB, а для полной чистоты эксперимента попробуйте проверить работоспособность на другой машине. Если там устройства ввода работают, то проблема в материнской плате и никакого совета, кроме как нести компьютер в ремонт, дать нельзя.
Небольшое отступление – в настоящий момент большинство устройств ввода подключаются к USB разъемам, однако пару-тройку лет назад для мышек и клавиатур был разработан специальный разъем PS/2. Одинаковый и для мышки, и для клавиатуры – отличались только цветом: для мышки зеленый разъем, для клавиатуры фиолетовый. Переставить пользователю их местами и наблюдать за мучениями было любимой шутках всех, кто мнил себя «хакерами». Так что если вам попался относительно старенький компьютер, на котором одновременно отказали и мышь, и клавиатура, то в первую очередь убедитесь в том, что они корректно подключены. И, да, согласно спецификации разъем PS/2 не поддерживал горячего переключения, и после проведения всех манипуляций компьютер необходимо было перезагрузить.
Но вернемся в наше время – неисправность локализована. Перестала работать мышь причина – механическое повреждение кабеля. Что подразумевается под механическим повреждением – нарушение целостности защитной оболочки и возможное повреждение информационных жил. Причин множество – кошка, маленький ребенок, кабель случайно попал под монитор или на него неудачно наступили. Самое простое решение – купить новую мышь. А если хотите, чтобы история не повторилась, то возьмите беспроводную мышь – в ней кабель отсутствует как класс, а рука привыкает к тяжести всего за пару дней. Второй вариант – устройство дорогое и заменить его не по карману. Решение – при наличии необходимых навыков перепаять провода в месте механического повреждения кабеля. В случае относительно прямых рук довольно несложная операция, которая займет максимум полчаса.
Следующий случай: перестала работать клавиатура – причина заключается в попадании сторонней жидкости внутрь корпуса. Заметим сразу – чем быстрее вы обесточите клавиатуру, тем больше шансов её спасти. Вариантов решения также два – замена, в случае невозможности – чистка. Высушиваем, а затем разбираем клавиатуру и аккуратно удаляем следы загрязнения ватой или ветошью, смоченной в спирте. Никакой воды и щеток – терпеливая и медленная работа. После этого собираем устройство и надеемся на удачу – если жидкость не вызвала короткое замыкание и не сожгла контроллер, то клавиатура полностью восстановит свою работоспособность.
Возможные неполадки и способы их устранения
Беспроводное оборудование может не подключаться по самым различным причинам, начиная с некорректно установленных драйверов и заканчивая браком. Мы рекомендуем выполнить следующие действия по настройке:
- включите и выключите мышь несколько раз, а затем проверьте снова;
- проверьте, заряжена ли батарейка;
- проверьте работоспособность USB-порта, в который устанавливается адаптер (попробуйте подключить в него другое устройство).
- убедитесь в исправности bluetooth-модуля (подключите к ноутбуку телефон или планшет);
- установите драйвер (обязательно выполните после этого перезагрузку компьютера);
- убедитесь, что работа беспроводного адаптера или блютус-модуля не блокируется администраторскими правами или другим ПО (антивирус).
Решить некоторые аппаратные проблемы позволяет специализированное программное обеспечение, например, MS Fix IT или Connection Tools. После запуска программа предлагает пользователю проверить систему на отсутствие или наличие неисправностей. ПО выполнит сканирование. При обнаружении проблем появится окно с запросом на их устранение. Перед положительным ответом внимательно читайте, что именно будет исправлять программа.
Теперь вы знаете все методы устранения проблем. Решив их, вы сможете беспрепятственно пользоваться беспроводной мышкой. Если описанные методики не помогли, отнесите мышь в магазин покупки и предъявите свои требования о ее неработоспособности (если продукция находится на гарантии). Альтернативные варианты – отнести устройство в сервисный центр или просто купить новую мышь.
Уже достаточно долго пользуюсь исключительно беспроводными мышками. Их очень удобно использовать как с ноутбуком, так и со стационарным компьютером. Сменил уже наверное штук пять. Правда, приходилось тратится на батарейки, но последнюю модель взял с возможностью зарядки и очень доволен. Сегодня статья не о моих гаджетах, а о том, как подключить беспроводную мышь к ПК, или ноутбуку на Windows. Сам процесс подключения не очень сложный, но раз народ спрашивает, значит не всегда получается подключить. Постараюсь сделать универсальную инструкцию, которая подойдет для разных мышке (Logitech, Rapoo, Trust, Microsoft, Maxxter, Defender, HP, A4Tech, Razer, Speedlink и т. д.) , с разным интерфейсом подключения. Беспроводным, разумеется.
Сегодня на рынке в основном представлены беспроводные мышки с такими интерфейсами беспроводного подключения:
- Радио интерфейс (Wireless) – это те мышки, которые подключаются через специальный USB-адаптер (приемник) . Он идет в комплекте с мышкой. Само соединение чаще всего работает на частоте 2.4 ГГц и не редко страдает от помех (от тех же Wi-Fi роутеров) . Подключение очень простое: вставили приемник в USB-порт компьютера/ноутбука, включили мышку и все работает. Это самый популярный интерфейс подключения беспроводных манипуляторов.
- Bluetooth – мышек с этим интересом подключения намного меньше по сравнению с обычным радио интерфейсом (которые с приемником) . В основном это более дорогие модели. Их очень удобно использовать с ноутбуками, так как в них есть встроенный Bluetooth-модуль. И такая мышка подключается без приемника. А вот для ПК придется покупать USB Bluetooth-адаптер.
- Wireless + Bluetooth – это когда мышка поддерживает два варианта подключения. Через обычный USB радио-адаптер и через Bluetooth (без адаптера на ноутбуках) . На выбор.
Думаю, вы знаете, какой интерфейс подключения поддерживает ваша беспроводная мышка. Если нет – смотрите инструкцию и информацию на официальном сайте.

Отдельно рассмотрим процесс подключения через радио интерфейс (USB-адаптер) и отдельно через Bluetooth на примере ноутбука с Windows 10. Там есть отличия. Я имею введу при подключении по Bluetooth.
Основные причины поломки компьютерного «грызуна»
Сначала узнайте, что привело к неполадкам. Возможно, разбирать мышь не придется. Итак, основные виды поломок следующие:
- технические — протертый провод, повреждение разъемов USB или PS/2;
- механические — некорректная работа колесика прокрутки, отсутствие реакции на нажатие кнопок;
- неправильная настройка для определенного приложения или игры.
Последняя ситуация не требует починки манипулятора. Достаточно произвести необходимые настройки. Перед тем как разобрать мышку, убедитесь в целостности шнура (в случае проводного прибора) и разъема. Если причина поломки кроется в них, делать это бесполезно. Когда манипулятор не отзывается на действия пользователя из-за нерабочего состояния колесика прокрутки, засорения и иных причин, ничего другого не остается, как приступить к ремонту.
Проводная мышь
Подключается по USB к ноутбуку (редко – через порт PS/2, для которого придется сначала найти переходник на USB). Как правило, не нуждается ни в настройке, ни в загрузке драйверов – со всем автоматически справляется операционная система.
Если при подключении ничего не происходит, то сначала рекомендуется проверить соседний разъем USB, а после – заглянуть в BIOS, который вызывается во время перезагрузки ноутбука с помощью клавиш «Del» или «F12». В разделе «Advanced» или» Integrated Peripherals» (а на материнских платах с EUFI и русским переводом придется искать «Дополнительные настройки») – придется найти и активировать все контроллеры USB. Возможно, из-за программных ошибок отдельные настройки сбились.
Почему компьютер не видит мышь?
Сразу отметим, что ситуации, когда компьютер не видит клавиатуру и мышь – очень похожи. Они подобны и в отношении большинства других USB-устройств, поэтому те же причины применимы к флешкам, принтерам, модемам и т. п.
Почему компьютер не видит мышь:
- не работает совсем или неправильно функционирует USB-разъем;
- неактивны беспроводные технологии связи;
- разряженный аккумулятор беспроводного устройства;
- сигнал не доходит до мыши;
- перебит шнур устройства;
- несовместимость с программным обеспечением или версией порта;
- отсутствующие или битые драйвера;
- компьютер в режиме энергосбережения отключает мышь;
- настроен быстрый запуск;
- не хватает питания.
Проверка батареек и аккумуляторов беспроводной мыши
Не работает беспроводная мышь на ноутбуке? Пришло время проверить батарейки либо аккумуляторы устройства. С этой целью потребуется:
- Проверить степень заряда аккумулятора устройства. Для этого следует кликнуть по папке «Настройки приложения», нажать на раздел «Приборы» и выбрать пункт «Bluetooth и другие устройства». В список устройств попадают исключительно те устройства, которые на момент подключения были подключены к ПК.
- Около имени компьютерной мыши можно ознакомиться с информацией относительно уровня заряда батарейки.
- Драйвер устройства обновляется до последней версии. При необходимости нужно будет обратиться в магазин и уточнить, способен ли манипулятор курсора функционировать на ПК с Виндовс 10.
Нередко причиной, на фоне которой мышка не желает слушаться своего владельца, становятся севшая батарейка. Даже новые элементы питания могут оказать негативное влияние на беспроводное устройство. Чтобы проверить их работоспособность, следует перепроверить их на другом устройстве.
Обратите внимание! Также стоит открыть заднюю крышку с целью проверки, не произошло ли окисление элемента питания. При обнаружении белого налета можно отправляться в магазин за покупкой нового устройства
На фоне окисления повреждаются контакты. Восстановление устройства невозможно.
Специалисты рекомендуют выбирать драйвера для мышки, которые смогут самостоятельно обновляться
Другие неполадки
Проблемы с работоспособностью беспроводной мыши может возникать из-за севшей батарейки или неправильно работающих драйверов Bluetooth или Wi-Fi модуля. Если манипулятор не работает в конкретной игре, это может быть связано с её настройками. А ещё неполадки в работе возникают из-за неправильно выбранной поверхности – решение заключается в использовании специального коврика.
Решив отремонтировать мышь самостоятельно, можно не только не решить проблему, но и сделать её ещё более серьёзной. Поэтому выбор стоит делать между двумя вариантами – обращение в сервис или покупка нового манипулятора. Но, если проблема заключается в программном обеспечении, шансы на её решение своими силами у пользователя достаточно высокие.
2: Обновите драйвер мыши
Если ваша беспроводная мышь по-прежнему отказывается работать после описанного выше метода, вероятно, вы используете неправильный или устаревший драйвер. .
Получить нужные драйверы для беспроводной мыши можно двумя способами: вручную или автоматически.
Обновление драйвера вручную . Вы можете обновить драйвер беспроводной мыши вручную, перейдя на веб-сайт производителя и выполнив поиск последней версии правильного драйвера для него. Обязательно выбирайте только драйверы, совместимые с вашим вариантом Windows 10.
Автоматическое обновление драйверов – если у вас нет времени, терпения или компьютера навыки обновления драйверов вручную, вы можете сделать это автоматически с помощью Driver Easy . Driver Easy автоматически распознает вашу систему и найдет правильные драйверы для вашей беспроводной мыши и вашего варианта Windows 10, а также правильно загрузит и установит его:
1) Загрузить и установите Driver Easy.
2) Запустите Driver Easy и нажмите кнопку Сканировать сейчас . Затем Driver Easy просканирует ваш компьютер и обнаружит все проблемные драйверы.
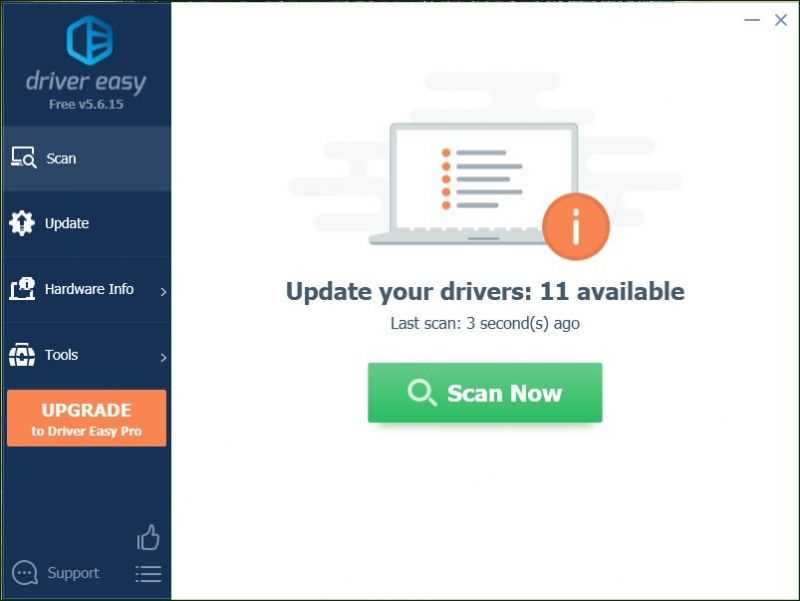
3) Нажмите кнопку Обновить рядом с отмеченной мышью. устройство для автоматической загрузки и установки правильной версии своего драйвера (вы можете сделать это с помощью БЕСПЛАТНОЙ версии).
Или нажмите Обновить все , чтобы автоматически загрузить и установить правильную версию всех драйверов, которые отсутствуют или устарели в вашей системе (для этого требуется Pro версия с полной поддержкой и 30-дневной гарантией возврата денег. Вам будет предложено выполнить обновление, когда вы нажмете «Обновить все»).
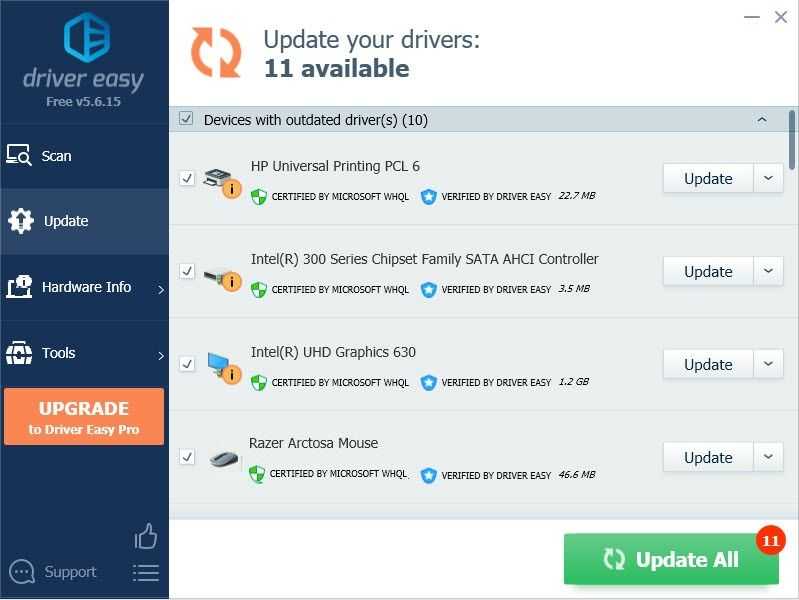
4) Перезагрузите компьютер и проверьте, может ли Windows 10 теперь обнаруживать вашу беспроводную мышь.
Проверяем исправность кабеля от провайдера
Если не горит значок Интернета на роутере, в первую очередь нужно убедиться в исправности кабеля. Вот несколько советов, которые помогут это проверить:
- Подключите провод Интернета к ноутбуку или стационарному компьютеру напрямую, в сетевую карту. Если выход в Сеть есть, значит, с кабелем порядок, а причину нужно искать в роутере. Если же и прямое подключение не работает, смело звоните оператору домашнего интернета. Здесь точно есть неполадки на линии.
Выньте провод из WAN порта, осмотрите его. Если видимых повреждений нет, попробуйте воткнуть его обратно. Обязательно дождитесь щелчка! Кабель целый и вставлен правильно, но не получается выйти в Сеть? Посмотрите на индикатор Интернет-соединения. Если он горит, значит подключение есть. Тут скорее всего проблема с настройками. Заходите в административную панель роутера – в адресной строке пишем IP адрес, далее указываем логин/пароль для авторизации (все данные можно найти на наклейке на самом маршрутизаторе). Берем договор с провайдером и проверяем все параметры
В первую очередь обратите внимание на тип подключения (PPPoE, PPPTP, L2TP)! Также может понадобиться указать имя и пароль пользователя, адрес сервера, DNS и IP адреса. Все это прописано в соглашении с поставщиком домашнего интернета
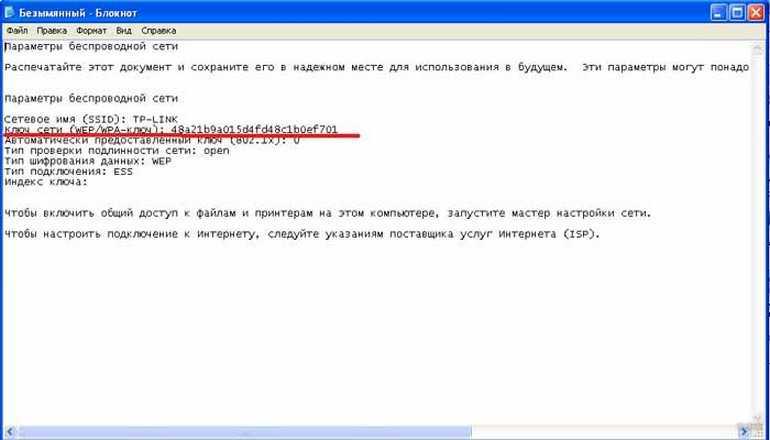
Если после всех манипуляций лампочка интернета не загорается, тут 2 варианта:
- Неисправен или сгорел порт WAN (в этом случае кабель в порядке и Интернет будет работать при прямом подключении к ПК). Кстати, на некоторых маршрутизаторах есть возможность переназначения портов. То есть любой из 4 разъемов LAN можно назначить портом WAN. Если это не предусмотрено, придется нести девайс в мастерскую или покупать новый.
- Отошли контакты (здесь можно попробовать обжать кабель или вызвать мастера, чтобы заменить его).
Чтобы обжать провод Интернета, нужны специальные пресс-клещи и представление о том, как это делается!
В следующем видео пара советов, если не работает WAN порт:
Проверка провода
Кабель – это уязвимое место проводных гаджетов поэтому лучше начать поиск неисправности с него. Визуально и тактильно проверьте изоляцию кабеля. Удостоверьтесь, что на ней нет изломов, перегибов, надрезов и прочих повреждений. Не исключайте тот факт, что кабель могло погрызть домашнее животное.
Если мышь: то работает, то нет – постарайтесь выявить, связано ли это с шевелением кабеля. Если да – есть шанс, что неисправные контакты (отошли, окислись и прочее). Есть два решения:
- Заменить всю мышку на новую;
- Зачистить жилы кабеля, контакты и правильно спаять, заизолировав соединение как полагается.
Ремонт беспроводной мыши
Беспроводные устройства часто выходят из строя по причине севших элементов питания. Если мышка перестала реагировать на движение или плохо отвечает на манипуляции, то, скорее всего, следует заменить батарейки. Большинство беспроводных моделей имеют световой индикатор работы, поэтому исправность батареек проверяется по светящемуся красным светом индикатору.
Разряженные аккумуляторы извлекаются просто. На «подошве» мыши нужно открыть крышку отсека и вынуть батарейки. Не помешает также проверить контакты в устройстве и на выводах батареек. Со временем они окисляются. Образовавшиеся налеты удаляют ветошью, пропитанной спиртом. Пользоваться наждачной бумагой не рекомендуется – можно удалить защитную гальваническую пленку.
Компьютерная мышь – маленькое, но очень важное устройство для юзеров ПК. Оно испытывает большую механическую нагрузку во время активной эксплуатации
Со временем это приводит к поломкам, большинство из которых можно устранить в домашних условиях. Несколько отверток, мягкий лоскуток, нашатырный спирт и перчатки, а также немного терпения и серьезный подход к ремонту позволят сэкономить финансы и время.
Компьютерная мышка является важным комплектующим устройством любого компьютера. Трудно представить, чтобы у владельца ПК отсутствовала мышь, ведь без неё практически невозможна полноценная работа машины. Дальше мы расскажем, как разобрать и отремонтировать компьютерную мышку.
Узнайте, как разобрать и отремонтировать компьютерную мышку
Как правило, эти устройства достаточно надёжны, хорошая мышка прослужит несколько лет, но случается так, что со временем она начинает плохо функционировать либо вовсе перестаёт работать. Чаще всего могут выходить из строя кнопки или колёсико. Поломка может произойти по разным причинам, но это не повод нести устройство в ремонт или менять на новое, так как проблема может быть совсем пустяковая и решаемая в считаные минуты. Ввиду того, что мышь не является сложным устройством, вы запросто сможете отремонтировать её собственноручно, продлив срок службы ещё не на один год. Очень часто при вскрытии мышки выясняется, что причиной поломки было обычное засорение, но даже если нет, то произвести мелкий ремонт не составит особого труда.
Чтобы самостоятельно починить мышку, понадобится не так много инструментов, которые присутствуют почти в каждом доме. Отвёртка, плоскогубцы и ножницы — это тот минимум, который потребуется для работы, но, возможно, ещё и паяльник. Кроме отсутствия материальных затрат, большой плюс в том, что вы сразу сможете обеспечить нормальную работу компьютера и не потеряете драгоценное время на походы по магазинам и мастерским.
Разборка датчика угла поворота
Чтобы его разобрать необходимо, разогнуть металлические лапки, удерживающие пластмассовое тело датчика.

Затем, слегка отодвинув основу энкодера, можно легко вытащить пластинку, которая установлена для ограничения шага прокрутки путем четкой фиксации положения лепестков на контактах. После него и сам диск с медными лепестками.

Чаще всего поломка вызвана тем, что медные лепестки, систематически скользя по одному и тому же месту, со временем изнашивают корпус и контакты, оставляя на них углубления. Из-за частичек пластмассы, которую при этом перетаскивают лепестки (из корпуса на контакты), ухудшается проводимость сигналов, то есть контакты «пачкаются».
Для начала нужно почистить энкодер от смазки, загрязнений и окислов. Затем медные лепестки можно слегка загнуть (от диска к контактам).
Если канавки глубокие можно отодвинуть лепестки так, чтобы они впредь не попадали на них.
На контакты при сборке желательно нанести технический вазелин он значительно продлит ресурс датчика.
Металлические лапки корпуса датчика не нужно сильно зажимать, иначе колесико мышки будет крутиться туго.
Такими нехитрыми манипуляциями можно самому восстановить работоспособность компьютерной мыши, к которому так привыкли.
Подключаем беспроводную радио мышь через USB-адаптер
Если в комплекте с вашей мышкой идет USB-приемник, и это единственный интерфейс подключения (или Bluetooth на вашем компьютере нет/не работает) , то нужно этот приемник подключить в USB-порт ноутбука, или стационарного компьютера.
В мышку вставляем батарейку, или заряжаем ее и включаем. Возможно, после этого загорится индикатор (но его может и не быть) .
После этого мышка сразу должна заработать. Если окажется, что после подключения беспроводная мышь не работает, то первым делом:
- Убедитесь в том, что не села батарейка (заменив ее) и она установлена правильно.
- Отключите и снова подключите USB-приемник.
- Перезагрузите компьютер.
- Можно зайти в диспетчер устройств, и посмотреть, появился ли адаптер в разделе «Устройства HID». Если мы подключаем адаптер от мышки Logitech, то там должен появится адаптер «Logitech USB Input Device». Название может отличаться.
- Можно проверить адаптер и мышь на другом компьютере/ноутбуке. Возможно, вам попался брак. Такое тоже бывает.
В большинстве случаев эти устройства подключаются и работают вообще без проблем. Особенно в Windows 10, Windows 8, Windows 7.
Отключены USB-порты в Bios
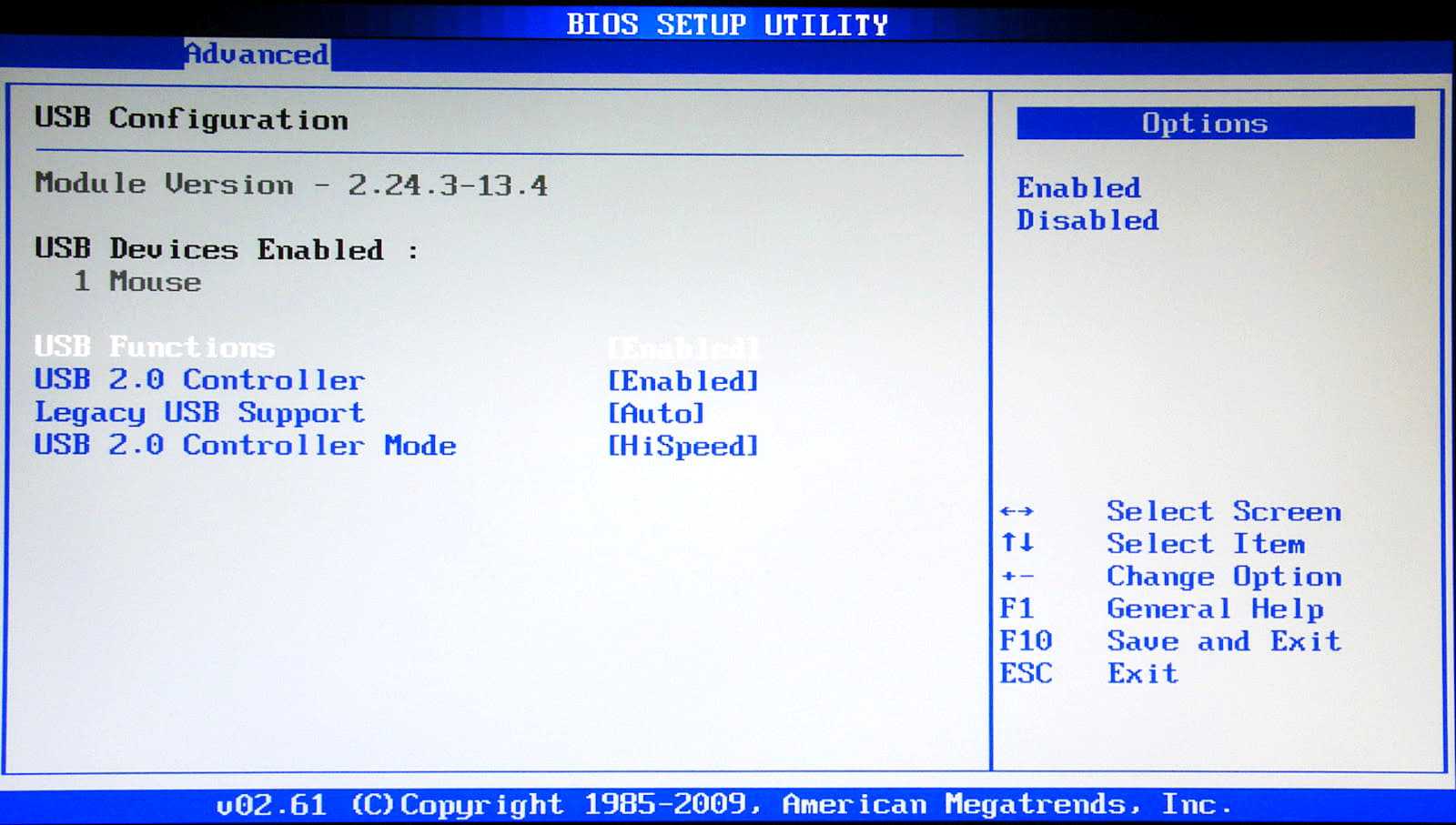 Подключение USB-портов в Bios
Подключение USB-портов в Bios
Отключение USB-портов в BIOS – проблема, в результате которой ноутбук не видит мышь.
Решение: проверить функциональность портов и при необходимости подключить их в BIOS.
Алгоритм действий:
- выключить ноутбук;
- нажать кнопку загрузки;
- в самом начале открытия экрана кликнуть несколько раз клавишу Del или F12 (чтобы не ошибиться, смотрят комбинацию на приветственном экране);
- дождаться открытия меню;
- выбрать пункты: Advanced или Integrated Peripherals;
- активировать подпункты функций и контроллера USB.
Подключение портов через BIOS поможет при неисправностях устройств, но если манипулятор с дефектами, проблему решаем его заменой.
В некоторых случаях помогает простейшая чистка линзы, колесика спиртовой салфеткой.
Как переподключить мышь без USB-адаптера?
В трее найти опцию Bluetooth подключения (Голубой зуб) или открыть подключение через кнопки контекстного меню. Найдя подключение (Голубой зуб), кликнуть ПКМ, открыть раздел добавления устройств. Там найти компьютерную мышь, нажать на пиктограмму и запустить устройство в работу. Если мыши в списке нет, проверить включение режима сопряжения (кнопка активации Bluetooth).
Как разобрать компьютерную мышь

Откручиваем болтики (фото 1), внимательно следим за последовательностью разборки компьютерной мышки.


Над схемой не проводим никакой диагностики для элементов электроники (диагностика проводится в крайнем случае). На двух фотоснимках (фото 2) в увеличенном плане видно колесико с осью, передающее сигнал своего вращения схеме. В правом фотоснимке, на двух концах оси колесика можно заметить мелкие фрагменты волоса, ворса и пыли. Ватной палочкой аккуратно удаляем мелкие фрагменты ворса и пыли, если какие то соринки удаляются плохо, — используется пинцет.
После проведенного регламента по удалению пыли и мелких фрагментов,- в обратной последовательности проводится сборка компьютерной мышки.

Средство для очистки контактов
Не лишним будет протереть той же ватной палочкой контакты разъема, соединяемого с гнездом компьютера либо ноутбука. Кроме разъема, также нужно очистить контакты гнезда. Для зачистки контактов (разъема и гнезда), ватную палочку целесообразно слегка смочить спиртом
. Данный регламент нужно проводить аккуратно, чтобы не нарушить элементы электроники самой схемы. В том случае если Вы обнаружили в каком либо участке разрыв кабеля (между разъемом и самой мышкой),- в ход идет паяние. Такой кабель может состоять из пяти проводов. В своей практике, неисправностью компьютерной мышки была именно такая причина, которую я описал. После устранения неисправности компьютерной мышки, своей работой был удовлетворен, компьютерная мышка вновь стала управляемой.
На этом пока все. Следите за рубрикой.
Зачастую причиной подобных неполадок является обычное засорение. Нередки случаи, когда на мышку что-то проливается, причем не всегда обычная вода, а, например, горячий сладкий кофе. В таких ситуациях существует два выхода: приобрести новое устройство или попытаться починить старое.
Если знать, как разобрать мышку, можно избежать простоев в работе за компьютером и самостоятельно устарнить проблему.
Как подключить беспроводную мышку к ноутбуку
Чтобы подключить беспроводную мышь к ноутбуку, надо чтобы оба устройства были исправными. Также обязательно наличие батареек. Хотя есть современные модели, которые можно заряжать.
Добыча литиевых аккумуляторов 18650 из ненужной батареи ноутбука
Беспроводная мышь
Очередность действий при подключении беспроводной мыши:
- Воткнуть USB-адаптер в гнездо USB-порта.
- Левой клавишей мыши активировать кнопку «Пуск».
- Войти в «Параметры».
- В выпадающем окне выбрать вкладку «Устройства».
- Войти в пункт «Мышь».
Можно отрегулировать базовые настройки, такие как:
- основная клавиша;
- количество перелистываемых строк при прокручивании колесика мышки;
- прокрутку неактивных окошек;
- прокрутку неактивных окон при наведении на них курсора;
- оптимальная скорость открытия папок.
Обратите внимание! Только после подключения можно настраивать дополнительные опции. Для этого есть вкладка «Дополнительные параметры мыши» (верхний правый угол экрана)
Также можно выбрать внешний вид курсора.
Определяем, есть ли конфликт беспроводных сетей
Если в вашем доме есть беспроводная мышь от компьютера, беспроводная клавиатура, Wi-Fi роутер и прочие гаджеты, это еще не значит, что они конфликтуют. Давайте разберемся с основными симптомами, указывающими на наличие беспроводных помех:
- Одно из устройств не может подключиться к другому или наоборот — не может отключиться от него.
- Слабый сигнал связи, низкая скорость передачи данных, зависания.
- Обмен данными по протоколу Bluetooth идет частями, прерывается, наблюдаются посторонние звуки (щелчки, жужжание и т.п.) — в случае использования портативных колонок.
- Указатель мыши зависает или двигается беспорядочно.
Это основные признаки, указывающие на то, что WI-Fi и Bluetooth не могут нормально работать одновременно. Если вы наблюдаете иные проявления некорректной работы гаджетов, также попробуйте применить на практике описанные ниже рекомендации для исправления неполадок.
Способ 5: как вернуть курсор в mac
На Макбуке курсор пропадает чаще всего из-за нехватки ресурсов – вычислительной мощи процессора или оперативной памяти. Полностью восстановит его работу перезагрузка ноутбука. Но для этого придётся полностью остановить рабочий процесс. Поэтому существуют другие варианты:
- Переключиться между окнами с помощью Command Tab.
- Открыть меню принудительного завершения приложений, зажав Command Option Escape. Никакую программу завершать не придётся – курсор сам появится.
- Перейти в установки монитора и сместить ползунок размера курсора. Затем можно вернуть его в прежнее положение.
- Закрыть программу, с которой началась проблема, при помощи Command Q.
Теперь вы знаете, что делать если пропал курсор мыши. С помощью такой полной инструкции вы обязательно сможете его вернуть. Но если ничего не помогает, то сбой глубже, чем кажется. Если на ПК не работает ни одна мышка, то вероятнее всего нужно переустановить операционную систему. К счастью, такое развитие событий бывает довольно редко, и вы сможете устранить проблему без таких радикальных действий.
Неожиданности со стороны программного обеспечения
Этот вариант подойдет тем, кто задается вопросом, почему не работает беспроводная мышь на ноутбуке или компьютере. Он заключается в проверке подключения устройства и наличия необходимых драйверов.
Порядок действий следующий:
- Подключить к ноутбуку любую другую работающую мышь или используйте во время операции тачпад;
- Щёлкните на окно «Выполнить» введите «devmgmt.msc» и войдите в диспетчер устройств. О том, как вызвать это окно, мы рассказывали в этой статье;
- Нажмите на вкладку «Мышь и иные…», выберите в меню свое неисправное беспроводное устройство и нажмите на пункт «Обновить конфигурацию…», тогда система Windows сама исправит проблему с мышью.
Если это не помогло и напротив пункта диспетчера устройств высвечивается знак вопроса, то следует попробовать установить драйвер заново с диска.
Что делать, если не работает проводная мышь
В настоящее время все меньше и меньше людей используют проводную мышь, поскольку она не всегда удобна и быстро ломается. Однако есть и те, кто по каким-то причинам не хочет покупать беспроводную версию. Это они могут столкнуться с проблемой, что перестала работать мышь. Сразу ответить, почему это произошло, невозможно. В первую очередь нужно попробовать подключить мышь к другому компьютеру или ноутбуку. Если на нем работает, проблема в конкретном ноуте.
Что делать в этом случае:
• Прежде всего, попробуйте подключить мышь к другому USB-порту. Это часто помогает решить проблему.

• Вам также необходимо перезагрузить систему, потому что мог произойти непредвиденный сбой.
• Рекомендуется проверить драйверы и, при необходимости, установить новые.
• Вы можете попробовать удалить мышь из системы, перезагрузить ноутбук и снова подключить его. В этом случае устройство снова будет распознано.
Если на ноутбуке и на другом компьютере мышь не работает, лучше сразу выкинуть ее и купить новую. Он может сломаться из-за проводки, неисправности вилки или просто перегореть. Самостоятельные попытки устранить механические неполадки редко приводят к положительному результату, просто тратят время.
Кстати, в редких случаях мышь может не работать из-за статического напряжения. Для решения этой проблемы необходимо выключить ноутбук и вынуть вилку из розетки, вынуть аккумулятор, затем нажать кнопку включения и удерживать ее 30 секунд. Теперь вы можете вернуть аккумулятор, включить устройство и подключить мышь. Вполне вероятно, что сейчас заработает.
Возможные проблемы
Если у вас возникнут какие-либо проблемы с подключением, то ознакомьтесь с представленным списком. Возможно, вы найдете способ устранения неполадки здесь:
- Windows не находит устройство. Попробуйте перезагрузить ноутбук и мышь. Также проверьте уровень зарядки аккумуляторов.
- Устройство подключено, но курсор не двигается. Эта проблема может быть связана с неправильным драйвером или неисправным сенсором мыши.
- Мышь периодически отключается. Данная неполадка связана с работой отдельных приложений. Проследите, в какой момент мышь выключается, и проверьте настройки программы, игры и так далее.
Wireless (радиочастотная)
Радиочастотные мыши подключаются к ноутбуку через приемник (USB-адаптер). Он идет в комплекте. Пара работает на частоте 2,4 ГГц и часто тормозит из-за помех. Даже реагирует на Wi-Fi роутер. Зато подключать такую мышь очень просто: приемник нужно вставить в USB-порт ноута, и мышь заработает.
Сами радиомыши бывают двух типов:
- у первого подключение к ноутбуку приема с разъемом USB на 27 МГц;
- у второго подключение к ноутбуку приема разъемом USB Bluetooth на 2,4 ГГц.
В обоих случаях приемник поставляется в паре с мышкой.
Обратите внимание! Принцип подключения мыши зависит от ее модели, хотя основные шаги не отличаются




























