Когда ничего не помогает
Бывает и такое, что любые манипуляции не помогают восстановить нормальную работу мышки. Почему подобное может происходить:
- Мышка несовместима с версией Windows. Некоторые старые устройства некорректно обрабатываются в Windows 10, да и драйвера могут отсутствовать. Бывает и напротив, когда очень «навороченные» игровые девайсы имеют проблемы в совместимости с Windows XP и более старыми версиями. Выход может быть только в откате к поддерживаемой операционной системе.
- Устройство не определяется или не распознается. Пробуем поставить нужные драйвера или сменить разъем.
- Мышь, ее провод, разъем или раздающее/принимающее Bluetooth-устройство неисправны. Также могут быть повреждены входы на компьютере, провода в системном блоке, контакты материнской платы и т. п. Здесь уже обязателен ремонт.
Это все причины, по которым компьютер не видит мышь или другие устройства, а также способы их исправления своими силами. В 95% случаях один из перечисленных методов позволит добиться положительного результата. В оставшихся случаях придется покупать новую мышь или обращаться в сервисный центр за помощью.
Платная и бесплатная версия «TeamPlayer 2»
Мы упоминали ранее, что есть платная версия для этого инструмента, как и на официальном сайте, вы найдете версию 3.0; Цена, предложенная разработчиком на обычную лицензию и на подключение двух аксессуаров (то есть для двух разных пользователей), составляет 490 долларов США, плюс версия этого же инструмента для того же количества пользователей, которая имеет значение 950 долларов. В этих условиях никто не осмелится пытаться получить лицензию такого типа, так как цена очень высока.
Что, если бы мы могли использовать это бета-версия, выпущенная в 2008 году, который бесплатно принимает до трех пользователей (то есть три мыши и три клавиатуры). В Интернете вы вряд ли найдете этот инструмент в бета-версии (Командный игрок 2.0.10), хотя в нашем случае мы обнаружили, что он спрятан на разных веб-серверах, и мы хотели поделиться этой приятной новостью, чтобы вы могли использовать ее в любое время. Вам просто нужно нажать на последнюю ссылку, чтобы вы могли загрузить ее прямо на свой компьютер.
Инструмент был протестирован в разных версиях Windows 7 и даже в Windows 8.1, и он показал достаточно высокий уровень эффективности, даже когда мы говорим о версии на стадии бета-тестирования. Мы хотим подчеркнуть, что указанный инструмент бесплатный и бесплатный Таким образом, Vinagre Asesino никогда не подвергается каким-либо незаконным действиям или пиратству, поскольку он не модифицируется, а распространяется, как предлагал разработчик в тот период времени.
Ссылка для скачивания: настройка-командный игрок
Способы хвата мыши
По данным журнала « Домашний ПК ».
Игроки различают три основных способа хвата мыши.
Пальцами. Пальцы лежат плашмя на кнопках, верхняя часть ладони упирается в «нос» мыши. Нижняя часть ладони — на столе. Преимущество — точные движения мыши.
Когтеобразный. Пальцы согнуты и упираются в кнопки только кончиками. «Нос» мыши в центре ладони. Преимущество — удобство щелчков.
Ладонью. Вся ладонь лежит на мыши, «нос» мыши, как и в когтеобразном хвате, упирается в центр ладони. Хват более приспособлен для размашистых движений шутеров .
Офисные мыши (за исключением маленьких мышей для ноутбуков) обычно одинаково пригодны для всех видов хвата. Геймерские же мыши, как правило, оптимизированы под тот или иной хват — поэтому при покупке дорогой мыши рекомендуется выяснить свой метод хвата.
Кривая Windows по умолчанию
Что многие игроки в FPS не упоминают в этом случае, так это то, что ускорение мыши, которое вы хотите отключить, является специфической реализацией ускорения мыши в Windows, также известной как повышение точности указателя.
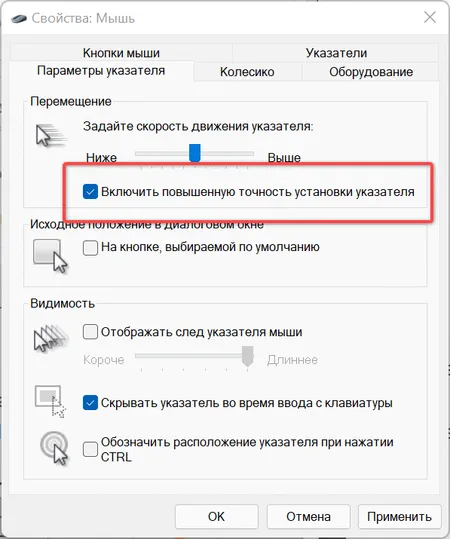
Основная причина, по которой использование этого типа ускорения мыши является плохой идеей, заключается в используемом типе кривой ускорения.
Чтобы достичь стабильного прицеливания с ускорением мыши, вам потребуется постепенное увеличение, которое позволит вам удерживать прицел на низкой скорости, а также позволит быстро поворачивать на высокой скорости с низким базовым DPI.
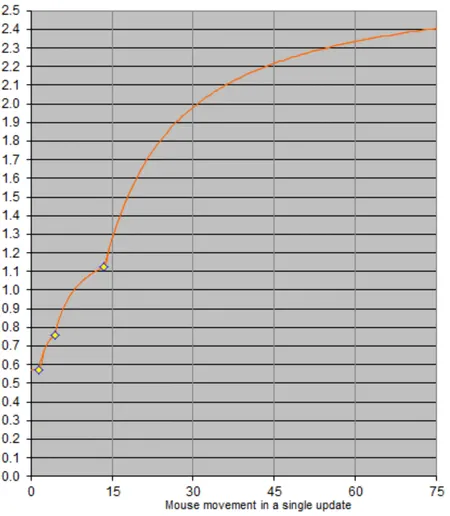
Кривая ускорения Windows по умолчанию вообще не соответствует приведенному выше описанию, потому что она имеет случайные скачки на разных скоростях, что делает её крайне непоследовательной.
Здесь мы можем согласиться с тем, что эта кривая ускорения должна быть полностью отключена, если вы планируете играть в какие-либо игры FPS.
Установите драйвер Magic Mouse на ПК
Вы должны вручную установить драйвер Apple Wireless Mouse, если хотите прокручивать с помощью Magic Mouse на ПК. Есть два способа получить файлы драйвера.
Загрузите драйвер прямо из Apple
Apple предоставляет пакет программного обеспечения поддержки Boot Camp, который содержит драйвер Magic Mouse, необходимый для прокрутки на ПК. Однако он довольно устарел и может не поддерживать прокрутку на некоторых компьютерах под управлением Windows 10.
- Перейти к Страница загрузок Apple и найдите программное обеспечение для поддержки учебного лагеря. Затем загрузите самую последнюю версию программного обеспечения поддержки Boot Camp на свой компьютер.
- Извлеките загруженный ZIP-файл.
- Откройте извлеченную папку и перейдите в BootCamp> Драйверы> Apple.
- Дважды кликните файл с надписью AppleWirelessMouse64 и следуйте всем инструкциям на экране, чтобы установить драйверы для беспроводной мыши Apple.
- Перезагрузите компьютер и проверьте, можете ли вы выполнять вертикальную или горизонтальную прокрутку в Windows с помощью Magic Mouse. Если нет, попробуйте следующий метод.
Загрузите драйвер с Apple, используя Brigadier
Brigadier — это скрипт Python, который может получить последнюю версию программного обеспечения поддержки Boot Camp от Apple, идентифицировав ваш компьютер как Mac. Драйвер Apple Wireless Mouse, входящий в комплект поставки, совместим практически со всеми компьютерами под управлением Windows 10.
- Скачать Бригадный генерал из GitHub и скопируйте файл Brigadier.exe на рабочий стол.
- Откройте меню «Пуск», введите cmd и выберите «Открыть».
- Введите приведенную ниже команду в консоль командной строки и нажмите Enter:
cd Desktop
- Введите команду ниже и нажмите Enter:
brigadier.exe -m MacBookPro16,3
Приведенная выше команда включает идентификатор модели Mac — MacBookPro16,3, который определяет ваш ПК как 13-дюймовый MacBook Pro 2020 года выпуска. Вы можете поменять его местами с другим идентификатором, но рекомендуется использовать один из самых последних моделей Mac, поддерживающих Windows через Boot Camp.
- Подождите, пока Brigadier загрузит и распакует последние версии драйверов с Apple на рабочий стол.
Примечание. Если Brigadier не удается загрузить файлы (или если вы видите пустую папку на рабочем столе), установите 7-молния на вашем ПК и попробуйте еще раз.
- Откройте папку BootCamp на рабочем столе и перейдите в $ WinPEDriver $> AppleWirelessMouse.
- Кликните правой кнопкой мыши файл AppleWirelessMouse64.inf и выберите «Установить».
Совет: Если вы не видите расширения файлов в проводнике, откройте меню «Файл» и выберите «Изменить папку и параметры поиска». Затем переключитесь на вкладку «Просмотр» и снимите флажок «Скрыть расширения для известных типов файлов».
- Выберите Да и ОК, чтобы завершить установку драйвера.
- Перезагрузите компьютер. Теперь у вас должна быть возможность прокручивать как по горизонтали, так и по вертикали с помощью Magic Mouse.
Почему компьютер не видит мышь?
Сразу отметим, что ситуации, когда компьютер не видит клавиатуру и мышь – очень похожи. Они подобны и в отношении большинства других USB-устройств, поэтому те же причины применимы к флешкам, принтерам, модемам и т. п.
Почему компьютер не видит мышь:
- не работает совсем или неправильно функционирует USB-разъем;
- неактивны беспроводные технологии связи;
- разряженный аккумулятор беспроводного устройства;
- сигнал не доходит до мыши;
- перебит шнур устройства;
- несовместимость с программным обеспечением или версией порта;
- отсутствующие или битые драйвера;
- компьютер в режиме энергосбережения отключает мышь;
- настроен быстрый запуск;
- не хватает питания.
Что такое ускорение мыши
Ускорение мыши относится к ситуации, когда физическая скорость, с которой вы перемещаете мышь по коврику для мыши, влияет на движение курсора в играх. Это означает, что при включенном ускорении мыши датчик мыши учитывает как расстояние, которое он измеряет между точкой A и точкой B на коврике для мыши, так и скорость движения в целом.
Проще говоря, если вы попытаетесь навести мышь на цель в выбранной вами игре FPS, но двигаете мышь слишком быстро, вы рискуете промахнуться мимо цели, к которой стремились.
Из-за этого большинство игроков и профессионалов FPS рекомендуют отключать ускорение мыши.

Кнопки
Кнопки — основные элементы управления мыши, служащие для выполнения основных манипуляций: выбора объекта (нажатиями), активного перемещения (то есть перемещения с нажатой кнопкой, для рисования или обозначения начала и конца отрезка на экране, который может трактоваться как диагональ прямоугольника, диаметр окружности, исходная и конечная точка при перемещении объекта, выделении текста и т. п.).
Количество кнопок на мыши ограничивает концепция их использования вслепую аналогично клавишам аккордной клавиатуры . Однако, в отличие от аккордной клавиатуры, которая может безболезненно использовать пять клавиш (по одной на каждый палец), мышь ещё необходимо перемещать тремя (большой, безымянный и мизинец) или двумя (большой и мизинец) пальцами. Таким образом, можно сделать две или три полноценные кнопки для использования параллельно с перемещением мыши по столу — под указательный, средний и безымянный пальцы (для трех кнопок). Крайние кнопки называют по положению — левая (под указательный палец правши), правая и средняя , для трёхкнопочной мыши.
Долгое время двух- и трёхкнопочные концепции противостояли друг другу. Двухкнопочные мыши поначалу лидировали, так как на их стороне, кроме простоты (три кнопки проще перепутать), удобства и отсутствия излишеств, было программное обеспечение, которое едва загружало две кнопки. Но, несмотря ни на что, трёхкнопочные мыши никогда не прекращали продаваться, пока противостоянию не пришёл конец.
Противостояние двух- и трёхкнопочных мышей закончилось после появления прокрутки экрана (скролла), новой популярной возможности. На двухкнопочной мыши появилась небольшая средняя (третья) кнопка (для включения и выключения скроллинга, и по совместительству — средняя кнопка), которая вскоре трансформировалась в колесо прокрутки, нажатие на которое работает как средняя кнопка. Трёхкнопочные же мыши объединили среднюю кнопку с колёсиком.
Apple пришла к двухкнопочной мыши своим путем. Изначально посчитав излишней даже вторую кнопку, до последнего времени Apple строила все свои интерфейсы под однокнопочную мышь. Приняв стандарт USB , компьютеры Macintosh окунулись в мир многокнопочных мышей.
Дополнительные кнопки
Производители постоянно стараются добавить на топовые модели дополнительные кнопки, чаще всего — кнопки под большой или указательный и реже — под средний палец. Некоторые кнопки служат для внутренней настройки мыши (например, для изменения чувствительности) или двойные-тройные щелчки (для программ и игр), на другие — в драйвере и/или специальной утилитой назначаются некоторые системные функции, например:
горизонтальная прокрутка;
двойное нажатие (double click);
навигация в браузерах и файловых менеджерах;
управление уровнем громкости и воспроизведением аудио- и видеоклипов;
запуск приложений;
и т. п.
Беспроводные мыши
Сигнальный провод мыши иногда рассматривается как мешающий и ограничивающий фактор. Этих недостатков лишены беспроводные мыши . Однако беспроводные мыши имеют серьёзную проблему — вместе с сигнальным кабелем они теряют стационарное питание и вынуждены иметь автономное, от аккумуляторов или батарей, которые часто далеки от совершенства.
Другими недостатками беспроводных мышей являются высокие цены, которые, впрочем, имеют тенденцию к снижению, увеличенный вес, не всегда устойчивое соединение и задержки при передаче-преобразовании сигнала.
Аккумуляторы беспроводной мыши могут подзаряжаться как вне мыши, так и внутри неё (точно так же, как аккумуляторы в мобильных телефонах). В последнем случае, мышь должна периодически подсоединяться к стационарному питанию через кабель, док-станцию или площадку для индукционного питания.
Оптическое соединение
Первыми попытками было внедрение инфракрасной связи между мышью и специальным приёмным устройством, которое, в свою очередь, подключалось к порту компьютера.
Оптическая связь на практике проявила крупный недостаток: любое препятствие между мышью и датчиком мешало работ
Радиосвязь
Радиосвязь между мышью и приёмным устройством, подключённым к компьютеру, позволила избавиться от недостатков инфракрасной связи.
Изначально для мыши каждый производитель разрабатывал свой собственный метод передачи сигнала. Однако впоследствии для связи стало всё более широко применяться Bluetooth -соединение, это позволило ввести единый стандарт, а также позволило избавиться от приёмного устройства, так как некоторые компьютеры (особенно ноутбуки ) уже оснащены Bluetooth-адаптером. На данный момент (середина 2008 года) Bluetooth-мыши продаются сравнительно недорого (от 40$).
Индукционные мыши
Индукционные мыши чаще всего имеют индукционное питание от рабочей площадки («коврика») или графического планшета. Но такие мыши являются беспроводными лишь отчасти — планшет или площадка всё равно подключаются кабелем. Таким образом, кабель не мешает двигать мышью, но и не позволяет работать на расстоянии от компьютера, как с обычной беспроводной мышью.
Типы мышек по подключению
Что такое мышь, немного разобрались. Теперь посмотрим, как такие манипуляторы подключаются к компьютерным системам. Изначально для соединения с компьютером на материнской плате был предусмотрен специальный вход, а мышь подключалась посредством шнура со специальным штекером тюльпанного типа.
С появлением интерфейсов USB стали использоваться манипуляторы, которые соединялись с компьютерами именно через них. Наконец, появились беспроводные устройства, которые, правда, тоже, по сути, представляют собой USB-мышь, поскольку для них используется специальный датчик или планшетный коврик, подключаемый как раз через USB-порт. Еще несколько позднее стали использоваться устройства на основе радиомодулей Bluetooth. А это уже точно беспроводные мыши.
Основные и дополнительные кнопки мыши
Теперь несколько слов об основных элементах любого такого манипулятора. В свое время компания Apple посчитала, что для управления интерфейсом достаточно всего одной кнопки, поэтому долгое время ориентировалась именно на такие устройства. Потом выяснилось, что одной кнопки явно недостаточно, и компьютерный мир перешел на устройства с двумя и тремя клавишами. Однако вскоре стало понятно, что и этого не хватает. Так, например, особой популярностью стали пользоваться модели, в которых присутствовали дополнительные кнопки управления громкостью. И, конечно же, появилось колесико прокрутки, которое упрощало перемещение по экрану.
Установите драйвер Magic Mouse на Mac
Когда ты настроить Windows 10 с помощью Boot Camp, ваш Mac автоматически установит пакет программного обеспечения поддержки Boot Camp, который содержит все драйверы, необходимые для работы устройств Apple в Windows. Однако в большинстве случаев Magic Mouse не будет прокручиваться, пока вы не установите ожидающие обновления драйверов через Apple Software Update.
- Откройте меню «Пуск», введите «Обновление программного обеспечения Apple» и выберите «Открыть».
Примечание. Обновление программного обеспечения Apple предварительно установлено в Windows, запущенной через Boot Camp. Его не нужно устанавливать отдельно.
- Подождите, пока Apple Software Update выполнит поиск доступных обновлений.
- Установите флажки рядом с «Обновление устройства ввода Apple» и «Обновление Boot Camp». Также рекомендуется выбрать любые другие перечисленные обновления.
- Выберите «Установить», чтобы загрузить и применить обновления.
- Перезагрузите ваш Mac. Magic Mouse должна начать правильно работать в Windows.
Даже после правильной настройки Magic Mouse в Windows 10 она не ощущается по сравнению с использованием устройства вместе с macOS. Но именно здесь на сцену выходит Magic Mouse Utilities.
Magic Mouse Utilities — это сторонняя программа, которая поддерживает Windows как на ПК, так и на Mac. Он вводит несколько жестов, которые позволяют перемещаться между страницами, переключаться между рабочими столами, вызывать представление задач и т.д.
Он также позволяет управлять работой прокрутки, вводит настраиваемое действие при нажатии средней кнопки мыши, помогает легко менять кнопки и т. д.
Утилиты Magic Mouse Utilities стоят 14,90 долларов за годовую подписку, но вы можете получить 28-дневную бесплатную пробную версию, чтобы все тщательно протестировать. Это максимально приближено к эмуляции Magic Mouse, подобной Mac, в Windows.
Программы для Windows, мобильные приложения, игры — ВСЁ БЕСПЛАТНО, в нашем закрытом телеграмм канале — Подписывайтесь:)
Новые конструкции мыши
Мышь WheelMouse

В этой конструкции мыши между кнопками появилось колесико, которое позволяет удобно и просто
выполнять некоторые функции, не расходуя времени на перемещение мыши.
Достоинства WheelMouse:
-
Простой скроллинг документа: Для скроллинга документа вперед или назад достаточно
вращать колесико в том или ином направлении (в Windows-приложениях), вместо щелчков в полоске
скроллинга или буксировки бегунка. -
Быстрое масштабирование: Для масштабирования объекта необходимо удерживать
нажатой клавишу Ctrl и вращать колесико в том или ином направлении (в совместимых приложениях). -
Комфортная работа с мышью: Корпус мыши удобно располагается в ладони руки независимо
от размера ладони и его легко удерживать при работе правой или левой рукой. Такая мышь
идеально подходит для РС, на которых работает несколько человек. - Гарантия: Гарантийный срок аппаратных средств мыши составляет два года.
Мышь IntelliMouse
IntelliMouse объединяет колесико скроллинга с эргономической конструкцией. Значительно ускоряя
такие навигационные задачи, как скроллинг Web-страниц и документов, IntelliMouse устанавливает
новый стандарт для указывающих устройств.
Достоинства IntelliMouse:
-
Простой скроллинг документа: Для скроллинга документа вперед или назад достаточно
вращать колесико в том или ином направлении (в Windows-приложениях), вместо щелчков в полоске
скроллинга или буксировки бегунка. -
Быстрое масштабирование: Для масштабирования объекта необходимо удерживать
нажатой клавишу Ctrl и вращать колесико в том или ином направлении (в совместимых приложениях),
не привлекая меню или панели инструментов. -
Автоматический скроллинг (Auto-Scroll): Необходимо нажать колесико, установить
скорость скроллинга и наблюдать автоматический скроллинг документа. -
Комфортная работа с мышью: Корпус мыши удобно располагается в ладони руки, а боковые
стороны изогнуты, что позволяет легко удерживать мышь при работе правой или левой рукой. - Гарантия: Гарантийный срок аппаратных средств мыши составляет три года.
Бесшнуровая мышь
В бесшнуровой (cordless mouse) мыши компании Microsoft применяется
усовершенствованная двухканальная цифровая радио-технология. Благодаря этому мышь работает
даже в том случае, когда РС находится под столом или невидим. Расстояние мыши от приемника
не должно превышать примерно 1.5 м. Основная конструкция мыши напоминает WheelMouse и сохраняет
все ее достоинства.
Оптическая мышь IntelliMouse

Достоинства оптической мыши IntelliMouse:
-
Простой скроллинг документа: Для скроллинга документа вперед или назад достаточно
вращать колесико в том или ином направлении (в Windows-приложениях), вместо щелчков в полоске
скроллинга или буксировки бегунка. -
Простая навигация в Web: Две боковые кнопки обеспечивают переходы по Web-страницам
назад и вперед, не пользуясь клавиатурой или панелью инструментов броузера. Эти кнопки можно
запрограммировать на выполнение часто требующихся задач. -
Не требуется коврик для мыши: Точный оптический датчик фиксирует движение практически
на любой поверхности (за исключением сильно отражающих и не имеющих текстуры, например зеркало и
стекло) и специальный коврик для мыши не требуется. -
Эргономическая конструкция: Независимо от главной руки и размера ладони можно
комфортно держать мышь. - Гарантия: Гарантийный срок аппаратных средств мыши составляет пять лет.
Выбираем Windows 7 для компьютера
Операционная система Windows 7 выпущена в шести изданиях. Их условно можно разделить на две категории, одни предназначены для домашнего использования, другие – для бизнеса. Выбор во многом зависит от того, сколько вы готовы заплатить за операционную систему и какие возможности вы ожидаете от нее.
Windows 7 Starter (Начальная)
Это самая «урезанная» операционная система, в которую включены только основные функции. Выпускается лишь в 32-разрядной версии. Вначале было много обсуждений этой редакции. Причиной этому было решение разработчиков ограничить количество одновременно запущенных приложений до трех. Начальная версия «семерки» предназначена в основном для установки на бюджетные нетбуки. А поскольку подобные компьютеры многими пользователями используются только для веб-серфинга, то большого количества запущенных программ и не требуется. Позже компания Microsoft все же отказалась от идеи ограничения количества запущенных программ.
Windows 7 Home Basic (Домашняя базовая)
Наряду с возможностями, которые есть в начальной редакции, получила несколько дополнительных функций: общий доступк интернету, центр мобильности, возможность подключения к беспроводным сетям «на лету» и быстрое переключение между пользователями. Домашняя базовая позиционируется, как операционная система для домашних компьютеров, бюджетной конфигурации. Это издание «семерки» еще не содержит всех «вкусностей» нового интерфейса, зато в ней реализованы все базовые возможности этой версии операционной системы.
Windows 7 Home Premium (Домашняя расширенная)
В этом издании добавлен инновационный интерфейс Aero Glass и весьма интересные для рабочего стола навигационные возможности – Aero Peek и Aero Shake. Стали доступны различные мультимедийные возможности вместе с Windows Media Center, а также множество других приятных мелочей. Пожалуй, это оптимальное издание для домашнего компьютера, еслинет веских оснований устанавливать другую редакцию.
Windows 7 Ultimate (Максимальная)
В этой редакции есть все, что разработчики Microsoft вложили в «Семерку». Здесь можно обеспечить повышенный уровень безопасности всей системы за счет использования BitLocker, функции шифрования системы и контроля пользователей через AppLocker. Это издание предпочтут пользователи, не привыкшие к компромиссам, которые хотят использовать весь спектр возможностей «семерки».
Windows 7 Professional (Профессиональная)
Должна удовлетворить спросы малого и среднего бизнеса. За основу взята домашняя расширенная, но в отличие от нее добавлено множество полезных функций для бизнес-структур. Есть возможность подключения к домену, продуманные групповые политики, расширенная опция удаленного рабочего стола, печать с учетом местоположения, шифрование файловой системы и многие другие.
Windows 7 Корпоративная (Enterprise)
Издание должно удовлетворить спрос крупных корпораций. Имеет идентичные возможности с максимальной «семеркой». Отличается только схемой лицензии. В больших организациях повысить уровень защиты данных поможет BitLocker. В многонациональных корпорациях смогут воспользоваться языковыми пакетами. Корпоративный поиск призван облегчить взаимодействие между сотрудниками корпорации. Дополнение AppLocker поможет администраторам отслеживать и контролировать, какие приложения запускаются пользователями корпоративной сети. Есть и другие технологии, которые будут неоценимы в условиях корпоративной инфраструктуры.
Что выбрать для домашнего компьютера?
Руководствоваться нужно уровнем собственных запросов к системе и размером бюджета. Если вы сильно ограничены в средствах на покупку операционной системы, то лучше остановиться на домашней базовой. Ее также предпочтительнее устанавливать на компьютеры малой мощности.
Для компьютеров среднего и высокого класса больше подойдет домашняя расширенная. У нее чуть больше требования к системе, дороже стоит, но ваши впечатления от ее использования будут более приятными.
Опытным пользователям и желающим иметь все и сразу лучше выбрать Windows 7 Максимальную. Разумеется, чтобы почувствовать все ее преимущества, компьютер должен быть не ниже среднего класса.
Все издания ОС Windows 7, за исключением начальной редакции, имеют 32 и 64-битную версию. Выбор зависит от параметров вашего компьютера. Легче ориентироваться по размеру оперативной памяти. Если 3 гигабайта или меньше, то лучше устанавливать 32-битную версию, если больше – 64-битную.
Рекомендуемый материал к просмотру
Источник
Основные виды манипуляторов по принципу действия
Изначально мышь подразумевала конструкцию на основе прямого привода, который состоял из двух перпендикулярно расположенных колес, что позволяло производить перемещение в разные стороны независимо от угла.

Чуть позже появились устройства на основе шарового привода, в котором главную роль играл вмонтированный металлический шарик с резиновым покрытием, которое обеспечивало улучшенное сцепление с поверхностью коврика для мыши. Следующим поколением стали устройства, оснащенные контактным энкодером (текстолитовым диском) с тремя контактами на лучевидных металлических дорожках. Наконец, были созданы оптические мыши на основе одного свето- и двух фотодиодов.
Именно оптические устройства стали самыми распространенным и востребованными среди пользователей. В их классификации можно выделить следующие модели:
- мыши с матричным сенсором;
- лазерные мыши;
- индукционные мыши;
- гироскопические мыши.
Из этого набора особого внимания заслуживают устройства гироскопического типа. Они способны осуществлять управление не только при перемещении по поверхности, но и в вертикальном положении в пространстве.
Windows 7: какую версию выбрать
Установка системы на ПК очень проста и в целом не отличается от установки Windows Vista. И следует отметить, что системные требования для 64-х разрядной системы несколько завышены – она сможет работать и на 1 Гб ОЗУ. Ниже в статье будут рассмотрены варианты «за» и «против» 64-х разрядных версий, а также «что лучше – 32-разрядная или 64-х разрядная версия».
Windows 7 выпускается в нескольких редакциях (выпусках). Данные по ним приведены в таблице:
| Возможности версии |
Начальная (Starter) |
Домашняя базовая (Home Basic) |
Домашняя расширенная (Home Premium) |
Профессиональная (Professional) |
Максимальная (Ultimate) и Корпоративная (Enterprise) |
| Улучшенная панель задач и списки переходов |
+ | + | + | + | + |
| Поиск Windows | + | + | + | + | + |
| Присоединение к домашней группе |
+ | + | + | + | + |
| Архивация и восстановление |
+ | + | + | + | + |
| Центр поддержки | + | + | + | + | + |
| Управление устройствами (Device Stage) |
+ | + | + | + | + |
| Потоковое вещание медиа файлов, включая технологию Play To |
+ | + | + | + | + |
| Поддержка Bluetooth |
+ | + | + | + | + |
| Факсы и сканирование |
+ | + | + | + | + |
| Базовый набор игр |
+ | + | + | + | + |
| Диспетчер учётных данных |
+ | + | + | + | + |
| Aero Snap | + | + | + | + | + |
| «Живые» эскизы в панели задач |
— | + | + | + | + |
| Быстрое переключение пользователей |
— | + | + | + | + |
| Подключение к беспроводным сетям «на лету» |
— | + | + | + | + |
| Общий доступ к подключению к Интернету |
— | + | + | + | + |
| Поддержка нескольких мониторов |
— | + | + | + | + |
| Центр мобильности Windows (без режима презентации) * |
— | + | + | + | + |
| Aero Glass и расширенная навигация в Windows (Aero Shake и Aero Peek) |
— | — | + | + | + |
| Windows Touch (сенсорный и рукописный ввод) |
— | — | + | + | + |
| Создание домашней группы |
— | — | + | + | + |
| Windows Media Center |
— | — | + | + | + |
| Проигрывание и редактирование DVD-видео |
— | — | + | + | + |
| Расширенный набор игр |
— | — | + | + | + |
| Ножницы, Записки |
— | — | + | + | + |
| Windows Sideshow (на дополнительном дисплее) |
— | — | + | + | + |
| Печать с учётом местоположения |
— | — | — | + | + |
| Присоединение к домену и групповые политики |
— | — | — | + | + |
| Подключения к удалённым рабочим столам (хост) |
— | — | — | + | + |
| Расширенная архивация (сеть и групповые политики) |
— | — | — | + | + |
| Шифрующая файловая система (EFS) |
— | — | — | + | + |
| Центр мобильности Windows: режим презентации * |
— | — | — | + | + |
| Автономные папки |
— | — | — | + | + |
| Windows XP Mode |
— | — | — | + | + |
| BitLocker и BitLocker To Go |
— | — | — | — | + |
| AppLocker | — | — | — | — | + |
| DirectAccess | — | — | — | — | + |
| BranchCache | — | — | — | — | + |
| Многоязычный пользовательский интерфейс (языковые пакеты) |
— | — | — | — | + |
| «Корпоративный» поиск |
— | — | — | — | + |
| Улучшения в развёртывании виртуальных сред (VDI)** |
— | — | — | — | + |
| Загрузка с виртуальных жёстких дисков (VHD) |
— | — | — | — | + |
* Центр мобильности Windows доступен только для ноутбуков и нетбуков
** Windows 7 Ultimate не лицензирована для сценариев VDI, но эти возможности обогащают опыт удалённого подключения к этой ОС
*** Таблица составлена на основании информации от Microsoft:
http://windows.microsoft.com/ru-RU/windows7/products/compare?T1=tab20
В итоге подходящей мыши просто нет, а я в замешательстве

Почему у самого известного производителя периферии в мире такие странные проблемы с совместимостью с Mac? Никто не знает. Наверное, после продажи этого бизнеса китайцам, ребята сместили курс с надёжности и качества на дизайн корпуса и упаковки.
Если восемь тысяч рублей не могут дать вам топовую мышь с поддержкой Mac, то я не знаю, что делать дальше. Мои поиски упёрлись в стену.
Старенькая проводная Logitech G9x 2012 года по-прежнему работает идеально, но не подходит для мечты о «мобильном десктопе» с MacBook Pro 2017. А всё с Bluetooth, что продают в России, либо жутко неудобное, либо глючное до невыносимого.
Поэтому я смотрю на Magic Mouse в корзине и понимаю: жизнь – боль.
Когда вам придётся выбирать Bluetooth-мышь для Mac, вспомните мой опыт. Тем временем производитель продолжает громогласно заявлять о расширенной поддержке macOS в этой и других мышках.
Если есть, что подсказать, велкам в комменты. Какими Bluetooth-мышками вы пользуетесь – и при этом полностью довольны? Только не надо предлагать модель Apple.
Хочется чего-то нормального. Чего, вероятно, в 2018 году пока нет.
iPhones.ru
Всё очень плохо. Выбора почти нет, а что есть, не работает.
Рассказать
ЗАКЛЮЧЕНИЕ
Большинство пользователей будут выбирать между Windows 7 Home Premium и Windows 7 Professional, определяющим будет сетевой фактором. Если вы хотите присоединиться к Windows domain, вам нужна Windows 7 Professional или выше. Если вам это не нужно то вам идеально подойдет Windows 7 Home Premium. Windows 7 Starter следует рассматривать как операционную систему для нетбука, а Enterprise / Ultimate продукты для безопасности и гипер-сознательных пользователей.
| Панель задач и Списки переходов | ✓ | ✓ | ✓ | ✓ | ✓ |
| Поиск | ✓ | ✓ | ✓ | ✓ | ✓ |
| Присоединиться к домашней группе | ✓ | ✓ | ✓ | ✓ | ✓ |
| Windows Media Player | ✓ | ✓ | ✓ | ✓ | ✓ |
| Резервное копирование и восстановление | ✓ | ✓ | ✓ | ✓ | ✓ |
| Расширенное воспроизведение медиа-файлов | ✓ | ✓ | ✓ | ✓ | ✓ |
| Центр поддержки | ✓ | ✓ | ✓ | ✓ | ✓ |
| Device Stage (алгоритм подключения устройств) | ✓ | ✓ | ✓ | ✓ | ✓ |
| ✓ | ✓ | ✓ | ✓ | ✓ | |
| Поддержка Bluetooth | ✓ | ✓ | ✓ | ✓ | ✓ |
| Факс и сканер | ✓ | ✓ | ✓ | ✓ | ✓ |
| Базовые игры | ✓ | ✓ | ✓ | ✓ | ✓ |
| Диспетчер учетных данных | ✓ | ✓ | ✓ | ✓ | ✓ |
| Количество приложений | Неограниченно | Неограниченно | Неограниченно | Неограниченно | Неограниченно |
| Предварительный просмотр эскизов из панели задач | ✓ | ✓ | ✓ | ✓ | |
| Быстрое переключение пользователей | ✓ | ✓ | ✓ | ✓ | |
| Создание специальной беспроводной сети | ✓ | ✓ | ✓ | ✓ | |
| Поддержка нескольких мониторов | ✓ | ✓ | ✓ | ✓ | |
| Windows Mobility Center (без настройки презентации) | ✓ | ✓ | ✓ | ✓ | |
| Aero — прозрачные окна и удобная навигация | ✓ | ✓ | ✓ | ||
| Aero — Фон | ✓ | ✓ | ✓ | ||
| Windows Touch (поддержка мультитач и рукописного ввода) | ✓ | ✓ | ✓ | ||
| Создание домашней группы | ✓ | ✓ | ✓ | ||
| Windows Media Center | ✓ | ✓ | ✓ | ||
| Удаленная потоковая передача мультимедиа | ✓ | ✓ | ✓ | ||
| DVD-видео воспроизведение и авторинг | ✓ | ✓ | ✓ | ||
| Премиум игры | ✓ | ✓ | ✓ | ||
| Ножницы (Snipping Tool), Записки (Sticky Notes), Windows Journal | ✓ | ✓ | ✓ | ||
| Windows Slideshow (Вспомогательный дисплей) | ✓ | ✓ | ✓ | ||
| Печать из известного размещения (Location Aware Printing) | ✓ | ✓ | |||
| Регистрация в домене и контроль групповой политики | ✓ | ✓ | |||
| Удаленный рабочий стол | ✓ | ✓ | |||
| Расширенное резервное копирование (Сеть и Групповая политика) | ✓ | ✓ | |||
| Шифрованная файловая система | ✓ | ✓ | |||
| Windows XP Mode | ✓ | ✓ | |||
| Windows Mobility Center: режим презентации | ✓ | ✓ | |||
| Автономные папки | ✓ | ✓ | |||
| Windows BitLocker и BitLocker To Go(шифрование данных) | ✓ | ||||
| Windows AppLocker | ✓ | ||||
| DirectAccess (замена надежных виртуальных частных сетей (VPN)) | ✓ | ||||
| Windows BranchCache (Управление нагрузками на сеть) | ✓ | ||||
| Пакеты многоязыкового интерфейса пользователя | ✓ | ||||
| Enterprise Search Scopes (поиск информации в корпоративной сети) | ✓ | ||||
| Усовершенствования виртуальной инфраструктуры рабочего стола | ✓ | ||||
| Загрузиться с HVD | ✓ |
Раннее мы публиковали статьи на эту тему:
Если про способы приобретения вы уже читали, тогда двигаемся дальше, и поговорим о самих редакциях Windows.
Время прошло, хотя ей еще многие пользуются. Windows 7 — еще актуальна, пока, но и она на закате своей популярности. Окончание поддержки Windows 7 произойдет 14 января 2020 г.
Пришло время и . Почему не Девяток? Так у Microsoft уже были в прошлом версии Девяток — это Windows 95 и 98. Поэтому все так и запутано, хотя чему тут удивляться, у них так принято
В отличие от предыдущих версий Windows, в Windows 8 было максимально сокращено количество различных ревизий ОС. По сути, рядовой пользователь при покупке операционной системы будет выбирать лишь из двух вариантов – обычной Windows 8 и более «продвинутой» Windows 8 Pro, поскольку две другие версии предназначены для корпоративного рынка (Windows 8 Enterprise) и для ARM-систем, (для планшетов — Windows RT). Это явное упрощение по сравнению с той же , у которой целых шесть различных версий.
-
Windows 7 Starter
(Начальная) -
Windows 7 Home Basic
(Домашняя базовая) -
Windows 7 Home Premium
(Домашняя расширенная) -
Windows 7 Professional
(Профессиональная) -
Windows 7 Enterprise
(Корпоративная) -
Windows 7 Ultimate
(Максимальная)




























