Удалите вирус, вызывающий «Предупреждение о мошенническом сайте», вручную бесплатно
Ниже приведено пошаговое руководство по удалению вредоносных программ для вашего Mac. Все способы работают в 99% случаях и проверялись на последних версиях вредоносных программ на операционной системе с последними обновлениями и версиями браузеров.
Удалите вредоносный профиль
- Перейдите в Системные настройки и нажмите на Профили.
- В списке профилей слева выберите AdminPrefs и нажмите кнопку «-», чтобы удалить его.
- Если в вашем случае он называется по-другому, удалите все видимые профили. Посмотрите на картинку ниже, чтобы увидеть, как это выглядит.
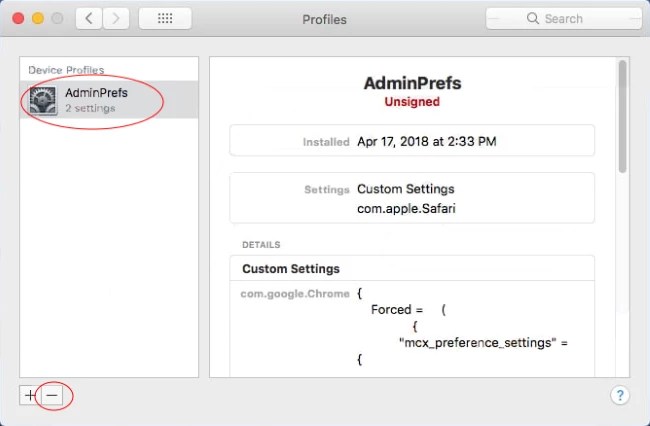
Удалите подозрительные программы из Программы
Удалите подозрительные приложения из Mac:
- В папке Finder боковой панели, нажмите Приложения.
- Изучите список программ, установленных на вашем Mac
- Перетащите неизвестное или подозрительное приложение из Приложения папки в Корзину (находится в конце Dock).
- Затем выберите Finder > Очистить корзину.
Что если не удается удалить нежелательное приложение
Если вы не можете удалить нежелательное приложение, следуя приведенным выше инструкциям, или оно возвращается, то вы можете воспользоваться бесплатной утилитой AppCleaner для Mac, чтобы удалить все остаточные данные и библиотеки программы. Следуйте инструкциям ниже:
- Скачайте бесплатно AppCleaner.
- Перетащите неизвестное или подозрительное приложение из Приложения папки в AppCleaner окно.
- Выберите файлы и папки, которые хотите удалить вместе с этим приложением.
- Нажмите Удалить кнопку.
Удалите неизвестные или подозрительные дополнения из Safari
Удаление неизвестных или подозрительных приложений из папки «Программы» часто не приносит желаемого эффекта. Вредоносное ПО может установить расширение браузера, которое может быть активно в браузере Safari. Ниже приведены инструкции по удалению неизвестных или подозрительных расширений из браузера вручную.
Safari:
- Запустите Safari на вашем Mac, нажмите Safari
чтобы открыть раскрывающееся меню и выберите Настройки - Нажмите Расширения меню.
- Найдите неизвестное или подозрительное расширения .
- Нажмите Удалить кнопку, чтобы удалить их.
Восстановите настроек по умолчанию
Чтобы завершить удаление вируса, сбросьте настройки браузера, дабы убедиться, что в папках браузера нет остатков элементов.
Сбросить Safari:
- Запустите Safari на вашем Mac, нажмите Safari
чтобы открыть раскрывающееся меню и выберите Настройки - Перейдите в Конфиденциальность раздел настроек Safari.
- Нажмите Управлять данными веб-сайта кнопку.
- В открывшемся окне нажмите Удалить сейчас кнопку для удаления данных, хранящихся на веб-сайтах в Safari
- Перейдите в Дополнительно раздел настроек Safari.
- Нажмите Показывать меню «Разработка» в строке меню опцию.
- В меню нажмите Разработка и выберите Очистить кэши из этого меню.
- Снова вернитесь в Safari
меню и выберите Очистить историю…. - Выберите период очистки Вся история и нажмите Очистить историю кнопку.
Как заблокировать всплывающие окна, по типу «Предупреждения о мошенническом сайте»
 Главное окно AdGuard Общие настройки AdGuard Браузерный помощник AdGuard
Главное окно AdGuard Общие настройки AdGuard Браузерный помощник AdGuard
Всплывающие окна с предупреждением о мошенническом сайте в большинстве случаев вызываются программой, установленной на вашем компьютере, или дополнением, установленном в браузерах. Однако иногда они могут появиться на чистом компьютере при посещении вредоносного сайта, использующего рекламный скрипт. Кроме того, приложения, которые генерируют рекламу и баннеры вместе с «Предупреждением о мошеннических сайтах», сами устанавливаются из всплывающих окон. Для защиты вашего ПК и браузеров от фишинговых сайтов, всплывающих окон, баннеров, вредоносных скриптов рекомендуется использовать AdGuard. Загрузите бесплатную пробную версию здесь:
Скачать AdGuard для Mac
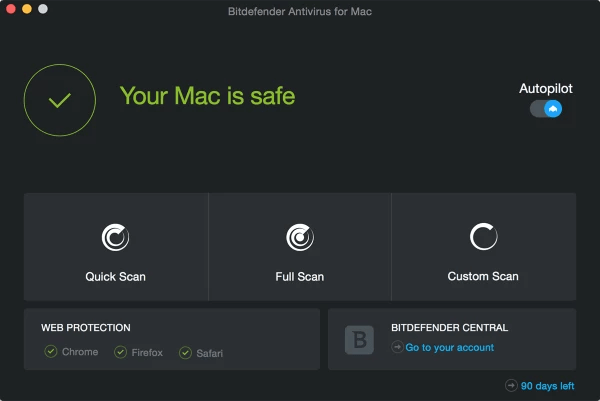
Как очистить iCloud
«Как очистить хранилище iCloud на Айфоне 5s/6» — один из самых популярных вопросов среди пользователей электроники Apple. Со временем использования iPhone, MacBook или другого гаджета от яблочной компании 5 Гб пространства облачного хранилища становится мало. Это не значит, что нужно полностью удалять всю информацию из Айклауд. Достаточно найти ненужные файлы, фото или видео, скопировать их на твердотельный накопитель или удалить по ненадобности. Тогда и появится свободное место.
Произвести чистку облачного сервиса можно с iPhone, Mac, iPad.
- Нужно перейти в настройки.
- Найти там пункт «iCloud», он находится внизу списка.
- Отыскать в настройках Айклауд раздел «Хранилище».
- В открывшемся меню снова выбрать «Хранилище» или «Управление».

Далее можно просмотреть информацию о хранящихся в облаке файлах, удалить ненужные документы, данные. Теперь вопроса, как очистить резервное хранилище iCloud, не возникнет.
Пункт «Документы и данные» содержит в себе информацию приложений. Эти данные занимают достаточно много места.
Если не удалось очистить достаточно пространства, придется удалять данные из медиатеки, пункта «Резервное копирование».
Возможные проблемы
С тем, как очистить память Айклауд, обычно осложнений не возникает. Одна из главных проблем при отключении iCloud – это забытый пароль от Apple ID, а, следовательно – невозможность отключить «Поиск устройства Apple». Есть несколько вариантов для того, чтобы изменить пароль от Apple ID.
- Используя электронную почту, получить ответ на секретный вопрос.
- Двухфакторная аутентификация.
- Изменение пароля на устройстве с iOS версии старше 10.
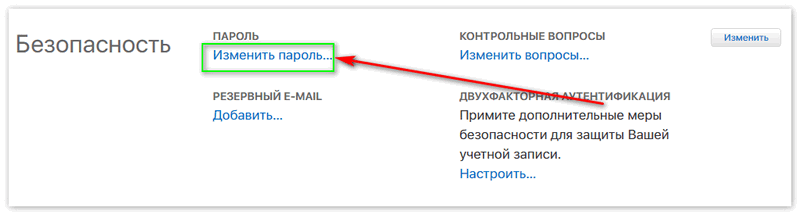
Электронная почта/ответ на секретный вопрос
Один из самых простых способов решения проблемы – ответить на секретный вопрос, установленный пользователем или получить ссылку на изменение пароля на привязанную электронную почту.
- Нужно перейти на страницу Apple ID в интернете.
- Выбрать пункт «Забыли Apple ID или пароль».
- Ввести идентификатор Apple ID. Если пользователь забыл и его, то освежить память можно при помощи сервисов iTunes, iCloud и App Store. Там отображается Apple ID.
- Выберите пункт «Сброс пароля».
Далее действовать нужно согласно инструкциям, предоставленным на сайте. Можно получить сообщение на электронную почту или указать новый пароль, ответив на секретный вопрос.
Двухфакторная аутентификация
Если функция двухфакторной аутентификации включена по отношению к Apple ID, сбросить пароль можно с любого другого синхронизированного устройства.
iOS версии старше 10
На смартфонах яблочного бренда можно изменить пароль от Apple ID, если версия iOS в них выше 10-й. В пункте настройки нужно выбрать «Имя пользователя» — «Пароль и безопасность» — «Сменить пароль». Далее действовать согласно инструкциям.
Зачем удалять Safari?
Как браузер по умолчанию на всех устройствах Apple, Safari компетентен в вопросах безопасности и скорости. Однако вы можете захотеть удалить Safari по одной из следующих причин:
- Вы предпочитаете браузеры с более частыми обновлениями безопасности / конфиденциальности
- Вы предпочитаете браузеры, которые имеют больше настроек
- Safari может часто иметь проблемы со встроенным поиском Google
- У вас слишком много программ на вашем компьютере и вы хотите очистить место на диске
Если какая-либо из этих причин описывает вас, вы можете удалить Safari и получить новый веб-браузер для вашего компьютера / устройства Apple. Просто не забудьте использовать Safari, чтобы сначала загрузить новый браузер!
Как предотвратить межсайтовое отслеживание
Если вы использовали Safari и внезапно увидели множество объявлений о газонокосилках вскоре после того, как провели небольшое исследование в Интернете о газонокосилках, поздравляю: вы открыли для себя отслеживание посевов. Это способ отслеживать ваше поведение в одной части Интернета, чтобы показывать вам рекламу при использовании другой части Интернета. Если хотите, можете выключить.
- В меню Safari выберите Предпочтения ….
- Щелкните значок Конфиденциальность кнопка.
-
Установите флажок, чтобы Запретить межсайтовое отслеживание и установите флажок Попросить сайты не отслеживать меня.
Имейте в виду, что, хотя вы можете попросить веб-сайты не отслеживать вас, создатель веб-сайта должен выполнить ваш запрос.
Новые функции в последней версии Safari
Приватный просмотр — одна из самых популярных функций. самый привлекательный в этом браузере ; Вы можете активировать опцию анти-отслеживания, это значительно сократит количество объявлений, связанных с вашими недавними поисковыми запросами.
Благодаря этому также увеличивается защита от веб-специалисты которые используют вредоносный код, ограничивая их одной вкладкой, запуская их отдельно от каждой страницы.
Теперь вы можете использовать систему синхронизации между компьютерами или автоматическое сохранение паролей. И, наконец, его грузоподъемность для ле страниц HTML и CSS обеспечивает более быстрый просмотр, а также оптимальный просмотр видео в формате HTML5, который сегодня используется многими популярными потоковыми платформами.
Как эффективно удалить Safari и расширения из macOS
Удаление Safari на Mac не так просто, как удаление сторонних приложений. Apple предоставляет некоторые приложения, которые поставляются с системой macOS по умолчанию, включая Safari, Mail, Notes, QuickTime и другие.
Это правда, что эти приложения удобны в использовании, но пользователи сказали, что некоторые из них им вообще не нужны. Например, некоторые люди предпочитают использовать Firefox Safari.
В этом посте будет рассказано, как удалить Safari из macOS.

Удалить Safari с Mac
- Часть 1: Самый простой способ удалить Safari на Mac
- Часть 2. Удаление Safari с Mac с помощью терминала
- Часть 3. Удаление Safari на Mac вручную
Часть 1: Самый простой способ удалить Safari на Mac
Как упоминалось ранее, Safari — это нативный веб-браузер для компьютеров Mac. Если вы перетащите значок Safari в корзину, вы получите только сообщение о том, что приложение Safari не может быть изменено или удалено, так как это требуется macOS. Итак, лучший способ удалить Safari на Mac — использовать стороннее программное обеспечение. Aiseesoft Mac Cleaner рекомендуется здесь.
- Удалите все приложения на Mac одним щелчком мыши.
- Просканируйте свой компьютер, чтобы найти ненужные и кеш-файлы.
- Мониторинг состояния вашего компьютера, например, процессора.
- Доступно для MacBook Pro и других компьютеров Mac.
Очевидно, Mac Cleaner — лучший способ удалить Safari с компьютера Mac.
Как удалить Safari на Mac быстро
Mac Cleaner — это настольная программа, поэтому вам необходимо скачать и установить ее на свой компьютер.
Если вы хотите удалить Safari из Mac, запустите программу, и вам будет представлен статус CPU, Memory и Disk.

Нажмите Инструментарий вкладка из левой колонки для отображения полезных инструментов Mac Cleaner. Выберите Удалить, чтобы открыть приложение Удалить экран. Далее нажмите Scan Кнопка, чтобы начать сканирование приложений, установленных на вашем компьютере.
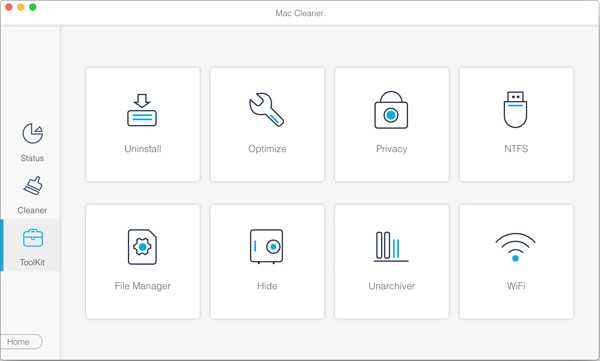
После сканирования нажмите «Просмотр», чтобы загрузить приложения в macOS. Найдите Safari и поставьте галочку рядом с ним. Выберите другие приложения, которые вы хотите удалить, и нажмите на Oчистка Кнопка в правом нижнем углу, чтобы удалить Safari на Mac.
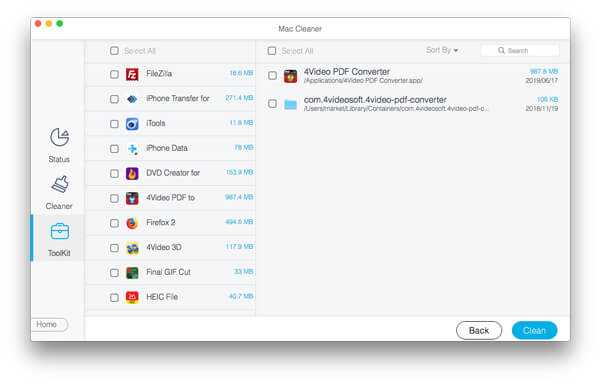
Примечание: Имейте в виду, что каждый раз, когда вы обновляете macOS, Safari будет возвращаться на ваш компьютер, поскольку обновление включает в себя встроенные приложения.
Часть 2. Удаление Safari с Mac с помощью терминала
Согласно Apple System Integrity Protection, вам запрещено изменять системные элементы в macOS. Кажется, что невозможно удалить Safari и другие встроенные приложения на Mac стандартным способом. Даже если Safari всегда можно восстановить с помощью обновления программного обеспечения, существует способ удалить Safari на Mac через терминал.
Вы должны знать, что удаление Safari может удалить критические файлы, необходимые для системных процессов Mac, и приложения полагаются на Safari для правильной работы. Кроме того, вам нужно отключить защиту целостности системы перед удалением Safari.
Используйте Handoff для перемещения вкладок Safari
Handoff — это функция Apple для беспрепятственного перемещения задачи с одного устройства Apple на другое. Он работает со многими приложениями, включая Safari.
Во-первых, убедитесь, что на ваших устройствах включен Handoff. Оттуда запустите браузер Safari, а затем откройте веб-сайт на основном устройстве. Это может быть ваш iPhone, iPad или Mac. Убедитесь, что ваше устройство не переходит в спящий режим, иначе функция не сможет передать вкладку второму устройству Apple.
Теперь перейдем к устройству, на котором вы хотите открыть вкладку Safari.
Передача вкладок на iPhone
Если у вас более новый iPhone с панелью «Домой», смахните вверх от нижней части экрана и удерживайте в течение секунды, чтобы появился переключатель приложений. Если вы используете старый iPhone, дважды нажмите кнопку «Домой».
Внизу экрана вы увидите панель «Safari» с именем устройства, на которой открыта вкладка. Нажмите на него, чтобы мгновенно открыть веб-страницу в Safari на вашем iPhone.
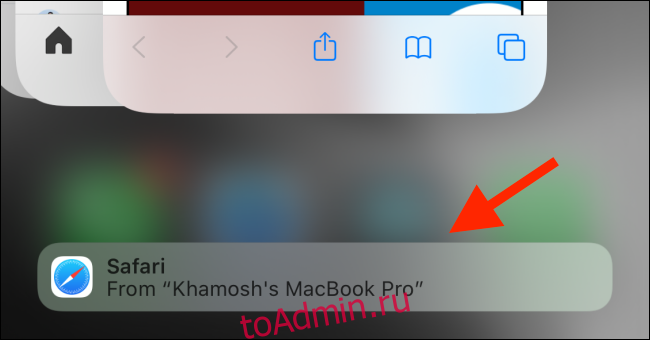
Передача вкладок на iPad и Mac
Когда дело доходит до Mac и iPad, процесс передачи обслуживания работает с помощью Dock. На вашем Mac вы увидите новый значок Safari, появившийся в отдельном разделе в начале Dock. При наведении курсора на него будет показано устройство, на котором открыта вкладка Safari.
Щелкните значок, чтобы мгновенно открыть вкладку в Safari на Mac.
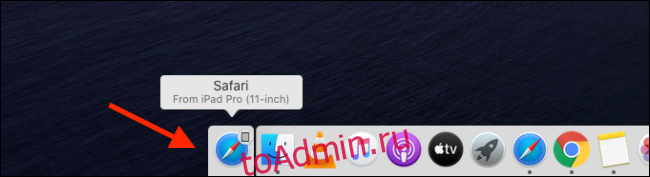
На вашем Mac эта функция не зависит от браузера. Даже если вы установили браузер по умолчанию на Chrome или Firefox, эта функция все равно будет работать.
На своем iPad вы найдете значок «Safari» в правом углу док-станции и небольшой значок в правом верхнем углу значка, показывающий исходное устройство. Нажмите на него, чтобы открыть веб-страницу в Safari.

Safari не загружает изображения на MacBook, Mac: macOS Big Sur, Catalina
Как и на iPhone, Safari не загружает изображения на Mac и на Mac. Safari будет отображать текстовое содержимое как обычно, но Safari не загружается на MacBook. Вот несколько советов, которые помогут вам исправить ситуацию, когда Safari не загружает некоторые веб-сайты на Mac.
Исправление 1: очистить файлы cookie и историю просмотров
Когда Safari не загружает веб-страницы на Mac или изображения, не загружаемые на Mac, это должны быть поврежденные временные данные, которые хранятся в форме кеша, поэтому удаление истории просмотров и кеша решит проблему. Чтобы очистить кеш, вам нужно включить меню «Разработка» на Mac.
Как включить меню разработки на Mac
- открыто Safari> Разработка> Снимите флажок или снимите флажок «Отключить изображения»> Вот и все.
- Теперь, чтобы очистить кеш, нажмите «Разработка»> «Очистить кеш».
- Чтобы очистить историю просмотров, нажмите «История»> «Очистить историю».
Исправление 2: обновите свой Mac
По отдельности мы не можем загрузить или переустановить браузер Safari на ваш MacBook Mac. Потому что это встроенный веб-браузер от Apple. Я рекомендую установить для MacOS Update последнюю версию программного обеспечения. Выполните следующие действия, чтобы проверить наличие обновлений на вашем Mac: Нажмите на логотип Apple () в верхнем меню Mac> Системные настройки> Обновление программного обеспечения> Загрузить и установить обновление..
Исправление 3: используйте приватный просмотр
По умолчанию частный браузер Safari не загружает стороннее расширение браузера Safari, установленное на вашем Mac. Таким образом, вы можете просмотреть или получить исходный опыт просмотра и определить, есть ли проблема с расширением. Позже мы сможем удалить или отключить расширение Safari в браузере MacBook Mac. Откройте Safari на Mac и используйте «Shift + Command + N”, Чтобы открыть Safari Private Browsing (или) Из главного меню Файл> Новое личное окно> Вот и все.
Исправление 3: создайте новую тестовую учетную запись на Mac
Это уникальный трюк. На вашем Mac вы можете создать неограниченную учетную запись администратора или гостя, я рекомендовал создать учетную запись администратора в системных настройках Mac. Новая учетная запись пользователя на Mac создает новую файловую систему, и вы будете экспериментировать или тестировать в разных учетных записях на одном Mac. Выполните следующие действия, чтобы создать новую учетную запись и использовать Safari для тестирования.
- Щелкните логотип Apple () в верхнем меню Mac. Затем нажмите «Системные настройки».
- Теперь нажмите на опцию «Пользователи и группа».
- Затем нажмите «Заблокировать», чтобы применить изменения, и введите пароль для входа на Mac. Далее, Нажмите «+», чтобы добавить новую учетную запись, выберите роль учетной записи, укажите имя учетной записи, пароль учетной записи, подсказку и создайте..
- Вот и все.
Исправление 4: удалите VPN с Mac
Установленный VPN MacBook Mac теряет уязвимости безопасности, поэтому некоторые защищенные веб-сайты будут создавать проблемы, такие как блокирование некоторых файлов, таких как банковские сайты, Imgur, Reddit и многие другие. Вот руководство по удалению программного обеспечения VPN или сети из сетевых настроек Mac.
- Нажмите логотип Apple () в верхнем меню Mac> Системные настройки.
- Затем щелкните Сеть> Выбрать VPN в левой части Windows.
- Теперь удалите конфигурацию VPN, щелкнув знак (-), вот и все.
Исправление 5: изменение WiFi DNS — OpenDNS или Google DNS
Publick WiFi DNS действительно полезен в некоторых критических ситуациях, ваш частный DNS повлияет на более низкую скорость сети, и в вашей системе будет заблокировано некоторое соединение. В то время вы можете использовать Google DNS или Microsoft DNS в настройках сети Wi-Fi вашего MacBook Mac.
- Нажмите логотип Apple () в верхнем меню Mac> Системные настройки.
- Затем нажмите «Сеть»> «Выбрать WiFi» на боковой панели.
- Теперь кнопка «Последний нижний правый угол» предназначена для дополнительных настроек.
- Перейдите на вкладку DNS и добавьте Google DNS, щелкнув значок «+».
- Введите IP-адрес Google (8.8.8.8 (&) 8.8.4.4) и нажмите ОК, чтобы сохранить.
- Вот и все.
Исправление 6: Safari не загружает изображения / веб-сайт
Если Safari не загружает веб-сайты или изображения на определенном веб-сайте, удалите данные и файлы cookie, связанные с этим конкретным веб-сайтом.
Откройте Safari> Настройки> Конфиденциальность> Кнопка «Подробности». Теперь найдите и выберите веб-сайт, который нужно удалить, и нажмите «Удалить и готово».
Вот решение для сафари без загрузки изображений на Mac.
Программы для Windows, мобильные приложения, игры — ВСЁ БЕСПЛАТНО, в нашем закрытом телеграмм канале — Подписывайтесь:)
Снимаем ограничения
Ещё одна из возможных причин проблем с Сафари– включённые ограничения доступа на айфоне. И браузер часто автоматически оказывается в числе заблокированных приложений. Дело в том, что при активации ограничений некоторые службы, пусть даже и штатные, попросту не отображаются в «домашнем» меню. Это сделано для того, чтобы посторонние (или маленькие дети) физически не могли получить к ним доступ.
Собственно, основные симптомы активированных на айфоне ограничений, это: отсутствие иконки штатного приложения в меню, невозможность пользоваться приложением (загружать страницы, слать сообщения) или изменять его настройки (этот раздел становится «некликабельным»).
Проверить, действительно ли яблочный браузер попал в список ограничений, а также вернуть ему работоспособность, можно по следующему алгоритму.
Для этого входим в раздел настроек. Во вкладке «Основные» прокрутите вниз — до пункта «Ограничения» (его ещё часто называют родительским контролем). Если эта строка находится в неактивном состоянии — «Выкл.», значит, ограничения на вашем устройстве отключены. А потому и причина неработающего Сафари – в чём-то другом. В случае, когда ограничения доступа ранее были у вас включены и запаролены – то чтобы посмотреть перечень всех заблокированных ресурсов (а именно, нас интересует, есть ли среди них Сафари) – необходимо ввести код доступа.
В случае, когда ограничения доступа ранее были у вас включены и запаролены – то чтобы посмотреть перечень всех заблокированных ресурсов (а именно, нас интересует, есть ли среди них Сафари) – необходимо ввести код доступа.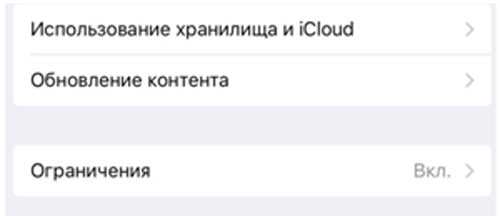 Если вы не помните пароль и посмотреть его негде, придётся сбрасывать настройки смартфона, предварительно создав резервную копию данных и системы. Её можно сделать посредством компьютера и специального медиаприложения iTunes или по воздуху — в облако. С помощью такого бэкапа потом удастся восстановить устройство, без потери личных данных.
Если вы не помните пароль и посмотреть его негде, придётся сбрасывать настройки смартфона, предварительно создав резервную копию данных и системы. Её можно сделать посредством компьютера и специального медиаприложения iTunes или по воздуху — в облако. С помощью такого бэкапа потом удастся восстановить устройство, без потери личных данных.
Предупреждаем сразу, дело это не быстрое, может потребоваться несколько часов. И всё это время полноценно пользоваться смартфоном вы не сможете.После сброса настроек и восстановления пароль вводить будет не нужно.
Кстати, после такой процедуры иконка Safari — может сама благополучно вернуться в «домашнее» меню. Если этого так и не произошло, то снова заходим в раздел ограничений, смотрим, включены ли они конкретно на наш браузер. Затем в пункте «Выключить ограничения» этого же раздела выбираем «Сафари». Тем самым мы открываем ему доступ прямо с главного меню и снимаем для него любые ограничения.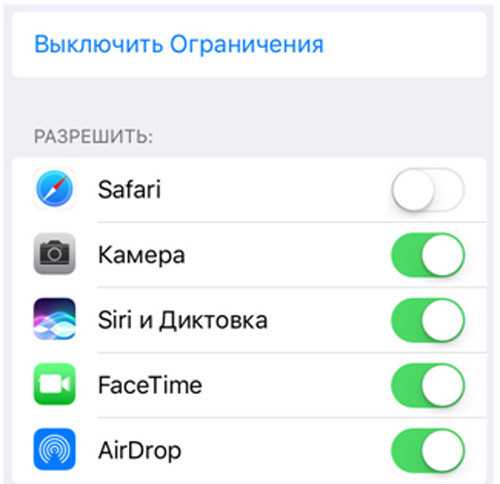 Выходим из настроек, чтобы изменения смогли вступить в силу, и смотрим, вернулся ли Safari на своё законное место. Если иконка вернулась, но браузер всё равно упорно отказывается загружать страницы – добро пожаловать в следующий раздел.
Выходим из настроек, чтобы изменения смогли вступить в силу, и смотрим, вернулся ли Safari на своё законное место. Если иконка вернулась, но браузер всё равно упорно отказывается загружать страницы – добро пожаловать в следующий раздел.
Можно ли отключить обнаружение блокировщиков рекламы в Safari?
«Похоже, вы используете блокировщик рекламы».
Это одна из фраз, которые вы можете встретить при посещении веб-сайта, которая определяет, когда вы используете блокировщик рекламы, чтобы предотвратить появление рекламы на сайте. Это происходит, когда сайт обнаруживает, что его рекламные ресурсы скрыты или отклонены вашим браузером. Некоторые веб-сайты предназначены для отслеживания наличия блокировщика рекламы путем извлечения части кода JavaScript.
Итак, можно ли отключить возможность сайта обнаруживать блокировщик рекламы в Safari?
да. Один из способов сделать это — использовать Убийца Anti-Adblock расширение в вашем веб-браузере. Расширение можно установить в большинстве популярных браузеров, включая Safari, но его использование не так просто, как установка расширения в Safari. Чтобы заблокировать страницу от обнаружения вашего блокировщика рекламы в Safari, вам сначала необходимо установить расширение для Safari, затем подписаться на различные списки фильтров и установить пользовательские скрипты.
Если вы не хотите проходить этот сложный процесс, есть другие простые, но эффективные способы избежать обнаружения блокировщика рекламы. Они включают:
- Используйте частную Windows в Safari: инкогнито — лучшая альтернатива блокировке. Это связано с тем, что показываемая вам реклама не будет нацелена на вас, и даже если вы нажмете на нее, вы не рискуете быть привязанным к своей учетной записи. Вы можете открыть личное окно в Safari, выбрав Safari> Новое личное окно в строке меню вверху.
- Включить режим чтения в Safari: собственный веб-браузер Apple предлагает специальный режим чтения, который при включении может принудительно отображать сайты без javascript. Когда вы переключаете режим чтения для веб-страницы, вы сможете видеть только присутствующий текст и изображения. При включенном режиме чтения ни реклама, ни подсказка об обнаружении рекламы не загружаются и не отображаются на веб-странице. Режим чтения можно включить с помощью кнопки «Просмотр в режиме чтения» в адресной строке веб-сайта или с помощью сочетания клавиш «Command + Shift + R» на веб-сайте.
- Отключить JavaScript в Safari. Вы также можете навсегда отключить JavaScript для Safari, перейдя в Safari> Настройки> Безопасность> Веб-контент и сняв флажок «Включить JavaScript». Хотя вы можете избежать рекламы и обнаружения, вы также можете столкнуться с проблемами при загрузке веб-сайта, поскольку некоторые элементы сайта могут не загружаться в Safari или могут работать со сбоями.
Это все, что у нас есть по отключению блокировщиков рекламы в Safari.
СВЯЗАННЫЕ С
Программы для Windows, мобильные приложения, игры — ВСЁ БЕСПЛАТНО, в нашем закрытом телеграмм канале — Подписывайтесь:)
Восстановление настроек по умолчанию – это многошаговый процесс
В родном веб-браузере Mac Safari раньше была кнопка «Сбросить Safari», которая возвращала браузер в исходное состояние по умолчанию, но эта одношаговая опция была удалена в Safari 8 с OS X Yosemite. Восстановление настроек Safari по умолчанию после Safari 8 теперь представляет собой многоэтапный процесс, который включает в себя удаление истории, очистку кэша, отключение расширений и плагинов и многое другое.
Удаление истории браузера
История вашего браузера помогает Safari автоматически заполнять URL-адреса и другие элементы, но вы можете легко очистить их, если беспокоитесь о конфиденциальности.
Когда вы очищаете историю посещений Safari, вы сбрасываете браузер, удаляя:
- Вся история веб-страницы.
- Самые популярные сайты, которые вы не отметили как постоянные.
- Все файлы cookie и данные веб-сайта (поэтому вам необходимо повторно ввести данные для входа).
- Список загрузок (но не сами загруженные файлы).
- Последние поиски.
- Сайты, которые были добавлены в Быстрый поиск по сайту.
Вот как
Выберите Очистить историю и данные веб-сайта. в меню История . Это дает возможность затем очистить всю историю (нажав кнопку Очистить историю во всплывающем окне) или очистить историю за определенный период времени, выбрав значение из Очистить выпадающий список.
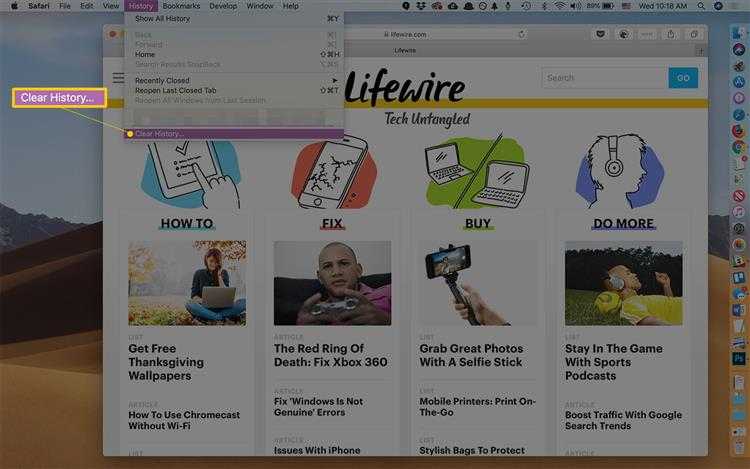
Вы также можете найти пункт меню Очистить историю … в самом меню Safari .
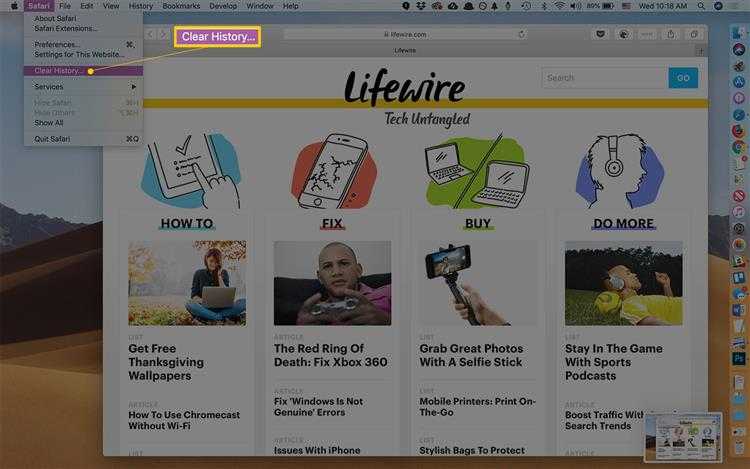
Чтобы очистить определенный веб-сайт, перейдите в раздел История > Показать историю , затем выберите веб-сайт, который хотите очистить, и нажмите Удалить .
Если вы хотите сохранить данные своего сайта (например, сохраненные пароли и другие записи), вы можете просто удалить сами сайты из своей истории. Перейдите в Историю > Показать историю , нажмите Cmd-A , чтобы выбрать все, а затем нажмите Удалить на клавиатуре. , Это удаляет всю историю сайта при сохранении данных вашего сайта.
Очистка кеша браузера
Когда вы очищаете кеш браузера, Safari забывает все веб-сайты, которые он сохранил, и перезагружает каждую страницу, которую вы просматриваете.
В Safari 8 и последующих версиях Apple переместила параметр «Очистить кэш» в настройки «Дополнительно». Чтобы получить к нему доступ, выберите Safari > Настройки , а затем Дополнительно . В нижней части диалогового окна «Дополнительно» установите флажок Показать меню «Разработка» в строке меню .
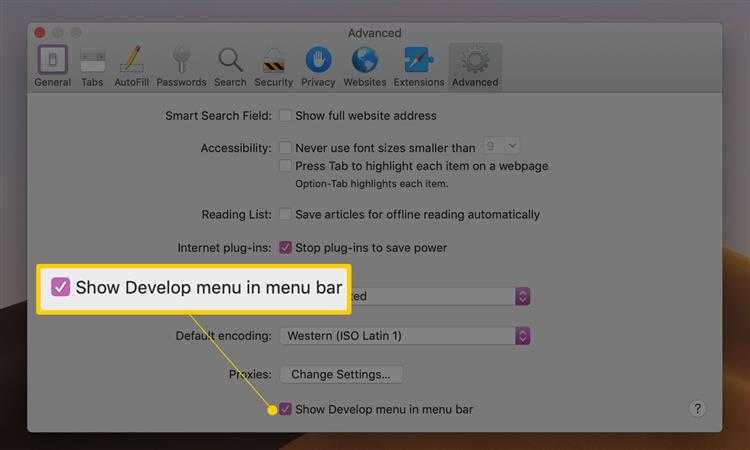
Вернитесь в окно браузера, выберите меню Разработка и выберите Пустые кеши .
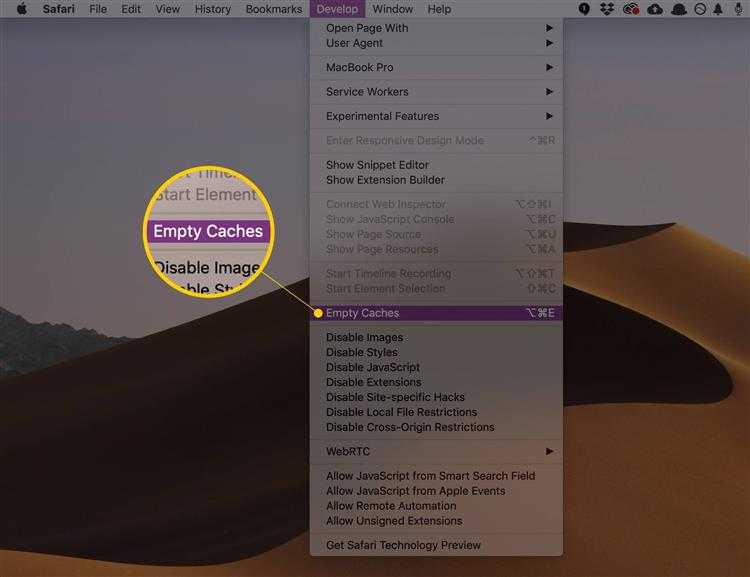
Отключение или удаление расширений
Вы можете полностью удалить или просто отключить расширения Safari.
-
Выберите Safari > Настройки.
-
Нажмите Расширения , , затем выберите каждое расширение по очереди.
-
Нажмите кнопку Удалить для каждого расширения.
Запрет и удаление плагинов
Самый простой способ удалить плагины – просто отключить их.
Выберите Safari > Настройки и нажмите Веб-сайты . Отмените выбор всех плагинов в нижней части панели
Обратите внимание, что это будет мешать функционированию веб-сайтов, которые требуют определенного плагина. В этом случае Safari покажет заполнитель или спросит вас, хотите ли вы установить плагин.
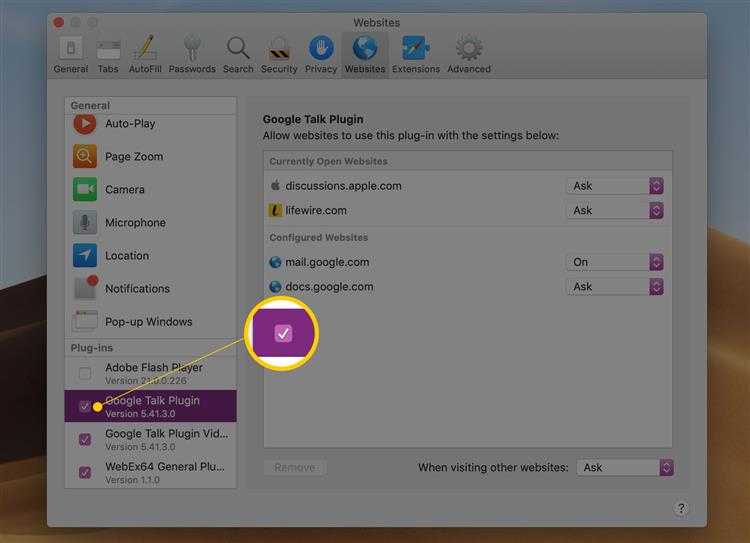
Если вы хотите полностью удалить свои плагины с вашего Mac, выйдите из Safari и перейдите к месту, где установлен плагин. Обычно это/Библиотеки/Интернет-плагины/или ~/Библиотека/Интернет-плагины /. Нажмите Cmd-A , чтобы выбрать все плагины, и нажмите Удалить .
Сброс настроек по умолчанию на мобильных браузерах
Чтобы сбросить настройки Safari на iPhone или iPad, используйте кнопку общих настроек:
-
Выберите Настройки (значок шестеренки).
-
Прокрутите вниз и выберите Safari.
-
В разделе Конфиденциальность и безопасность выберите Очистить историю и данные веб-сайта , а затем подтвердите свой выбор, нажав Очистить историю и данные , когда появится соответствующий запрос.







![Исправить изображения safari, которые не отображаются на iphone, ipad и mac [2021] - wapk](http://digital-discount.ru/wp-content/uploads/a/5/6/a563890fdd37c97d275ba3f9a74b7ec7.png)












![Как исправить safari не может найти сервер 2021 [mac and iphone]. - xcost](http://digital-discount.ru/wp-content/uploads/3/e/8/3e88268de0425988a9ca64b1423b11a2.jpeg)





