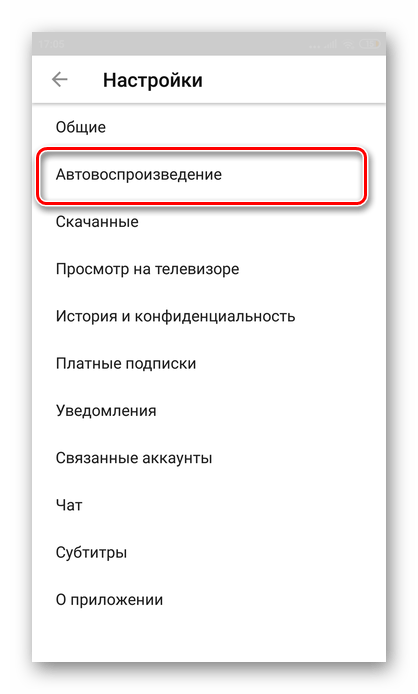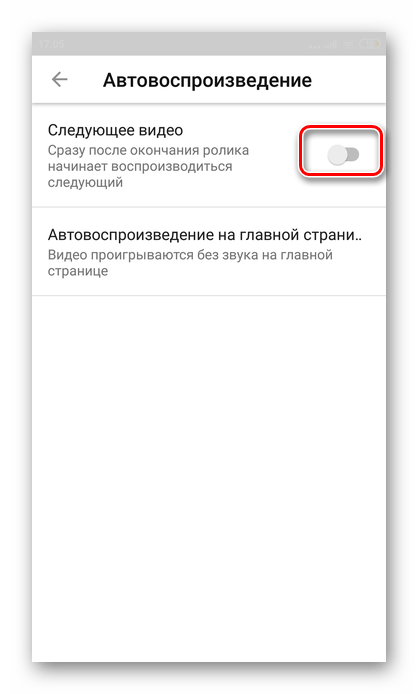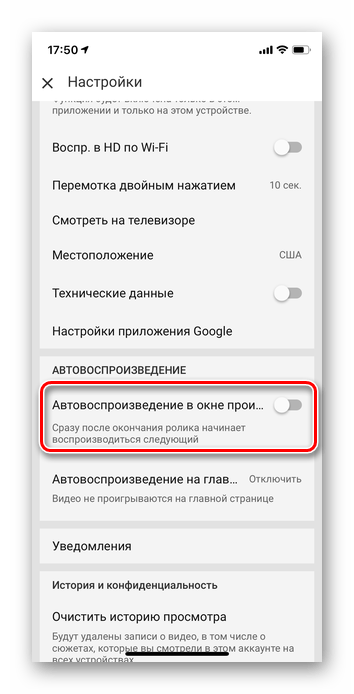Способы настройки автоповтора видеоролика
Поставить видео на повтор в Ютубе можно двумя способами: через браузер на компьютере или с помощью мобильного приложения на смартфоне.
На компьютере
Все действия для реализации запланированного выполняются непосредственно на странице с роликом и задействуют опции, встроенные в контекстное меню проигрывателя.
Чтобы зациклить любое видео, необходимо сделать следующее:
- Откройте в браузере главную страницу видеохостинга и запустите нужный ролик. Для этого можно воспользоваться поиском.
- После того как страница прогрузится и запись воспроизведется нажмите правой кнопкой мыши в любом месте проигрывателя. В появившемся контекстном меню выберите опцию «Повтор».
Теперь после завершения записи она автоматически воспроизведется снова. При этом в контекстном меню напротив строки «Повтор» будет стоять галочка. Чтобы отключить функцию, нужно щелкнуть мышью по этой опции.
Если выбранное видео находится в плейлисте, при необходимости можно поставить весь список материала на повтор. Для этого следует кликнуть по соответствующей кнопке, которая расположена выше перечня.
С помощью телефона
Чтобы поставить видеозапись на повтор в мобильном приложении на смартфоне, необходимо выполнить другой алгоритм действий.
Пошаговое руководство:
- Запустите YouTube и на главной странице выберите ролик, который необходимо зациклить. Как и в случае с браузерной версией, для этих целей можно воспользоваться поиском, расположенным в верхней части интерфейса программы.
- Открыв страницу с воспроизведенным проигрывателем, коснитесь один раз видео, чтобы появился графический интерфейс. После этого откройте меню, нажав по функциональной кнопке в верхнем правом углу.
- В появившемся списке доступных опций выберите «Повтор воспроизведения», чтобы зациклить запись.
На смартфоне также можно поставить на повтор весь плейлист, в котором находится желаемое видео. Для этого нужно нажать по соответствующей кнопке, месторасположение которой отображено на скриншоте ниже.
Повтор видео на Ютубе и автовоспроизведение
Три способа, как настроить повтор:
- через дополнительно меню в социальной сети, в компьютерной версии;
- используя кнопку: «Автовоспроизведение» в мобильной;
- открыв клип в мобильной версии.
В стандартном приложении для Android и iOS отсутствует повтор видеозаписи. Поэтому пользователю нужно перейти в браузер и включить там. Но функция будет работать только в браузерной версии.
Автовоспроизведение для мобильной версии также необходимо, чтобы пользователь смог просматривать клип, без блокировки экрана.
Как поставить в компьютерной версии
С ПК-версии, чтобы настроить повтор, нужно перейти к записи и нажать правой кнопкой мыши, чтобы вызвать дополнительное меню. Опции нет в базовом меню, зато она присутствует в строенном плеере.
Как включить:
- Зайти в Ютуб – выбрать запись.
- Кликнуть правой кнопкой мыши – выбрать: «Повтор».
- Выйти из дополнительного меню.
Автовоспроизведение также есть в нижней части плеера, где функцию можно включить. Достаточно переместить бегунок в состояние: «Активен».
Кроме того, что пользователь может установить «Повтор», в дополнительном меню есть кнопки:
- копировать ссылку на видео с привязкой по времени. То есть, пользователь может отправить URL на видео с определенной минутой;
- решить проблемы с воспроизведением. Появится справка, где указаны стандартные ошибки плеера;
- копировать HTML-код. Можно использовать на сайтах, вставив код.
Такие же пункты доступны в мобильной версии, если перейти в Ютуб с браузера.
Через мобильное приложение
В браузерной версии Ютуба, чтобы сделать повтор, нужно зажать по экрану.
Чтобы попасть в веб-версию:
- Вписать в поиске: «Ютуб творческая студия» через Google Chrome.
- Перейти на сайт – нажать сверху по трем точкам: «Показать в ПК-версии».
- Перейти к выбранному видео – нажать по экране.
- В дополнительном меню: «Повтор».
Или же, перейти на мобильную версию и выполнить все те же действия. В полной версии доступен запуск видеоклипов, но браузер будет перебрасывать на установленное приложение. Во встроенной утилите доступно только автовоспроизведение, без повтора видеозаписи.
Установить автовоспроизведение в Ютубе
Функция автоматического запуска другого видео была добавлена в одном из обновлений. Она есть в мобильной и компьютерной версиях.
Причинами, почему автоматическое воспроизведение не работает, может быть:
- устаревшая версия браузера;
- пользователь не обновил приложение;
- блокирующие плагины, установленные в веб-обозревателе.
Все эти пункты могут влиять на работу автовоспроизведения и блокировать его.
Как настроить:
- Зайти в YouTube со смартфона.
- Выбрать запись – нажать снизу по бегунку.
- Переместить в состояние «Активен» – запустить видео.
- Перейти в другой раздел.
Теперь видеозапись будет активна до тех пор, пока пользователь не нажмет в мини-проигрывателе по значку «Стоп» или не перейдет к этой же записи. Чтобы раскрыть свернутый клип полностью: нажать по записи или выбрать значок «Расширить».
Отключить автовоспроизведение
Функция может мешать, если пользователю нужно переключиться на другое видео или временно отключить текущее. Если переходить на главную, используя функцию автовключения, то запись будет добавлена в мини-проигрыватель, в нижней части экрана. Включенным остается не только само видео, но и аудиодорожка.
Как выключить с ПК-версии:
- Перейти к записи – нажать снизу: «Автовоспроизведение».
- Переместить бегунок на «Выкл».
Отключать отдельно повтор не нужно – достаточно обновить страницу, если пользователь единожды её запустил. Также и в мобильной версии: перейти к видеозаписи и нажать по значку автоматического воспроизведения: «Выкл».
Отключение автовоспроизведения в браузере
В браузерах Mozilla Firefox и Google Chrome тоже есть функция отключения автовоспроизведения. Для этого изменяют настройки в самих браузерах. Это один из самых удобных способов.
Mozilla Firefox
Отключение автовоспроизведения происходит за счет возможностей браузера. Настройки применяются сразу ко всем роликам на сайте
Важно быть внимательным и строго придерживаться инструкции
Необходимо проделать следующие действия:
Google Chrome
Так же, как и в предыдущем браузере, изменить функцию автовоспроизведения можно при использовании специального скрипта.
Чтобы изменить настройки, необходимо:
Отключить или включить автовоспроизведение на Ютубе не так сложно, как может показаться на первый взгляд
Самое важное – использовать наиболее подходящий для себя способ и четко придерживаться инструкций. Благодаря этому просмотр видео на YouTube будет приносить одно удовольствие
Выключаем функцию автовоспроизведения видео на Ютуб
Функция автоматического перехода на следующее видео часто доставляет неудобство, особенно тем людям, кто привык смотреть ролики перед сном или во время работы. Сервис предоставляет возможность отключить данную возможность на постоянной основе или же каждый раз выбирать наиболее подходящий вариант.
Способ 1: ПК-версия
Для отключения автовоспроизведения в десктопной версии необходимо предпринять всего несколько шагов.
- Зайдите на сайт YouTube и выберите любой ролик, который хотите посмотреть.
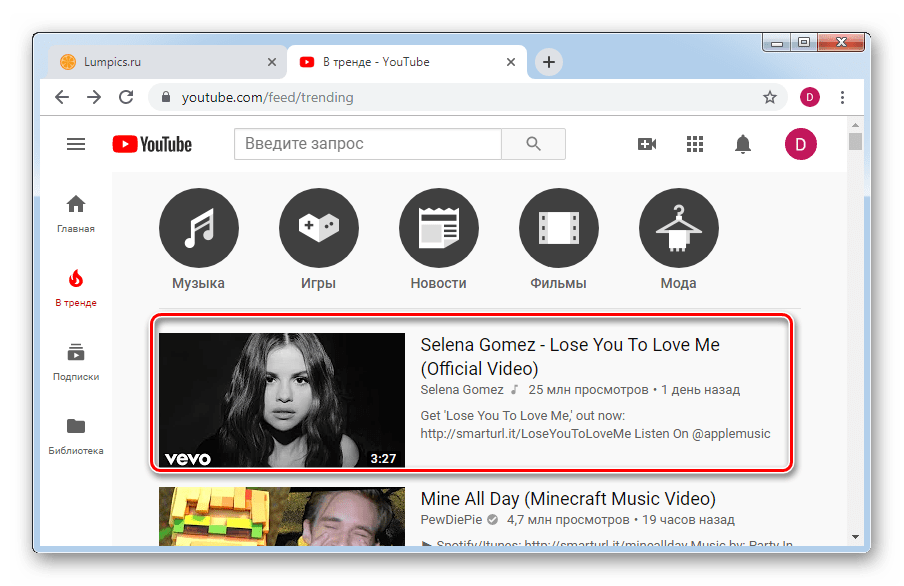
На странице с видео в правой части найдите строку «Автовоспроизведение» и кликните на кнопку в виде ползунка, чтобы деактивировать функцию. Теперь перехода на страницу следующего видео с его воспроизведением не будет.
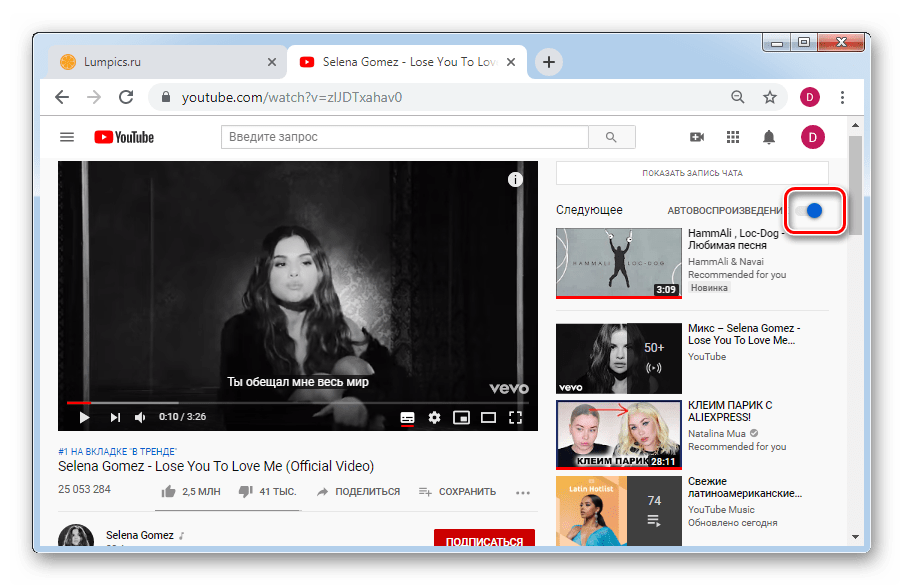
Учтите, что это не работает в плейлистах — там после завершения ролика по-прежнему сразу же будет осуществляться переход на следующий.
Способ 2: Мобильные приложения
Официальные мобильные приложения, доступные на сегодняшний день для Android и iOS, по функциональности в плане просмотра ничем не уступают сайту. Если у вас еще нет аккаунта, прочтите статью, как это можно сделать.
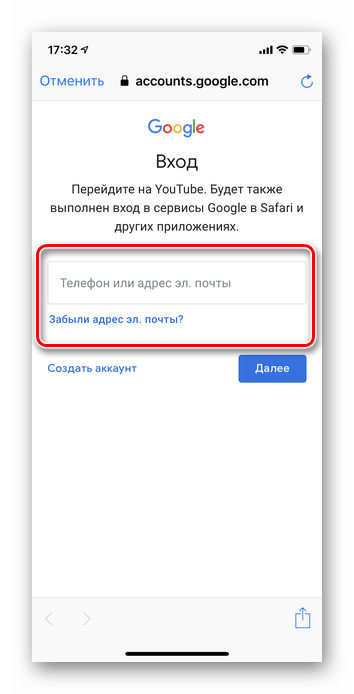
Android
Приложение YouTube на Андроид практически всегда бывает предустановленно заранее. Исключением являются некоторые модифицированные версии прошивки от некоторых производителей. Возможность постоянно пользоваться любимым сервисом, а также вносить поправки в настройки в зависимости от собственных предпочтений, не может не радовать. В отличие от веб-версии Ютуба, в приложениях есть два способа отключения рассматриваемой сегодня функции. Мы рассмотрим их оба, чтобы у пользователя была возможность выбрать наиболее предпочтительный.
Вариант 1: Временно
Такой метод подойдет для тех, кто не хочет навсегда отключать функцию. Стоит учесть, что сохраненный параметр действует только в пределах сеанса.
- Запускаем приложение и выбираем любой ролик.
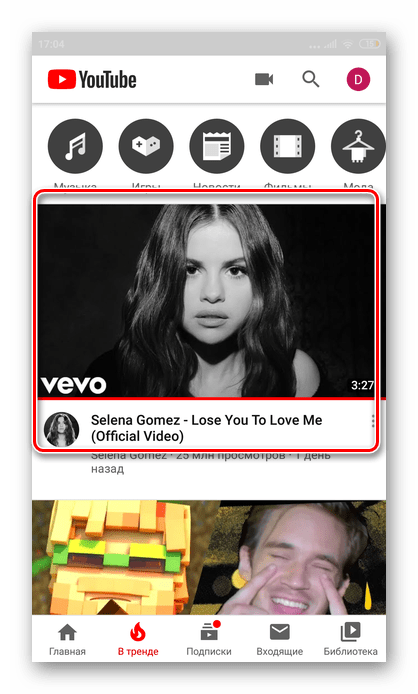
Под роликом находим параметр «Автовоспроизведение» и отключаем его.

Вариант 2: Постоянно
Отключение функции из настроек позволит больше не совершать данные действия каждый раз. Если во время использования приложения вам захочется включить опцию, просто воспользуйтесь инструкцией выше.
- Заходим в приложение Ютуб и авторизируемся в своем аккаунте. В правом верхнем углу находим кружок с аватаркой и нажимаем на него. Переходим в раздел «Настройки».

В настройках нажимаем на кнопку «Автовоспроизведение».
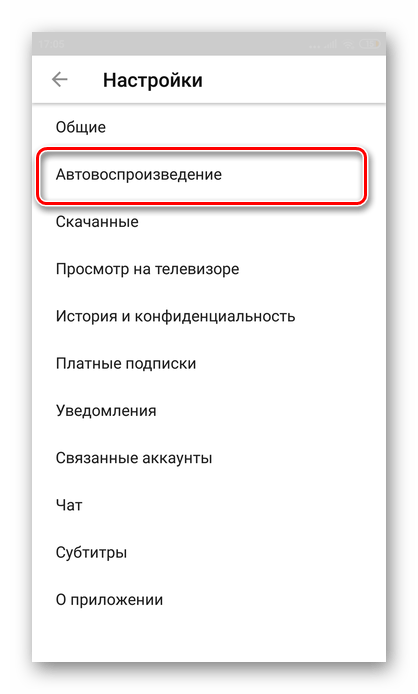
В строке «Следующее видео» отключаем параметр.
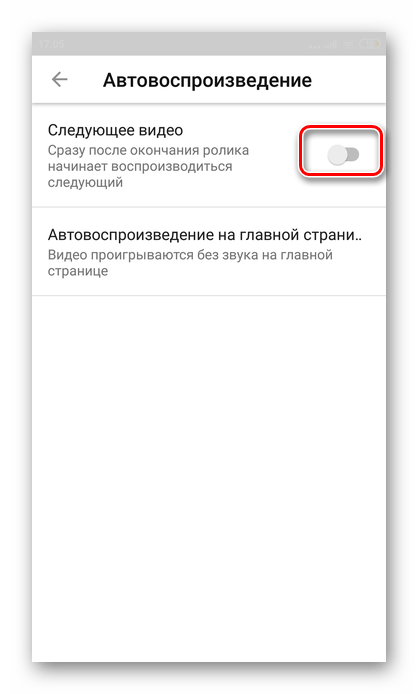
После этого вам больше не придется постоянно выключать функцию. Если же при просмотре каких-либо роликов вам захочется вернуть работу данного параметра, используйте инструкцию для временного отключения/включения.
iOS
Приложение YouTube для iPhone/iPad немного отличается от своих аналогов. Если в его первых версиях многие дополнительные функции были недоступны, то сейчас вне зависимости от того, пользуетесь ли вы смартфоном или компьютером, можно менять все нужные параметры. Как и в случае с Андроид, приложение позволяет отключить автовоспроизведение в двух вариантах: временно или на постоянной основе. Каждый пользователь сам должен выбрать, какой из вариантов подойдет ему больше.
Вариант 1: Временно
Временное отключение опции автоматического перехода на следующее видео позволит не смотреть ролики в очереди до первого закрытия приложения.
- Запускаем приложение и выбираем видео для просмотра.
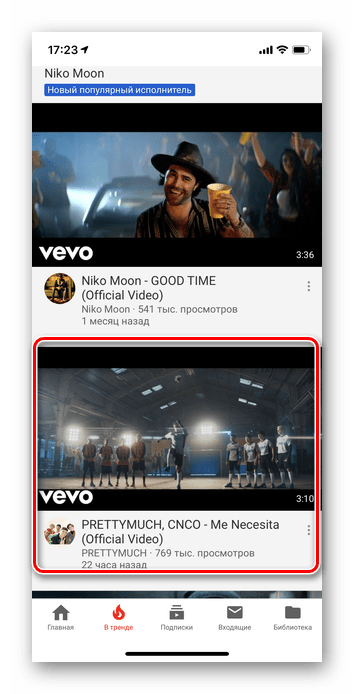
Под видео находим строку «Автовоспроизведение» и передвигаем ползунок, таким образом отключая функцию.
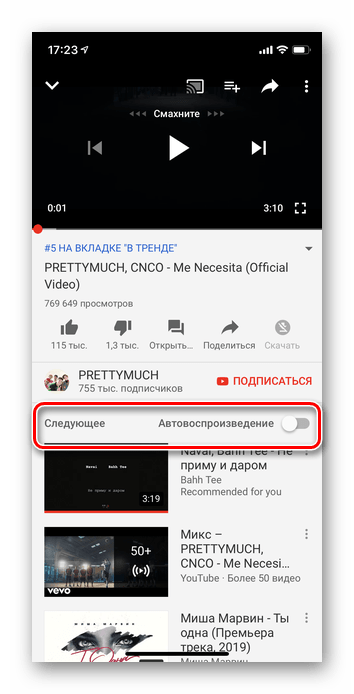
Вариант 2: Постоянно
Постоянное отключение необходимо тем людям, кто предпочитает выбирать видео каждый раз самостоятельно.
- Открываем приложение и в правом верхнем углу нажимаем на свою аватарку. Если у вас не установлена аватарка, вместо нее отобразится кружок с первой буквой своего имени. Переходим в «Настройки».
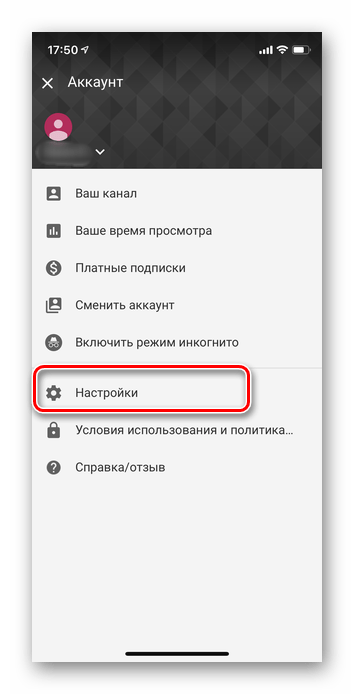
Далее прокручиваем страницу до раздела «Автовоспроизведение» и отключаем ползунок напротив первой строки.
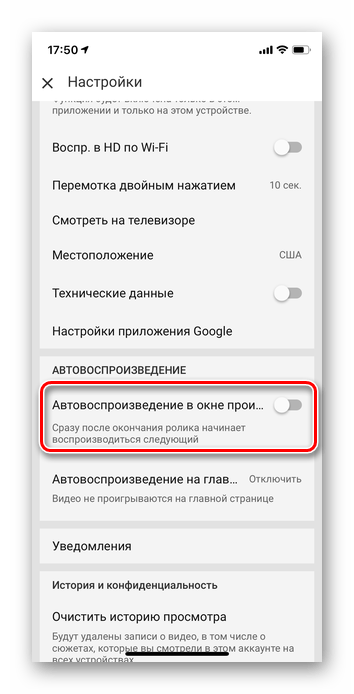
Чтобы обратно вернуть этот параметр впоследствии, необходимо будет просто передвинуть ползунок в изначальное положение.
Вот такими быстрыми методами вы сможете надолго решить проблему включения ненужных видео. Если правильно выполнить все вышеуказанные действия, сложностей с управлением автоматическим воспроизведением не будет.
Автовоспроизведение видео с Youtube — очень полезная функция в некоторых случаях.
Она может увеличить количество просмотров на вашем канале, а на HTML-сайте — привлечь внимание посетителей. Давайте выясним, как сделать автовоспроизведение на Youtube и на сайте с помощью: ↓↓↓
Давайте выясним, как сделать автовоспроизведение на Youtube и на сайте с помощью: ↓↓↓
- настроек Ютуба
- трейлера канала
- HTML-кода на сайте
- настроек браузера
- плагинов
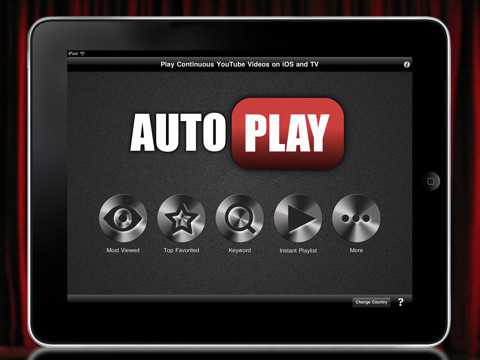
Способы отключения автовоспроизведения на YouTube
Заблокировать автовоспроизведение можно в настройках браузера (этот способ работает в Opera, Mozilla Firefox) или с помощью специальных расширений.
В Firefox
Порядок, как отключить автовоспроизведение YouTube-контента на компьютере:
- Включить любой ролик (настройки сохраняются отдельно на каждом устройстве).
- Найти нужный значок – ползунок с кнопками Play и Pause.
- Перевести его в положение Pause.
В Chrome
Способ, описанный выше для Firefox, работает в любом браузере: Chrome, Opera, Microsoft Edge и др. Интерфейс YouTube на компьютере и ноутбуке не зависит от веб-обозревателя.
При просмотре видео
В конце видео в плеере запускается обратный отсчет и отображается название следующего ролика. Отсчет остановится, если вы начнете писать поисковый запрос, комментарий или просто прокрутите страницу вниз. Если не хотите, чтобы запускался другой контент, нажмите кнопку «Отмена».
С помощью расширений
В Google Chrome и некоторых других браузерах нет встроенной функции для запрета автоматического воспроизведения медиа и проигрывания в фоновом режиме, поэтому нужно использовать расширения сторонних разработчиков.
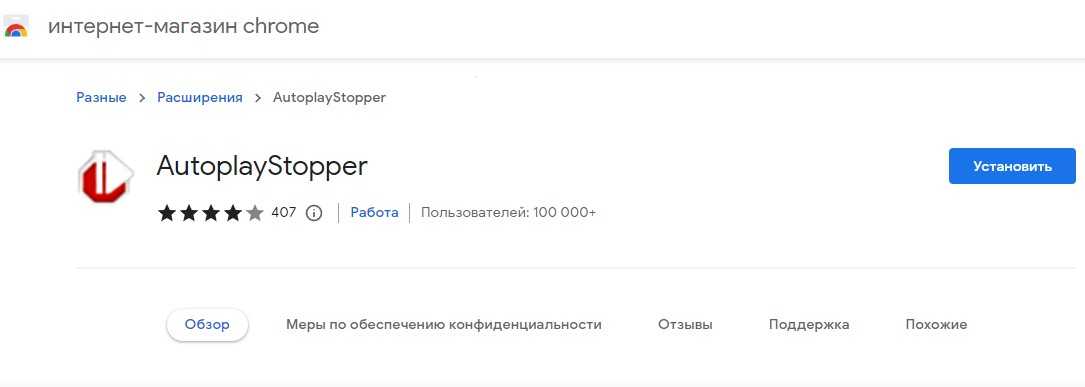
Расширение AutoplayStopper.
Расширения, которые подходят для Chrome:
- AutoplayStopper. ПО приостанавливает воспроизведение на странице, блокируя старые теги Flash и новые HTML5. Через утилиту можно задавать параметры для каждого отдельного сайта и сеанса.
- HTML5 Autoplay Blocker. Приложение блокирует теги HTML5.
Для Opera подходят утилиты Disable HTML5 Autoplay и Video Autoplay Blocker.
Можно остановить автозагрузку flash и другим способом:
- Скопировать в адресную строку следующий текст: opera://settings.
- Выбрать пункт «Сайты».
- Переключить Flash в значение «По запросу».
Если вы дадите разрешение на проигрывание медиаконтента при следующем запуске YouTube, для этого сайта параметры обновятся.
В Firefox вы можете выключить воспроизведение медиа в «Настройках». Для этого нужно перейти в панель «Приватность и защита» и пролистать ее вниз до пункта «Разрешения».
Напротив «Автозапуска» выбрать в выпадающем списке подходящий вариант:
- разрешать аудио и видео;
- блокировать аудио;
- блокировать весь медиаконтент.
На смартфоне
В приложении «Ютуб» на телефоне отключить функцию можно так же, как и на компьютере (только иконка расположена не внизу, а в верхней части плеера). Если кнопка пропала или вы не можете ее найти, попробуйте переустановить приложение (обновить).
Настройка на Ютубе автовоспроизведения следующего видео
Эта функция удобна тем, что помогает экономить время на поиск подходящих по теме видео. То есть, фильмы можно смотреть без перерывов. Иногда автовоспроизведение только мешает, тогда его можно отключать, а при необходимости – запускать снова. Для этого обычно применяют несколько разных способов. Что выбирать – решать пользователю.
При включенном автовоспроизведении видео после окончания просмотра в плеере появляется кнопка с пиктограммой треугольника. Сверху можно прочитать название следующего ролика. При нажатии на нее начинается показ видео. При отсутствии действий воспроизведение начнется через несколько секунд.
Превью найденных видео
На время можно приостановить запуск при помощи прокрутки страницы вниз, введения поискового запроса или комментария. Полная остановка возможна при нажатии кнопки «Отмена» на экране обратного отсчета. Кроме этого, если интернет работает от мобильного оператора, при отсутствии активности со стороны пользователя автовоспроизведение отключится через 30 минут. При подключении через Wi-Fi – через 4 часа.
Как только закончен просмотр одного ролика, панель списка автовоспроизведения тут же предлагает найденное превью. Если это не мешает, все оставляют без изменений. Но при необходимости настройки можно поменять.
На панели списка автовоспроизведения
Некоторые пользователи меняют неподходящие параметры в настройках, расположенных над списком файлов с правой стороны. Настройки применятся ко всем видео из списка. Исключение – плейлисты, созданные самим пользователем.
Настройки меняются следующим образом:
- Перейти в список «Следующее»в правом верхнем углу страницы браузера;
- Поменятьзначение ползунка на «Выкл».
Отключение автовоспроизведения в списке предложенных видео
В плеере
Изменить настройки можно через плеер. Настройки будут применены к одному видео, а не всему плейлисту. Очень удобно, например, при просмотре серии мастер-классов или уроков.
Это делают следующим образом:
- Переходят в настройки, кликнув на шестеренку в нижнем правом углу плеера.
- Меняют значение переключателя на «Выкл». Это остановит автовоспроизведение. Запуск возобновляют включением ползунка.
Отключение автовоспроизведения через плеер
С помощью расширений
Если нет желания менять настройки на самом сайте, можно поступить проще. Например, воспользоваться специальными расширениями. Их действие аналогично, поэтому особые сложности в использовании отсутствуют.
Отключить или включить автовоспроизведение очень простопри помощи кнопки, расположенной на панели инструментов. Она появляется рядом с адресной строкой браузера сразу после установки расширения. При этом понять, работает приложение или нет, можно по цвету кнопки – он меняется в зависимости от проделанных действий. Например, при включении кнопка становится зеленой, а при выключении – красной или серой.
Расширение для отключения автовоспроизведения в работающем режиме
Процесс установки приложений:
- Для начала необходимо перейти в магазин Google Chrome. Кликают на три полоски в правом верхнем углу браузера, в открывшемся окне переходят в «Дополнительные инструменты» и нажимают на кнопку «Расширения».
- Указать в строке поиска название расширения. В открывшемся списке перейти по нужной ссылке.
- Для скачивания нажать на кнопку «Загрузить» и после согласиться с установкой.
Когда расширение установлено, на панели инструментов отображается соответствующий значок. Кроме этого, когда просмотр закончен, превью похожих роликов не показывается. Для многих зрителей подходит именно этот вариант.
Самые популярные расширения:
-
stopYoutubeAutoplay. Удобен, если речь идет о плейлистах. Работа осуществляется при помощи одной кнопки;
-
stopAutoplayforYoutube Extended. Благодаря использованию приложения автовоспроизведение видео начинается лишь в том случае, если посетитель находится на странице с видео;
Как отключить Клипы в ВК с помощью старой версией приложения
Есть один нехитрый способ, как можно продолжить пользоваться мобильным клиентом ВКонтакте с прежними кнопками меню. Заключается он в загрузке более ранней версии ВК. Источник для загрузки можно найти в Интернете. Рекомендуем следующие сайты:
- vk.ru.uptodown.com/android/versions — на этом сервисе можно найти очень старую версию ВК, которая была актуальна 5 или даже 10 лет назад. На лето 2021 года клиент 6.5 версии. Можно загрузить 6.3 или 6.1 версию и установить на свой смартфон; Сайт Uptodown.com
- Trashbox.ru/link/vkontakte-android — подобный сервис, где хранятся старые версии программ, доступных для загрузки на смартфон или компьютер.
Найти клиент прежней версии можно и на других сайтах, но нет гарантии того, что вместе с ним вы не скачаете вирусы и рекламное ПО. Представленные выше ссылки ведут на сайты, где находятся проверенные программы без вредных скриптов. После загрузки вам останется найти файл с расширением .apk и запустить его в файловом менеджере смартфона. Подтвердите установку и через некоторое время вы сможете пользоваться ВК без нежелательной кнопки «Клипы». Может понадобится настройка безопасности смартфона.
Отключить автозапуск
8K VIDEOS ULTRA HD / YouTube
Начнем с того, что реально раздражает – автозапуск. Это хорошая настройка, когда вы слушаете музыку на YouTube, но на этом достоинства автозапуска заканчиваются. По умолчанию YouTube автоматически воспроизводит рекомендуемое видео, как только закончится ролик, который мы только что просматривали. Согласитесь, что реально бесит, когда вы рассчитывали посмотреть только одно конкретное видео, но вдруг начинается следующее из списка рекомендуемых.
Еще больше раздражает, что автозапуск должен быть отключен индивидуально для каждого устройства или приложения. Если не хотите, чтобы видео воспроизводились автоматически, найдите кнопку автозапуска (переключатель с кнопкой воспроизведения) в самом видеоплеере.
Как найти эту кнопку? Начните воспроизведение видео на вебсайте или в мобильных приложениях и нажмите кнопку автозапуска внизу экрана, чтобы отключить эту функцию.
На телевизоре шаги будут другие. Откройте приложение YouTube, перейдите в нижнюю часть видео, где справа внизу будет кнопка похожая на тумблер «Автовоспроизведение» нажмите на нее, автоматическое воспроизведение будет отключено.
Продвижение канала в Яндекс.Дзен с помощью сторонних площадок
В маркетинге продвижением называют комплекс мер, а также инструменты, которые направлены на увеличение спроса на товар, услугу или контент. Продвижение в ВК, Ютубе и Дзен давно уже перестало быть чем-то новым и непонятным. Однако есть особенности, о которых многие даже и не подозревают.
DoSMM
Часто широкий охват получают публикации, на которые есть реакция от пользователей. Да, речь идет как раз о лайках и подписках после дочитываний. Другими словами, чем больше лайков, тем больше публикация будет рекомендоваться в ленте. Необязательно, чтобы ваш подписчик постоянно заходил на канал и перечитывал все подряд, однако авторитет и канала, и публикации приобретает вес в глазах алгоритма.
Дзеновик
В тематических форумах, пабликах и каналах многие авторы сетуют, что статьи набирают мало показов, а соответственно, и дочитываний. Согласно аналитике, всего 10% блогеров вообще используют какую-либо статистику для анализа своего канала. Поэтому можно говорить, что большинство из них ведут каналы вслепую, что существенно снижает эффективность работы и отдачу от блога
Кроме того, интересы пользователей Дзен часто изменчивы, и публикация, набравшая не так давно большое количество дочитываний, может не привлекать внимание совсем
Дзеновик – это мощный сервис аналитики успешных публикаций на Дзене. Он в круглосуточном режиме собирает статистику – количество посещений, реакцию, а также карту дочитываний
Использовать эту информацию крайне важно. Стоит понимать, что, анализируя материал и комментарии пользователей, можно создавать контент, который с большой долей вероятности получит широкий охват

Дзеновик также дает понимание того, какие заголовки используют конкуренты для привлечения внимания, избегая ограничений. Широкий охват аудитории позволит каналу развиться с большой скоростью, приобрести в короткие сроки авторитет у алгоритма Дзена и начать приносить высокий доход автору. При этом соблюдая все правила платформы.
Стоимость доступа к сервису начинается от 490 руб. Есть тестовый период длительностью семь дней, в течение которого предоставляется полный доступ для ознакомления.
Через телефон
С компьютерной версией закончили. Теперь перейдем к мобильным приложениям YouTube. Будем разбирать два различных приложения – одно на Android устройстве, другое на Iphone.
Android
Чтобы отключить автовоспроизведение в ютуб на смартфоне, нужно будет выполнить несколько действий:
- Открываем приложение на главной странице. В правой верхней части страницы увидим маленькую фотографию нашего аккаунта. Кликаем один раз по ней.
- В появившемся окне, в самом низу страницы, найдем пункт «Настройки». Открываем его при помощи клика.
- В следующем окошке нам нужна будет графа «Автовоспроизведение». Жмем один раз по ней.
- После этих действий будет открыта страница, в которой можно будет отключить данную функцию. Если точка горит синим цветом, то по ней нужно будет кликнуть, тогда она поменяет свой цвет на серый. Если она изначально была серого цвета, то ничего изменять не нужно, функция автовоспроизведения в данной ситуации отключена.
Второй способ
Есть ещё один способ, как отключить автовоспроизведение в ютубе с мобильного приложения. Чтобы это сделать, выполним пару элементарных шагов:
- Запускаем приложение YouTube. Кликаем по любому видео.
- После этого откроется страница с видеороликом. Ниже кнопки «Подписаться» будет строчка «Автовоспроизведение». Если точка в данной графе выделена синим цветом, то это означает активность функции.
- Жмем один раз по данной точке. Если она передвинулась и изменила свой цвет, то видео не будут переключаться автоматически.
iPhone
На айфоне все делается точно так же, как и на андроид устройстве. Но все же разберемся, как отключить функцию автоматического воспроизведения видеозаписей в YouTube:
- На главной странице ютуба, в правой верхней части экрана, найдем небольшую фотографию нашего профиля. Жмем на неё один раз.
- Нас перебросит на страницу с различными разделами и функциями приложения. Листаем вниз до того момента, пока не увидим раздел «Настройки». Кликаем по данному пункту.
- После этого откроется раздел со всевозможными настройками. Спускаемся вниз по странице до графы «Автовоспроизведение». Синяя точка будет означать активность этой функции в приложении.
- Для отключения автоматического воспроизведения видеозаписей, кликаем один раз по точке. Она станет белого цвета, что будет говорить о правильности наших действий. После этого можно будет выходить из раздела настроек, так как на этом все закончено.
Переходим ко второму способу по отключению автовоспроизведения в youtube на телефоне:
- Включаем какое-нибудь видео в ютубе.
- Откроется страница, внизу которой будет графа «Автовоспроизведение». Если точка там выделена синим цветом, то кликаем по ней.
- Точка должна стать серого цвета. Если так произошло, то функция автоматического воспроизведения видеороликов отключена.
Благодаря сегодняшней инструкции, вы узнали, как отключить автовоспроизведение в youtube с различных устройств. Сделать это можно будет двумя способами, каким именно воспользоваться, решать только вам.
Возможные трудности и их решение
В некоторых случаях видеоролик в Яндекс Браузере может вовсе не отображаться в отдельном окне или воспроизводиться с ошибками. К распространенным причинам нарушения работы относится:
Турбо режим. При просмотре в этом режиме сокращается потребление ресурсов, поэтому файл может вовсе не открываться. Чтобы отключить опцию, кликните на иконку в виде замка слева от поисковой строки и передвиньте нужный ползунок.
Обеспечение безопасности встроенным расширением. Перейдите в «Дополнения» и отключите параметр «Блокировка флеш-данных».
Аппаратное ускорение. Найдите в «Настройках» — «Системное» пункт «Использовать аппаратное ускорение». В зависимости от исходного состояния включите или отключите опцию. После может потребоваться перезапустить Яндекс Браузер.
Функция автовоспроизведения расширяет возможности видеоплееров. Благодаря нововведению Яндекс Браузера можно продолжить просмотр онлайн-роликов при переходе на другие вкладки или открытии других программ на ПК.
Как отключить воспроизведение видео в Дзене
Многие пользователи спрашивают, как убрать автовоспроизведение видео в Яндекс Дзен и можно ли это сделать. Причина в том, что такая опция быстро надоедает пользователям. При входе на главную страницу или при переходе в статью ролик автоматических запускается. На эту опцию часто поступают жалобы, ведь при включении контента появляется и звук, а такая особенность может раздражать пользователей.
Как отключить автовоспроизведение на компьютере
Для начала рассмотрим, как выключить автовоспроизведение видео в Яндекс Дзен на ПК / ноутбуке. Для этого сделайте следующее:
- Войдите на главную страницу портала.
- Найдите в «мозайке» любой ролик.
- Жмите на нем на три точки справа вверху.
- Найдите пункт Автопроигрывание…
- Снимите отметку.
Сохранять изменения нет необходимости, ведь этот процесс происходит автоматически. После этого проверьте, удалось отключить автоматическое воспроизведение видео в Яндекс Дзен или нет. Для контроля можно перезагрузить страницу и убедиться, что ролик не запускается.
Как отключить автовоспроизведение на телефоне
Владельцы мобильных устройств должны знать, как отключить автозапуск видео в Дзен на смартфоне. Для этого сделайте следующие шаги:
- Скачайте приложение и войдите в него.
- Зайдите в Профиль.
- Перейдите в секцию Настройки.
- Кликните на Автопроигрывание видео.
- Жмите на кнопку Выключить.
Зная, как отключить в Дзен автовоспроизведение видео в ленте, можно избежать автоматического пуска роликов при входе на страницу. Для проверки сделайте те же шаги, что и на компьютере — обновите страницу.
Автовоспроизведение видео в Youtube — какое бывает
В Youtube есть две опции, которые принято называть автоматическим воспроизведением:
- Проигрывание ролика в рамках превью. Эта опция есть на мобильных устройствах — она предполагает автовоспроизведение видео на главной странице приложения Youtube, а также в других фидах, например, на странице с результатами поиска.
- Запуск одного ролика после другого. Эта опция автоматически запускает похожее по тематике, смыслу или другим параметрам видео после предыдущего досмотренного.
Важно
Автовоспроизведение видео на телефоне на Youtube может потребить дополнительный интернет-трафик. В условиях ограниченного мобильного интернета ее не рекомендуется использовать.
Настройка главной страницы
Хотя YouTube является отличным источником как развлекательного, так и познавательного контента, рекомендации могут загромождать главную страницу неинтересными роликами.
Существует несколько способов, как контролировать свои рекомендации, независимо от того, используется ли веб-сайт на компьютере или мобильное приложение. С помощью всего нескольких щелчков пользователь сможет избавиться от нежелательных роликов и улучшить общий контент.
Как отключить рекомендуемые видео?
Отключить рекомендуемые ролики – простая задача. Для этого необходимо:
- Авторизоваться в аккаунте.
- Перейти к конкретному рекомендованному видео.
- Нажать на три вертикальные точки прямо под ним.
- В следующем меню выбрать опцию «Не интересует», чтобы удалить рекомендованный ролик.
То же самое можно сделать для целых каналов:
- Перейти к видео канала, которое больше нет желания смотреть.
- Нажать на три вертикальные точки, расположенные под ним.
- Появится контекстное меню – нажать на опцию «Не рекомендовать с этого канала».
Как сбросить рекомендации?
Простой способ сбросить рекомендации – очистить поиск:
- На главной странице нажать на три горизонтальные линии рядом с логотипом YouTube.
- Выбрать тип данных «История просмотра».
- Кликнуть по опциям «Очистить историю» и «Не сохранять историю».
Следовательно, сервис не будет запоминать ролики, которые просматриваются на всех устройствах.
Как удалить просмотры?
Также стоит очистить всю историю из своей учетной записи Google:
- Перейти в меню в верхней левой части экрана (в виде трех горизонтальных линий). Нажать «История».
- Выбрать тип данных «История просмотра», чтобы получить доступ ко всем поискам, выполненным в учетной записи.
- Нажать «Очистить историю».
Еще один вариант – удалить отдельные элементы в полной версии веб-сайта:
- Зайти на YouTube и нажать на три горизонтальные линии в верхнем левом углу.
- Щелкнуть «История».
- Начать удаление отдельных элементов, нажав кнопку «X» рядом с каждым из них. Для этого навести курсор мышки на каждый ролик, чтобы отобразить кнопку «X».
Процедура примерно такая же, если используется сервис на Android, iPad или iPhone:
- Открыть приложение.
- Нажать «Библиотека» на панели инструментов.
- Коснуться пункта «История».
- Нажать на три вертикальные точки рядом с видео и открыть меню «Настройки».
Версия для Android также имеет так называемый режим инкогнито. Это позволяет временно запретить сервису собирать историю поиска:
- Запустить приложение и коснуться значка учетной записи в правом верхнем углу экрана.
- Нажать на опцию «Включить инкогнито».
- Если режим активируется впервые, кликнуть «Понятно» при отображении следующего уведомления. Значок профиля изменится на символ инкогнито, а в нижней части экрана появится надпись «Вы инкогнито».
Чтобы отключить этот режим, следует снова кликнуть по значку учетной записи и выбрать «Отключить инкогнито» в нижней части приложения.
Как удалить историю поиска?
YouTube отслеживает ролики, которые пользователь смотрит в своем аккаунте. История используется для рекомендаций, это означает, что можно поменять рекомендуемые видео, изменив историю поиска. В частности, стоит удалить ее:
- На главной странице кликнуть по полю поиска.
- На экране отобразится последние запросы.
- Удалить каждый элемент, кликнув по соответствующей кнопке.