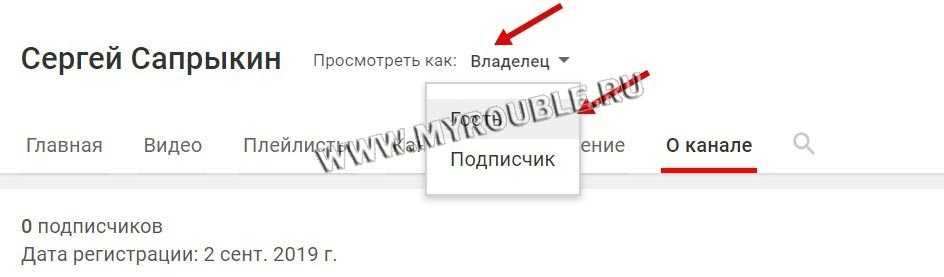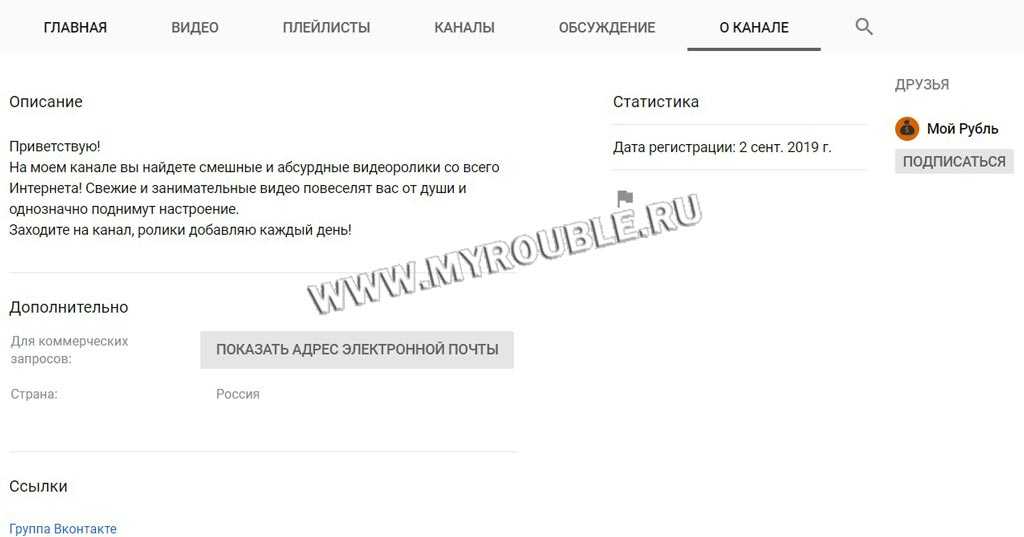Способы изменить фото канала
YouTube предоставляет возможность унифицировать свой канал посредством изменения оформления. Таким образом можно поставить фото на Ютубе, которое будет видно всем остальным пользователям.
С помощью мобильного приложения
Чтобы добавить фото в Ютуб через телефон, необходимо воспользоваться мобильным приложением YouTube. Все действия выполняются в настройках канала.
Пошаговое руководство:
- Находясь на заглавном экране приложения, нажмите по иконке профиля, чтобы раскрыть меню.
- В появившемся списке разделов выберите «Мой канал».
- На вкладке «Главная» коснитесь кнопки «Настройки». Здесь же можно видеть актуальную фотографию канала.
- Дотроньтесь пальцем до значка профиля и в появившемся диалоговом меню выберите предпочитаемое действие: можно сделать свежее фото на камеру или загрузить его со внутренней памяти устройства. Будет представлен пример второго варианта.
- На открывшейся странице выберите из списка предпочитаемый снимок, после чего коснитесь его. Посредством движения пальцев по экрану выберите область для отображения и нажмите «Сохранить».
После этого картинка будет изменена немедленно, о чем сообщится во всплывающем уведомлении.
Через компьютер
Чтобы сделать фото на Ютуб через компьютер, нужно воспользоваться веб-версией сайта, запускаемой в браузере. Алгоритм действий в корне отличается от вышеописанного и будет представлен дальше по тексту.
Пошаговое руководство:
- Находясь на главной странице YouTube, откройте меню профиля, коснувшись иконки учетной записи в верхнем правом углу. Из списка выберите опцию «Творческая студия YouTube».
- Воспользовавшись навигацией на боковой панели слева, перейдите в раздел «Настройки канала» и откройте вкладку «Брендинг».
- В блоке «Фото профиля» кликните по кнопке «Изменить» и в появившемся окне файлового менеджера выберите предпочитаемую заставку учетной записи.
- В появившемся диалоговом окне «Настройка фото профиля» определите границы миниатюры, после чего нажмите «Готово».
- Подтвердите все внесенные изменения нажатием по кнопке «Опубликовать», расположенной на верхней панели.
В нижней части экрана появится уведомление, сообщающее об успешной смене аватара. Этот значок будет отображаться и в шапке канала и на верхней панели YouTube.
Как сделать обложку для Ютуб-канала
Проще всего сделать обложку через онлайн-сервис Canva — не придется разбираться в сложных программах, нанимать дизайнеров или покупать дорогие шаблоны. Сервис позволяет создавать графику с нуля без дизайнерских навыков.
Только есть один нюанс — в Canva нет линейки, позволяющей определить безопасную зону в пикселях. И не все шаблоны сервиса составлены с учетом этой зоны. Поэтому стоит заранее скачать шаблон в виде картинки размером 2560 x 1440 px, например такой:
*можно найти в гугл картинках по запросу «шаблон для обложки ютуб-канала».
Теперь идем в сервис и делаем обложку.
Шаг 1. Заходим на сайт Canva (Как пользоваться Canva после блокировки).
Кликаем на кнопку «Настраиваемый размер», устанавливаем размер полотна 2560 x 1440 px (откроется пустой лист). Либо открываем категорию шаблонов под названием «Оформление канала YouTube».
Шаг 2. Загружаем скачанный шаблон с размерами в канву через кнопку «Загрузки».
Шаг 3. Если используем готовый шаблон Canva, то нужно убедиться, что главные элементы (например, текст), находятся по центру. Для этого открываем выбранный шаблон, а поверх него ставим скачанную картинку с размерами.
Переносим картинку на задний план (меню картинки вызывается кликом правой кнопкой мыши).
Теперь делаем фон основного шаблона более прозрачным, чтобы увидеть, как текст расположен относительно безопасной зоны.
Если картинка после перемещения назад все равно закрывает собой фон (как в данном примере), и располагается за главными элементами, то прозрачность менять не надо — итак все видно.
Если элементы шаблона выходят за границы безопасной зоны — поправляем их (сдвигаем). Когда все перемещено и настроено, просто удаляем нашу картинку-шаблон и сохраняем обложку в JPG или PNG формате.
Шаг 4. Если создаём шапку Ютуб-канала с нуля, принцип похожий, только сначала ставим картинку с размерами, а потом добавляем элементы.
Можно сделать картинку более прозрачной, чтобы не мешала. Нажимаем на 3 точки, кликаем на значок прозрачности и устанавливаем комфортный уровень.
Шаг 5. Теперь добавляем поверх картинки важные элементы — текст, фигуры, картинку или лого.
Инструмент добавления текста находится в соответствующем разделе, фото в «Фото» (либо загружаем с ПК через кнопку загрузки), линии или фигуры — в разделе «Элементы».
В данном примере добавили название, поясняющий текст про новые серии (мотивирует пользователей возвращаться на канал), цветные плашки (чтобы текст контрастировал с фоном) и графический элемент.
Шаг 6. Когда все главные элементы добавлены, и остается только фон, удаляем картинку-шаблон с размерами.
Добавляем фон обложки. Если это должно быть фото — идем в раздел «Фото» или загружаем с ПК через раздел загрузок. Если однотонный фон или паттерн — идем в раздел «Фон».
Паттерны легче искать, если написать слово «Pattern» в поиске. Можно менять цвет большинства паттернов, как обычный цветной фон.
Скачиваем готовую картинку.
Как изменить изображение профиля YouTube через Gmail
По умолчанию, когда вы устанавливаете изображение профиля для учетной записи Gmail вашей учетной записи, они также отражаются в вашей учетной записи YouTube. Таким образом, изменение отображаемого изображения Gmail означает также изменение изображения профиля YouTube.
Вы можете сделать это через мобильное приложение Gmail или использовать браузер, если вы используете ПК или Mac.
Измените изображение профиля YouTube через Gmail на мобильном устройстве
Чтобы использовать учетную запись Gmail на телефоне или планшете,
- Откройте мобильное приложение Gmail.
- Щелкните значок отображения изображения в правом верхнем углу приложения.
- Выберите вариант Управляйте своей учетной записью Google .
- На следующей открывшейся странице коснитесь большого значка изображения профиля вверху страницы.
- Нажмите на фотосессия Чтобы мгновенно сделать снимок с помощью камеры. или нажмите Выбрать картину Чтобы выбрать изображение из галереи вашего устройства.
- Выбрав изображение, коснитесь Принятие И ждите, пока изменения вступят в силу.
Измените изображение профиля YouTube через Gmail в Интернете
Вы также можете использовать опцию браузера на своем компьютере, чтобы изменить изображение профиля YouTube через Gmail. Для этого
- Откройте любой браузер на вашем компьютере
- Войдите в свою учетную запись Gmail.
- После входа в систему щелкните круглый значок в правом верхнем углу веб-приложения.
- Затем коснитесь значка камеры чуть ниже круглого значка меню.
- На следующей странице вы можете выбрать изображение из облака или загрузить его со своего компьютера.
Вам может быть интересно увидеть: Полное руководство по советам и хитростям YouTube و Как изменить название канала YouTube на Android, iOS и Windows و Как исправить проблемы с YouTube
Что дает фотография на YouTube-канале?
Важно установить значок на свой Ютуб-канал как можно раньше, так как потом пользователи будут вас узнавать именно по нему. Соответственно, он должен быть запоминающимся и соответствовать той тематике, в которой вы выпускаете свой контент
Важно учитывать, что есть определенные требования к тому, как нужно менять фото в Ютубе на канале:
- Запрещено пользоваться фотографиями знаменитостей или изображениями, на которые распространяются авторские права. Сами знаменитости свои фото использовать могут.
- Запрещено выкладывать изображение обнаженного тела или какие-либо изображения сексуального характера. Данное правило распространяется не только на YouTube, но и в принципе на все сервисы, принадлежащие Google.
- Загружаемая картинка должна соответствовать распространенным графическим форматам: BMP, JPG, PNG. Также можно загружать их в формате GIF, но анимированными они в любом случае не будут.
- Картинка должна быть круглой или квадратной. Рекомендованное разрешение – 800х800, но можно ставить и другие. Если картинка будет слишком большой, сервис предложит вырезать из нее часть. При этом не стоит забывать, что итоговое фото на канале будет иметь разрешение 48х48.
Если вы не будете следовать этим правилам, вы можете столкнуться с неприятностями, начиная от низкого качества значка и заканчивая блокировкой.
Рекомендуем к прочтению статью “Создаем логотип для канала на Youtube: какой размер нужен?“.
Как поставить обложку на Ютуб-канале: пошаговая инструкция
Шаг 1. Заходим на главную страницу YouTube (нужно авторизоваться), в правом верхнем углу жмем на свою аватарку. Во всплывающем окне жмем «Мой канал».
Шаг 2. Чтобы установить обложку первый раз, кликаем на синюю кнопку «Настроить вид канала».
В настройках жмем на раздел «Брендинг».
Шаг 3. Немного прокручиваем вниз, находим «Изображение баннера» и нажимаем «Загрузить».
Загружаем картинку с компьютера. Если ее размер меньше 2048 x 1152 px, картинка не загрузится, и выскочит предупреждение, что нужен другой размер. Если с размером все в порядке, YouTube покажет на картинке схематично, где будет видимая зона в зависимости от устройства. Показано 3 зоны — зона, которую видно на ТВ, зона, которую видно на компьютерах и зона, которую видно на всех устройствах (самая маленькая). Если все устраивает — жмем «Готово».
Чтобы поменять обложку на другую, снова идем в раздел «Брендинг», прокручиваем до «Изображение баннера» и жмем «Изменить». Можно также полностью удалить обложку.
Альтернативный способ — открыть раздел «Мой канал» с главной YouTube и в правом верхнем углу обложки найти значок фотоаппарата. Кликнув по нему мы попадаем в тот же раздел, что показан на скрине выше.
Где искать вдохновение — примеры удачных обложек
Пограничник — канал блогера, который в своих роликах разоблачает инфоцыган. На обложке канала по центру название, чуть ниже — ник, по которому можно найти автора во всех соцсетях. Эта часть отображается на всех устройствах. Также на обложке есть его фотография, но эта часть не видна на мобильных — только на ПК и Smart TV.
Совет: если вы — блогер или эксперт, разместите свое фото на обложке канала. Это поможет продвинуть личный бренд.
Бизнес-Молодость — проводят тренинги для желающих запустить свой бизнес и мастер-классы на тему психологии. На скрине ниже пример ситуативного баннера, созданного под конкретный тренинг. В данном случае обложка выступает рекламой тренинга. Идея подойдет для создателей экспертного контента, организаторов мероприятий, творческих людей.
Dream Team House — канал российского дома блогеров. Ребята регулярно снимают совместные видео для Тик-Ток, и параллельно каждый продвигает свои каналы и соцсети. Идея шапки подходит для творческих коллективов.
Дима Масленников — ведет канал сразу на несколько тематик: паранормальные явления, челленджи, лайфхаки. Обложка канала в стиле horror явно посвящена плейлисту с роликами о паранормальных явлениях. Такой стиль подходит игровым и развлекательным каналам.
Мастерская Синдиката — канал на автомобильную тематику. На обложке 2 главных ведущих. Стиль баннера отражает содержание канала. Единственное, за что можно поставить минус — не совсем удачный шрифт на обложке, особенно это заметно на слове «Мастерская». Да и лого с кучей мелких деталей. Лучше использовать более «читабельный» шрифт и лаконичный логотип.
вДудь — канал, на котором журналист Юрий Дудь выкладывает свои интервью с известными людьми. На обложке ничего лишнего — название и фото. Хороший вариант для серьезных каналов.
МАРМАЖ — автор канала выкладывает мультики, в которых иронично рассказывает о своей жизни. На обложке он сам, вернее его нарисованный персонаж. Но даже если вы не снимаете мультики и вообще не имеете никакого отношения к иллюстрациям, можете использовать эту идею. Для серьезного канала с экспертным контентом не подойдет, а вот для канала блогера в самый раз. Найдите иллюстратора, пришлите ему свое фото и закажите обложку, где будете нарисованный вы.
Вы наверняка видели каналы с большим количеством просмотров и подписчиков, но никакущей обложкой, например, на каналах Пушка и Ивангай.
Что же — все рекомендации напрасны? Нет! Дело в том, что эти каналы берут своим контентом, а Ивангай к тому же успешно раскрутил личный бренд. Их видео часто попадают в тренды, и подписчикам, в общем-то, все равно, что там на обложке. Но мы не советуем так делать. Во-первых, начинающим каналам надо сначала раскрутиться, и грамотное оформление YouTube-канала может в этом помочь
Во-вторых, на обложку обращают внимание новые посетители канала, которые еще не «распробовали» контент, и даже такая мелочь может повлиять на решение подписаться
Заключение
В Canva можно создать шапку для Ютуб-канала за несколько минут. При этом она может выглядеть не хуже дизайнерских обложек, созданных специалистами за деньги.
Полезные ссылки:
- 8 способов продвижения видео на Ютубе
- Как сделать обложку видео на YouTube
- ТОП-10 сервисов для раскрутки Ютуб-канала
- Накрутка подписчиков на YouTube
Как изменить изображение профиля YouTube на любом Android
Как изменить фото профиля на Android?
На Android вы можете изменить изображение своего профиля, выбрав «Настройки», а затем «Изображения профиля». Оттуда вы можете выбрать новое изображение.
Как изменить значок YouTube на моем телефоне 2020?
Чтобы изменить значок YouTube на телефоне 2020, выполните следующие действия:Откройте приложение YouTube на телефоне.Нажмите на три линии в левом верхнем углу главного экрана. .Выберите «Настройки».В разделе «Общие» нажмите «Значки».Нажмите значок, который хотите использовать для YouTube (обычно это видеокамера).Измените название на более описательное (например, «Мои видео»).
Как изменить картинку на YouTube?
Чтобы изменить изображение на YouTube, перейдите на страницу https://www.youtube.com/profile/settings и выберите «Редактировать изображение профиля». Оттуда вы можете выбрать новую фотографию со своего компьютера или загрузить ее с телефона.
Как мне изменить значок YouTube на моем телефоне?
Чтобы изменить значок YouTube на телефоне, сначала откройте приложение YouTube и нажмите на три линии в левом верхнем углу экрана. Затем нажмите «Настройки». В разделе «Общие» нажмите «Значки». На следующей странице выберите значок, который хотите использовать, и нажмите «Сохранить».
Почему я не могу изменить свое изображение на YouTube?
YouTube использует ряд мер безопасности для защиты пользовательских данных. Например, ваше изображение может храниться на серверах YouTube в зашифрованном виде. Кроме того, вам может потребоваться разрешить YouTube использовать ваше изображение, прежде чем вы сможете его изменить.
Как добавить обложку на YouTube на телефоне?
Чтобы добавить обложку на YouTube на телефоне, откройте приложение YouTube и коснитесь трех полосок в верхнем левом углу. Оттуда нажмите «Редактировать обложку». Вы можете использовать уже существующую фотографию или сделать новую с помощью камеры.
Что такое значок профиля на Android?
Значок профиля на Android – это небольшое изображение, которое появляется в строке состояния в верхней части экрана, если у вас есть активная учетная запись Google.
Как это сделать? Я меняю изображение профиля YouTube на своем телефоне 2022?
Не существует определенного способа изменить изображение профиля YouTube на телефоне, но вы можете использовать те же методы, что и для изменения изображения профиля на самом YouTube. Для этого откройте приложение YouTube и перейдите на страницу своего профиля.. В левой части страницы в разделе «Мои видео» вы увидите кнопку с надписью «Редактировать профиль». Нажмите на эту кнопку и выберите «Изображение профиля».
Как добавить миниатюру к видео YouTube на Android?
Чтобы добавить миниатюру к видео YouTube на Android, откройте приложение YouTube и выберите видео, к которому вы хотите добавить миниатюру. Коснитесь трех полосок в правом верхнем углу видеоэкрана. В появившемся меню выберите «Настройки». В разделе «Общие» нажмите «Миниатюры». Выберите «Добавить новую миниатюру». Выберите размер и формат миниатюры, а затем нажмите «Сохранить».
Как изменить обложку видео?
Есть несколько способов изменить обложку видео. Вы можете перейти к настройкам видео, нажать на обложку и выбрать новую. Для внесения изменений вы также можете использовать стороннее приложение, например «Изменение обложки».
Как изменить фото профиля?
Чтобы изменить фотографию своего профиля на Quora, перейдите на страницу своего профиля и нажмите ссылку «Редактировать фотографию профиля» в правом верхнем углу. Вы перейдете на новую страницу, где сможете выбрать новую фотографию.
Как мне изменить свой аватар?
Чтобы изменить изображение аватара, перейдите на вкладку «Профиль» в левой части главной страницы Quora и в разделе «Аватар» нажмите ссылку «Изменить аватар».
Кто просматривает мой профиль?
Просмотрщик профиля определяется используемым вами браузером.
Почему я не могу изменить изображение своего профиля в Google?
Google требует, чтобы пользователи одобряли любые изменения изображения своего профиля, прежде чем их можно будет вносить.
Каков ваш PFP?
Я планирую личные финансы.
Как укреплять отношения с людьми
Необходимость укреплять отношения с людьми действует не только на старых друзей и знакомых, но и на совершенно новых.
ActionTeaser.ru — тизерная реклама
Имя является для каждого человека сакральным словом
Именно его он слышит чаще всего, и именно на него он откликается, поэтому, чтобы произвести приятное впечатление, так важно обращаться к человеку по имени. Кроме того, можно спросить об успехах и развитии дел, о которых вам новый знакомый невзначай упоминал
С этими простыми правилами можно не только произвести хорошее впечатление, но и найти в новом знакомом хорошего, верного друга
Ведь человек всегда откликается на внимание, и с радостью будет поддерживать хорошие отношения
Ну и конечно не забывайте чаще заходить на наш портал обучения и саморазвития и смотреть и другие видео о психологии отношений, о том как на практике решать практически любые проблемы, как правильно знакомиться с противоположным полом, как развиваться интеллектуально, материально и духовно, как найти любимое дело, мотивацию для больших свершений и многое многое другое.
5 советов по выбору запоминающегося названия для канала
А теперь рассмотрим, как именно придумать название для канала.
Выписывайте все свои идеи
Вообще лучше начать с открытого чистого листа или текстового документа, куда вы будете заносить все, что приходит в голову.
Опирайтесь на тематику канала
Задумайтесь, про что будете снимать видео и как это связать с названием канала. Во-первых, это просто логично, а во-вторых, когда человек откроет ваш канал, он сразу поймет, о чем он, и, возможно, подпишется.
Попробуйте назвать канал своим именем
Если сделать канал личным блогом, это вызовет интерес со стороны аудитории. Зритель зачастую выбирает следить за живым человеком, за субъектом, а не за проектом или безликим каналом.
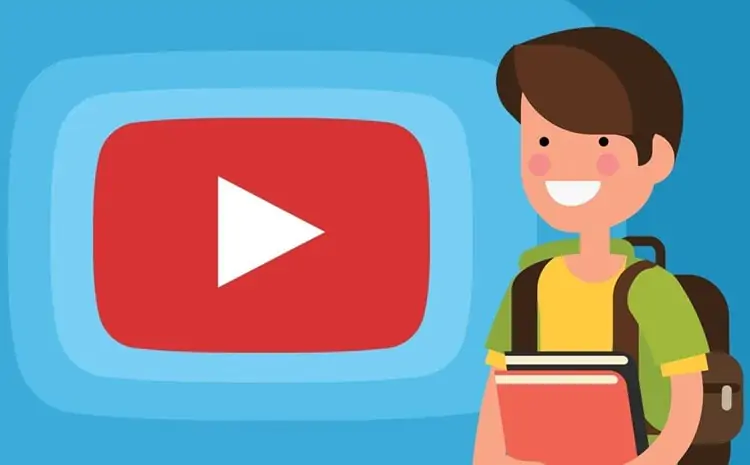
Ведение именно личного канала позволяет повысить лояльность аудитории и развить свой бренд, имя, которое знают люди и ему доверяют. А индивидуализированную торговую марку легче монетизировать – проще продать свою услугу или товар, и рекламодатели активнее к вам обращаются.
Развитый личный бренд может действительно принести хорошие деньги – ведь люди создают каналы и ведут блоги не просто так.
Проанализируйте площадки конкурентов и популярные каналы
Когда вы уже придумали несколько своих идей, можете проанализировать уже существующие названия: возьмите веб-ресурсы похожей тематики, а также популярные.
Вторые можно найти на следующих сайтах:
- VSPstats.com.
- SocialBlade.com.
Если вы взглянете на самые популярные каналы в вашем регионе, то заметите, что все имена уникальные, но при этом простые. Секрет в том, что они уже стали личными брендами, ведь их авторы работали именно в этом направлении.
Вообще, новичкам лучше не сравнивать свои каналы с очень популярными, ведь они в разных условиях и «весовых категориях».
Однако стоит за ними следить и подмечать интересные решения, которые они используют при создании и публикации контента.
Также стоит взять на заметку такой прием, как дополнения к основному нику. Многие авторы каналов после своего имени или названия проекта добавляют различные слова или фразы, такие как «шоу, влог, TV, личный блог» и т. д.
Бывают удачные примеры, так что попробуйте что-нибудь добавить к своим идеям – возможно, будет хорошо звучать.
Свяжите название с тематикой канала
Выберите название, которое описывает ваши видео. Часто такие наименования также выражают поисковые запросы.
Вот несколько примеров: рецепты, нарезки из фильмов, путешествия, обзоры и другие.
Обычно это выглядит так: название канала или имя человека, после которого через двоеточие или тире, например, следует дополнение в виде темы ресурса.
Как создать цепляющую обложку для YouTube-видео самостоятельно?
Создавая обложку для видео, важно придать ей уникальность. Самые просматриваемые видеоролики отличаются самостоятельно оформленными обложками, а не взятыми из числа общедоступных шаблонов
Если отсутствуют креативные идеи, можно ознакомиться с примерами оформления превью на других видеороликах, опубликованных на платформе YouTube. Набрав в строке соответствующий запрос, можно получить правильные направления для составления собственного уникального дизайна.
Также рекомендуется проанализировать обложку с наиболее высоким уровнем кликабельности (CTR) на своем канале. На основании этого можно установить взаимосвязь этой величины с особенностями оформления обложки.
Сколько раз можно менять название Ютуб-канала?
Если есть функция, то существуют и её лимиты. В аккаунте на смену имени и названия страницы ютуб-канала всего даётся три попытки на три месяца.
Попытки засчитываются после сохранения данных в графе смены имени
Неважно, один знак поменять или все имя целиком — если сохранить, то попытка использована. Однако, если в наименовании есть грубая ошибка (опечатка), можно написать в поддержку и вам помогут
Но это довольно долгая процедура.
Если у вас новый канал и нет огромной аудитории преданных фанатов, то можно его удалить. А потом создать заново, уже с новым наименованием. Это процедура проходит намного быстрее, чем ждать три месяца и писать в техподдержку.
Сколько каналов одновременно можно иметь на одном аккаунте?
Когда вы регистрируете личный кабинет в видеохостинге, то вам открывается возможность создать свой проект. В дальнейшем его можно продвигать и зарабатывать на выкладке контента неплохие деньги.
Точных данных о том, сколько же к одной учетной записи можно прикрепить каналов, нигде нет. Но покопавшись на официальном сайте Гугла, мы нашли следующую информацию: «с аккаунтом Google можно связать до 200 каналов».
Мы советуем заводить не больше двух-пяти каналов на одну учетную запись. Так проще за ними следить. Да и к тому же риск нарушить правила значительно меньше, чем при регистрации десятков и сотен проектов. Но если вам все-таки нужно много проектов, то заведите отдельные профили для этого.
Рекомендуем к прочтению “Инструкция, как открыть второй канал на Ютубе“.
Основные требования к тому, как создать значок для видео на канале Ютуб
Так как это международный веб-ресурс, то и правила у него очень строгие. Например, вас могут забанить, если на вашем изображении будет красоваться фотография знаменитости или предмет искусства, картина, то есть все то, на что имеются авторские права. Такой вариант может быть либо сразу не допущен к публикации, либо спустя время удален модераторами.
Также мы не рекомендуем скачивать изображение из свободного доступа в интернете. Это не только нарушает чью-то интеллектуальную собственность и является кражей, то и может стать плагиатом. Вероятность использования одной картинки разными пользователями очень велика. Это снизит уникальность вашего ресурса в целом. Но даже если такой ворованный контент пройдет модерацию, а также не повлияет на набор подписчиков (вы раскрутитесь), то спустя время владелец знака может вас попросить его удалить. А такой скандал приведет к недоверию со стороны юзеров.
Есть также чисто технические требования.
Какого формата создать аватарку на Ютуб канал
Форматирование стандартное, можно подгрузить файлы типа JPG, PNG, GIF и BMP. Однако они должны быть статичными, без анимационных действий. Форма – квадратная или круглая, на ваш выбор.
Размер
Подгружается картинка, уменьшенная до 800Х800 пикселей, это считается идеальным образцом. Но качество изображения должно быть таким, что при уменьшении до минимальных параметров 98Х98, пользователь мог различить, что там изображено.
Изменение видеозаписи с помощью встроенного редактора
Чтобы редактировать видео в самом Ютубе, необходимо в «Творческой студии YouTube» выбрать ролик для изменения и запустить встроенный редактор. В нем можно выполнить обрезку фрагментов, добавить аудиодорожку и наложить фильтры на изображение. Делается это исключительно на компьютере, мобильная платформа не обладает такими функциями.
Шаг 1: Запуск редактора
Встроенный редактор запускается через «Творческую студию YouTube». Как в нее перейти, было описано в первой части статьи. Последующая инструкция подразумевает нахождение пользователя на главной странице студии.
Пошаговое руководство:
- С помощью навигации на боковой панели слева, перейдите в раздел «Контент».
- Нажмите по кнопке в виде карандаша, расположенной рядом с превью ролика, который необходимо изменить.
- Перейдите в раздел «Редактор», кликнув по соответствующему пункту на боковой панели слева.
Шаг 2: Обрезка видео
После запуска встроенного видеоредактора перед пользователем открывается возможность сделать обрезку записи — удалить начало или конец ролика, а также вырезать фрагмент из середины. Все эти действия описаны в другой статье на нашем сайте, поэтому здесь подробной инструкции предоставляться не будет.
Шаг 3: Добавление новой музыки
При необходимости пользователь может также добавить аудиодорожку к видео. Но предоставляется ограниченное число композиций, которые не облагаются авторскими правами. Таким образом с помощью инструкции на нашем сайте можно добавить музыку в ролик. Если необходимо выбрать другое звуковое сопровождение, потребуется скачать запись на компьютер, загрузить ее в полновесный видеоредактор и наложить собственный звук.
Шаг 4: Наложение размытия
Если в видеоролике есть фрагменты, на которых необходимо скрыть какую-то информацию, встроенный видеоредактор позволяет наложить размытие. При этом доступны два типа фиксации — привязка к объекту и закрепленное положение.
Пошаговое руководство:
- Нажмите по кнопке в виде плюса, расположенной рядом с дорожкой «Размытие». В появившемся меню выберите пункт «Выборочное размытие».
- В левой рабочей области определите тип размытия («Прямоугольник» или «Овал») и положение области размытия («Перемещать область размытия вместе с объектом» или «Зафиксировать положение области размытия»).
- На предпросмотре в плеере переместите добавленное размытие на объект, который необходимо скрыть.
- Измените продолжительность появления размытия, сменив размер синей дорожки. Для этого зажмите левую кнопку мыши с левой или с правой стороны.
- При необходимости добавьте еще один эффект, кликнув по кнопке «Размытие» в верхнем левом углу. Откорректируйте отрезок аналогичным образом.
- Примените внесенные изменения, щелкнув по кнопке «Сохранить», расположенной на верхней панели.
Функция «Размытия лица»
Екатерина Панова
СММ-специалист, маркетолог и технический специалист.
Во время добавления нового эффекта пользователь может выбрать функцию «Размытие лица». В таком случае запустится процесс сканирования всего ролика. После завершения процедуры пользователю останется лишь выбрать лица, которые нужно скрыть.
Получилось ли отредактировать видео с помощью представленной инструкции?
Да, все получилось5Нет, появились трудности27
Все описанные в статье процедуры можно выполнить при добавлении новой публикации на сайт. Но если некоторые ошибки были замечены уже после, следует воспользоваться представленными инструкциями, чтобы в кратчайшее время исправить недостатки.
Стоит отметить, что встроенный редактор YouTube не обладает всеми преимуществами профессионального программного обеспечение. Он позволяет лишь исправить базовые огрехи — вырезать лишние фрагменты, замазать нужные объекты или наложить стандартное музыкальное сопровождение. Если нужно кардинально исправить видеоряд, потребуется выгрузить видео с видеохостинга и воспользоваться монтажной программой.
ДаНет
Каковы преимущества полной настройки вашего профиля в TikTok?
Хотя это правда, профиль в TikTok работает как сопроводительное письмо каждого пользователя платформы . Поскольку благодаря ему другие люди смогут видеть контент, размещенный этим человеком, а также знать определенную информацию о них.
Поэтому, если вы хотите увеличить количество подписчиков и привлечь внимание других, это интересно иметь полностью персонализированный профиль, который выглядит очаровательно
Это, поскольку полная персонализация вашего профиля на TikTok раскрывает определенные преимущества, преимущества или выгоды это важно учитывать, если вы хотите получить признание на платформе органически
Таким образом, ниже мы указываем, какие из этих преимуществ представляют большой интерес:
Идеально подходит для положительно влияют на первое впечатление что пользователи TikTok имеют ты.
Это считается важным аспектом, когда дело доходит до привлечь внимание вашей целевой аудитории .
Персонализация вашего профиля TikTok может помочь вам увеличить количество подписчиков в приложении.
Благодаря этой персонализации у вас будет больше возможностей создать прочную связь между вашей целевой аудиторией и контентом, который вы производите .
Если вы сосредоточитесь на настройка Votre TikTok профиль au максимально возможный уровень, вы сможете получить свой штамп на табличке — формы. Это поможет вам выделиться среди остальных тиктокеров.
С этим, Вам перезвонят более простым и точным способом
Что ж, есть вероятность, что другие пользователи найдут в вашем профиле запатентованный ингредиент, который выделит вас из толпы.
Шаг 3. Обзор интерфейса
Часть настроек относится исключительно к Google-аккаунту, их мы рассматривать не будем. Разберем именно те менюшки, которые понадобятся нам при работе с каналом и заработка на нем.
Страницы канала
Страницы канала — это то, что видите вы и другие пользователи, когда переходите на него. У только созданного канала все страницы пустые:

Важно понимать, что это то, что будут видеть зрители при переходе на ваш канал.
На «Главной» располагаются видео с канала. Однако это расположение можно настроить — добавить тематические плейлисты, загрузить трейлер (как это сделать — читайте в Шаге 5). Если эта страница пустая или видео разбросаны на ней в хаотичном порядке, то зрителя это вряд ли заинтересует. Вот пример с другого канала, как выглядит красиво оформленная «Главная»:
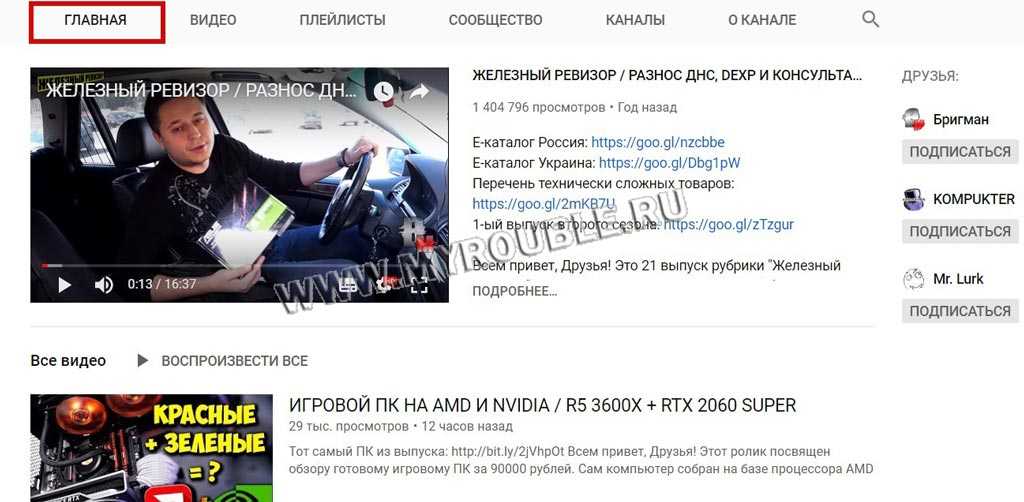
Во вкладке «Видео» показаны все видеоролики канала (можно упорядочить):
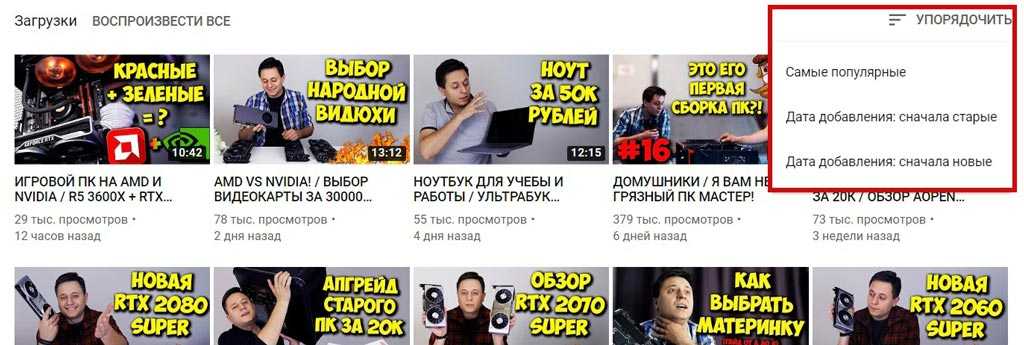
Плейлисты — это «подборка» видео на одну тему. Например, канал с уроками по программированию может иметь плейлисты «Уроки по языку Python», «Уроки по языку C++» и так далее. Плейлисты рекомендуется организовывать, чтобы зрителям было легче ориентироваться:
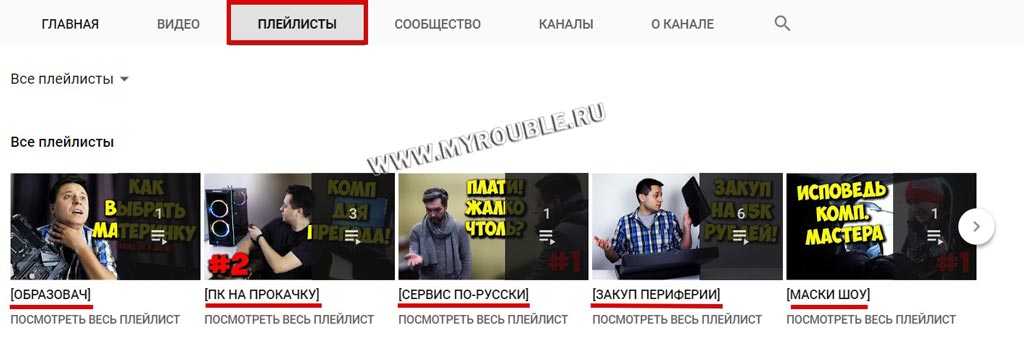
Сообщество — место, где автор канала может оставлять какие-либо записи. Например, анонсы новых видео, рекомендации к просмотру других каналов (как на картинке ниже), какие-либо объявления, вопросы к зрителям.
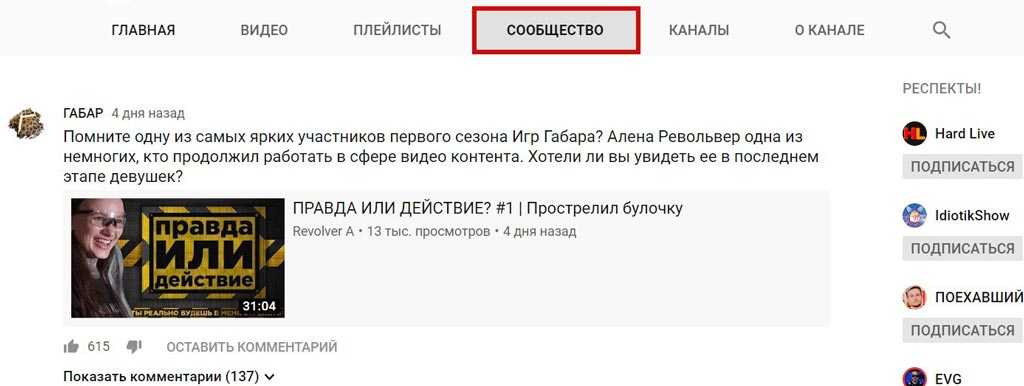
Каналы — ссылка на другие каналы (также отображаются на главной в правой стороне). Здесь вы можете разместить каналы друзей или продавать эти места другим владельцам:
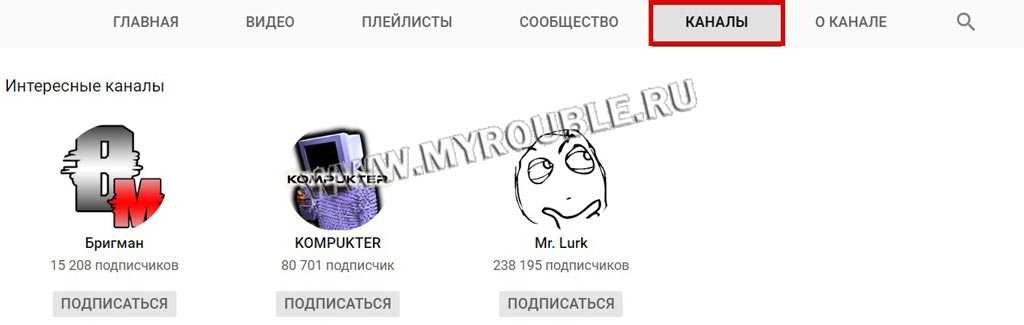
О канале — сводная информация о вашем канале. Статистика (дата основания и количество просмотров) собирается автоматически, а поля «Описание», «Дополнительно» и «Ссылки» необходимо заполнить самостоятельно. Там обычно описывают тематику канала, контактные данные, какие типы роликов выходят и как часто:

Меню «Настроить вид канала»
Для перехода в меню жмем кнопку на вашем канале:

Здесь можно настроить то, о чем я рассказал в предыдущих подпунктах. Добавить оформление канала, аватарку, настроить разделы, загрузить видео, оставить ссылки на друзей или интересные каналы. Отображается количество подписчиков.
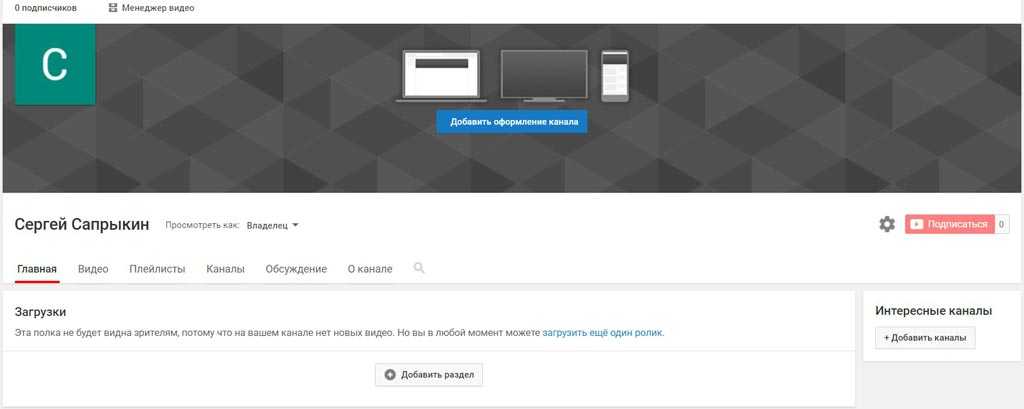
Интерфейс этого меню интуитивно понятен, а пользоваться мы им будем в процессе загрузки видео и оформления канала (см. соответствующие пункты ниже).
Без наличия хотя бы одного видео мы можем добавить каналы других пользователей и написать что-нибудь в «Обсуждении»:
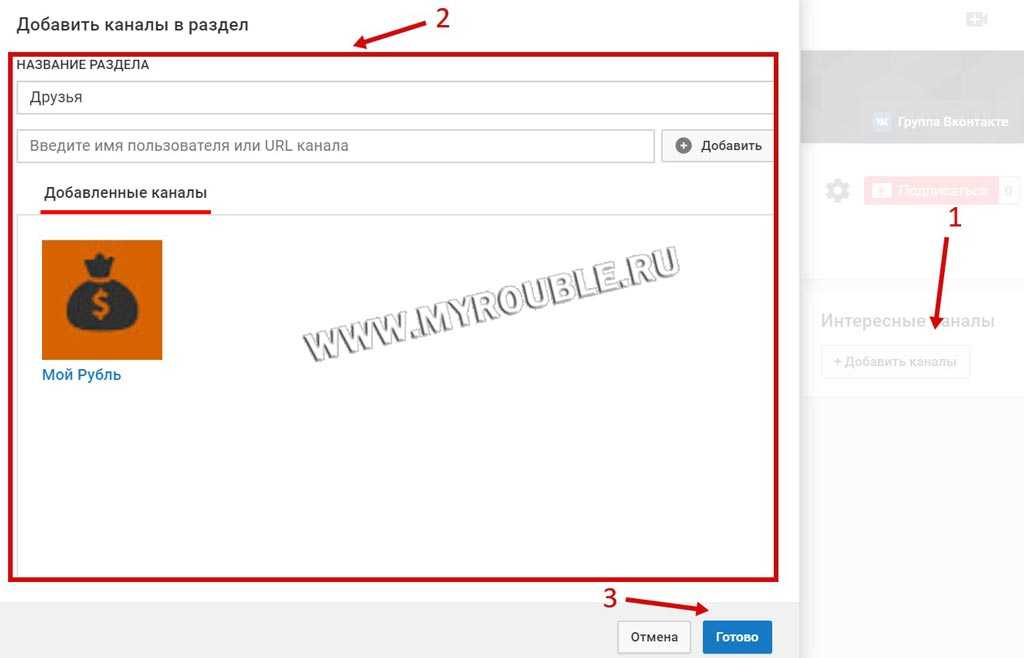
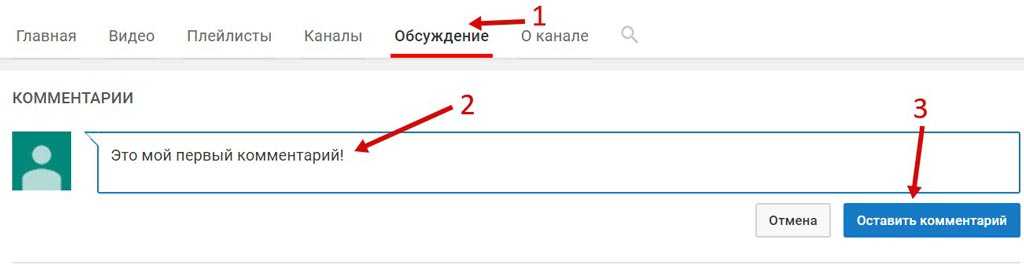
Оставим информацию «О канале». Предположим, что у нас будет канал с тематикой «Смешные и абсурдные видео». Добавим соответствующее описание:
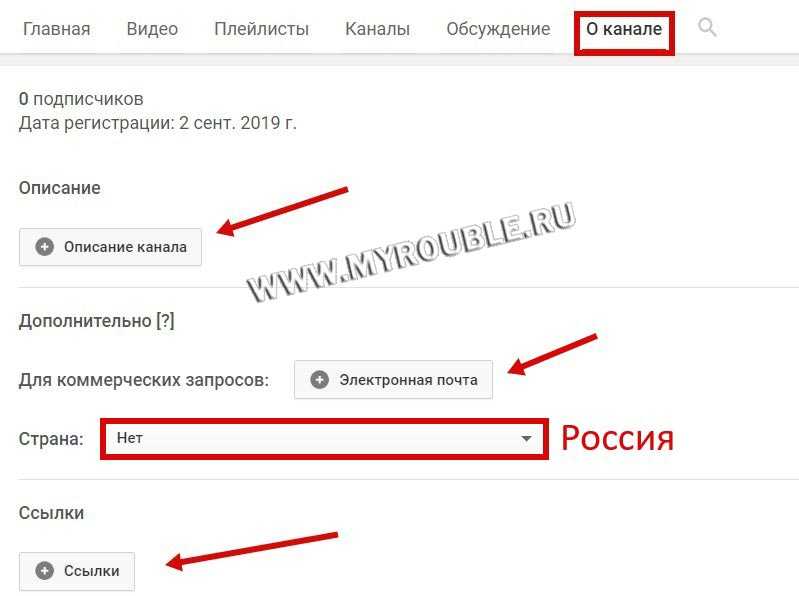
Также дополнительно добавим почту для рекламодателей (ту, которая создалась одновременно с Google-аккаунтом) и укажем ссылку (например, на группу канала в социальной сети Вконтакте):
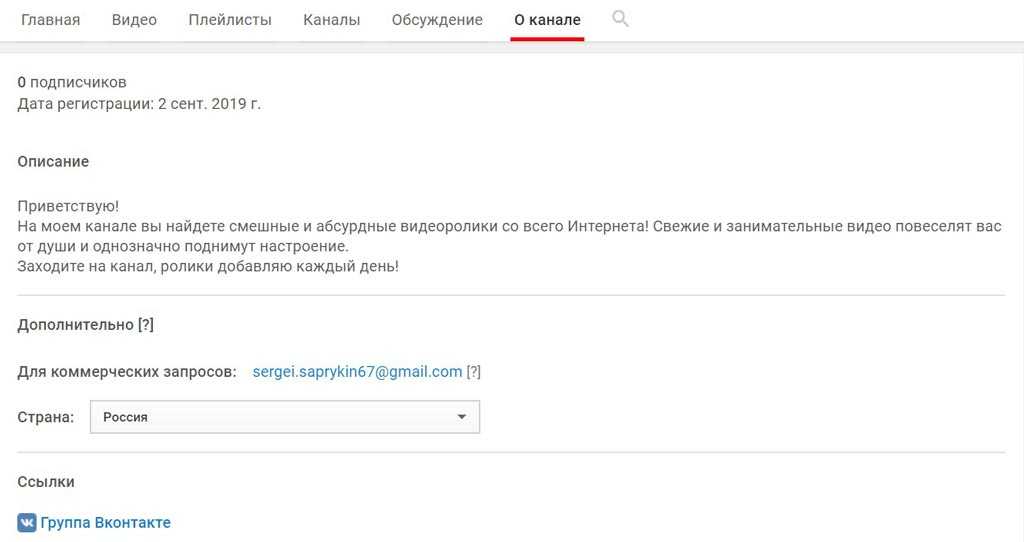
После того, как вы внесли описание и сохранили настройки — можно посмотреть полученные изменения в трех ролях: со стороны владельца, гостя или подписчика. Это удобно, чтобы понять, как будет отображаться указанная вами информация для посетителей вашего канала.