Не работает сенсорная панель DualShock 4
Уникальность контроллера PS4 состоит в том, что он обладает трекпадом с передней стороны. Он используется для навигации меню и для набора сообщений, а также в некоторых играх в уникальных игровых ситуациях. Если вдруг сенсорная панель перестала действовать, то попробуйте следующее:
Выключите геймпад и включите его снова;
Почистите трекпад раствором изопропилового спирта и воды в соотношении 50 на 50.
Если не поможет ни первое, ни второе, то вероятно потребуется замена сенсорной панели. Данная поломка довольно существенна, потому что найти трекпад отдельно сложно и заменить этот компонент непросто, так как он соединен с портом USB через общий шлейф.
Как жестко восстановить контроллер PS4
Жесткий сброс — это когда устройство возвращается к заводским настройкам по умолчанию, что в основном является тем, как оно вышло из коробки. К счастью, это легко сделать с контроллером DualShock 4, но нам понадобится скрепка для бумаг или что-то подобное для сброса вашего контроллера PS4.
- Выключите PS4.
- Переверните контроллер DualShock 4 и найдите небольшое отверстие рядом с левой плечевой кнопкой.
- Разверните один конец скрепки и вставьте его, чтобы надавить на кнопку, утопленную внутри отверстия.
- Удерживайте эту кнопку примерно на 5 секунд.
- Подключите контроллер к PS4 с помощью USB-кабеля.
- Включите PS4 и дождитесь загрузки.
- нажмите Игровая приставка на контроллере для входа в PS4. Световой бар должен быть синим, что указывает на то, что DualShock 4 соединен с консолью.
Заметка: Эти инструкции могут не работать для модифицированного контроллера PS4. Если у вас возникли проблемы, следуя инструкциям, обратитесь к производителю вашего контроллера.
Подключение и настройка геймпада на Windows 10, 8, 7
Начнем с базы. Для подключения геймпада вам понадобится сам геймпад и программа для последующей настройки (если это старые игры).
На выбор есть четыре разных программы:
- MotionJoy Famepad Tool;
- JoyToKey;
- ScpToolkit;
- Xpadder.
О нюансах каждой программы мы расскажем отдельно ниже.
Универсальный способ подключения к Windows при помощи ScpToolkit
Этот способ называется универсальным так как работает на всех версиях Windows. К тому же он не требует от вас особых навыков и настройка занимает всего 2 минуты. Чтобы подключить геймпад, вам нужно:
- скачать ScpToolkit для своего ПК;
- установите приложение;
- подключите джойстик к компьютеру и запустите ScpToolkit;
- поставьте галочки напротив драйверов, которые нужно установить (зависит от используемого геймпада);
- нажмите кнопку Install и дождитесь скачивания и установки драйверов.
Теперь можно использовать джойстик в качестве управления и играть.
Подключение джойстика с помощью MotionJoy Famepad Tool
Это еще один набор драйверов и утилит для операционных систем Windows. Установка простая, программа понятная и не занимает много места на вашем ПК.
Программа не только помогает в установке драйверов, но и позволит вам настроить кнопки и их значения как вам удобно. Чтобы подключить геймпад с помощью MotionJoy Famepad Tool, нужно:
- скачать установочный файл и установить программу;
- подключить джойстик к ПК;
- выбрать режим подключения;
- настроить необходимые кнопки;
- нажать “Старт”.
На этом настройка и установка закончены и вы можете приступить к игре. Понятный способ как включить видеокарту на ноутбуке через BIOS.
Играете в компьютерные игры?
ДаНет
Подключение с помощью JoyToKey
Это идеальная программа для геймеров, использующих Windows 10. JoyToKey позволит использовать геймпад даже в тех играх, которые его не поддерживают.
Чтобы начать работу с JoyToKey, вам нужно:
- скачать программу и установить на свой компьютер;
- подключить геймпад к компьютеру;
- открыть параметры игры и скопировать кнопки, которые вы будете применять в ней;
- назначить эти кнопки для геймпада;
- запустить игру.
Единственный минус этой программы — она полностью на английском языке, но проблем с настройкой вы не встретите.
Программа Xpadder (для Windows)
Эта программа является аналогом предыдущего варианта. Позволяет эмулировать нажатие кнопок на мышке и клавиатуре при помощи геймпада. Софт предназначен для тех игр, которые не могут по умолчанию управляться с помощи джойстиков.
Чтобы воспользоваться Xpadder, вам нужно:
- скачать программу и открыть файл xpadder.exe;
- нажать три раза кнопку “Запуск” и ждать окончания установки;
- запустить программу и подключить геймпад к компьютеру;
- нажмите на иконку с изображенным геймпадом;
- выберите пункт “Настройки”;
- загрузите изображение контроллера, похожего на ваш геймпад;
- настройте кнопки на джойстике;
- нажмите “Принять”.
Если похожего джойстика нет в предложенных файлах, вы можете сфотографировать свой и загрузить его в папку “Изображения Контроллера”. Полезные советы: как отформатировать ноутбук с windows 7 с помощью флешки.
Подключение и настройка джойстика
ШАГ 1: подключение, установка драйвера
Итак, если у вас USB-джойстик — то после включения компьютера (ноутбука), его достаточно просто подключить к порту и подождать 5-10 сек. пока Windows установит на него драйвер (разумеется, речь идет о современных Windows 8/10/11, которые это делают сразу и автоматически).
 Джойстик подключен
Джойстик подключен
Если вы приобрели беспроводной джойстик — то для начала в него необходимо установить батарейки
Обратите внимание, что в отсеке для них производители часто «прячут» небольшой адаптер для USB-порта (чтобы не потерялся при транспортировке)
 Джойстик (вид сзади)
Джойстик (вид сзади)
После установки батареек и включения джойстика (на некоторых моделях есть еда заметный переключатель ON/OFF) — на нем должны начать моргать светодиоды (большинство беспроводных моделей снабжены ими).
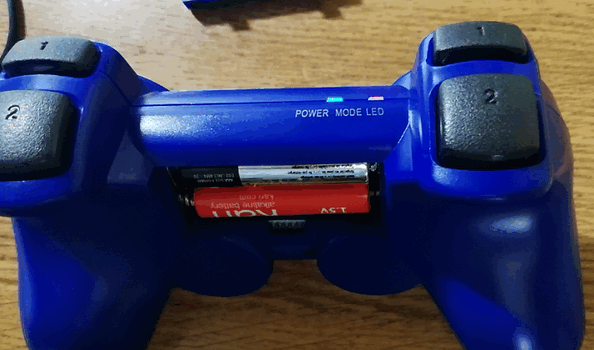 Батарейки установлены
Батарейки установлены Малозаметный переключатель ON/OFF
Малозаметный переключатель ON/OFF
Не забудьте подключить адаптер к USB-порту.
 Не забудьте подключить адаптер
Не забудьте подключить адаптер
Если у вас Bluetooth джойстик (без отдельного USB-адаптера) — то просто кликните по значку Bluetooth в трее Windows и добавьте новое устройство (сопряжение джойстика с компьютером проходит буквально в 2-клика). См. пример ниже.
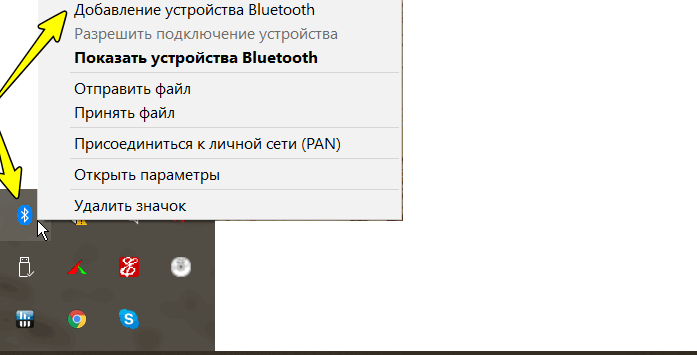 Добавление устройства Bluetooth
Добавление устройства Bluetooth
Далее (вне зависимости от модели вашего джойстика) рекомендуем вам зайти в панель управления Windows в раздел:
Панель управления\Оборудование и звук\Устройства и принтеры
Если Windows смогла найти драйвер и с джойстиком не возникло проблем — вы должны увидеть его здесь (см. скриншот ниже).
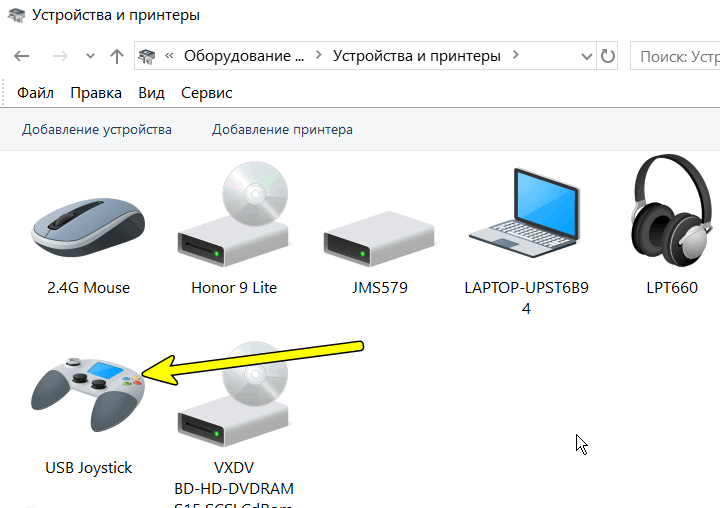 USB джойстик
USB джойстик
В общем-то, после этого можно запускать игру и тестировать работу девайса.
Если же драйвер не был установлен автоматически — обратите внимание на комплектацию джойстика. В комплекте к большинству нестандартных моделей идет компакт-диск (флешка) с необходимыми драйверами
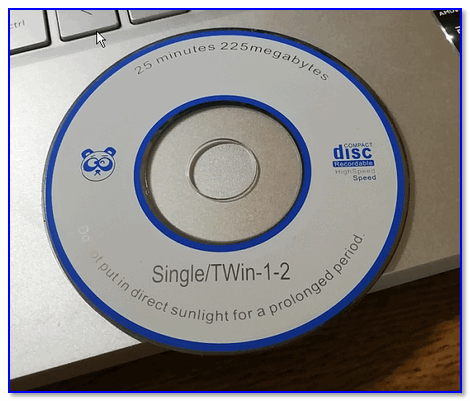 Компакт-диск с драйверами
Компакт-диск с драйверами
Если подобного диска нет, попробуйте открыть диспетчер устройств, и перейти во вкладку «Другие устройства» (примечание: в ней отображаются все устройства, для которых нет драйверов).
После выбрать устройство с восклицательным знаком (как на скрине ниже), нажать по нему правой кнопкой мышки и в появившемся меню выбрать «Обновить драйвер». Далее следовать указаниям мастера.
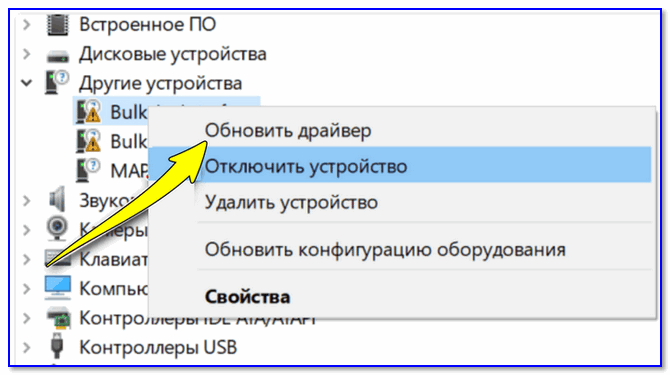 Другие устройства — обновить драйвер
Другие устройства — обновить драйвер
Если обновить драйвер таким способов не получилось, рекомендую попробовать спец. утилиту Driver Booster. Она автоматически определит модель вашего геймпада, а после предложит загрузить и установить для него драйвер.
Кроме того, эта утилита проверит наличие всех библиотек в системе, которые нужны играм Visual C++, DirectX и прочие).
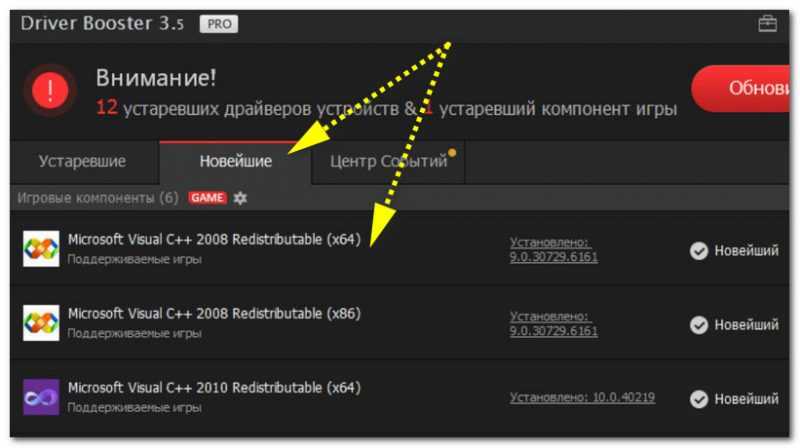 Driver Booster обновляет помимо драйверов все необходимые библиотеки для игр
Driver Booster обновляет помимо драйверов все необходимые библиотеки для игр
С чего начать «настройку» джойстика
Для начала закрыть все игры и приложения, для которых вы и подключали джойстик… (до 4-го шага они нам не понадобятся)
❶
Проверка состояния устройства
Как бы это банально не было, но для начала внимательно осмотрите сам джойстик: цел ли провод, нет ли на нем перегибов (чаще всего идут на “излом” места возле USB).
Если у вас беспроводной джойстик – замените батарейки (кстати, если надолго оставить батарейки в корпусе устройства и не пользоваться им — они могут окислиться, чем могут испортить часть элементов внутри корпуса…).
Джойстик подвергался ремонту
Крайне желательно перепроверить джойстик на другом ПК/ноутбуке/телефоне. Рабочий ли он вообще…? Кстати, на многих джойстиках имеются светодиоды, которые могут подсказать “жив ли вообще геймпад”…
При подключении к USB — на джойстике начал гореть светодиод
❷
Наличие драйвера
Обычно, “новая” ОС Windows 10 автоматически ставит драйвера для большинства джойстиков (чего не скажешь о др. ОС). Но в ряде случаев этого может не произойти…
В любом случае, рекомендую зайти в диспетчер устройств и посмотреть: нет ли в нём устройств с восклицательными знаками (например, во вкладке “Другие устройства”).
Другие устройства – обновить драйвер / диспетчер устройств
Если у вас есть “родной” драйвер для джойстика (например, компакт-диск/флешка, которые шли в комплекте к нему) — установите драйвер с них.
Кстати, в диспетчере устройств можно попробовать обновить драйвер вручную: для этого сначала кликните по кнопке “Обновить конфигурацию оборудования”, а после нажмите ПКМ по нужному устройству и в меню укажите “Обновить драйвер”.
После согласитесь на автоматически поиск и установку драйвера…
Как обновить драйвер в диспетчере устройств
Если драйвер обновить не удалось, рекомендую следующее:
- утилита для автоматического поиска драйверов;
- поиск драйвера по коду оборудования (вручную).
Кроме этого, можно попробовать перенести драйвер из другой Windows (если вдруг у вас есть ПК с другой версией Windows, где джойстик работает (как у автора вопроса)). Как это сделать – см. заметку ниже.
❸
Виден ли джойстик средствами ОС Windows
Для подобной проверки нам потребуется открыть вкладку управления устройствами и принтерами (для этого можно воспользоваться панелью управления, либо нажать Win+R, и использовать команду control printers).
control printers — просмотр подключенных устройств
Среди устройств необходимо найти джойстик, нажать на нем ПКМ (правую кнопку мыши) и открыть его параметры.
После перейти во вкладку “Свойства / проверка” и попробовать нажать поочередно на все кнопки джойстика.
Свойства джойстика
Если джойстик исправен и драйвер на него корректно установлен — вы должны увидеть, как на экране проверки начнут мигать кнопки (см. скрин ниже ). В идеале, при нажатии на любую из кнопок — вы должны видеть реакцию…
при нажатии на кнопку
Важно!
Разумеется, пока Windows не начнет реагировать на нажатие кнопок джойстика — переходить к настройкам игр — бессмысленно! (они его также не увидят…)
Кстати, если у вас ряд кнопок не сработал — попробуйте откалибровать геймпад (делается это в том же окне, но в другой вкладке – “параметры”, см. скрин ниже).
Калибровать
❹
Совместимость с играми
Далеко не во всех играх можно использовать обычные универсальные джойстики: некоторым нужны спец. геймпады. А ряд игр вообще не поддерживает джойстики (в принципе! Это просто не предусмотрено разработчиками). Такое обычно бывает со старыми играми…
Для использования классического джойстика — в подобных случаях можно прибегнуть к двум вариантам:
- если для игры есть спец. дополнения/плагины (устраняющие этот недостаток) — воспользоваться ими (здесь без комментариев );
- установить и настроить спец. утилиту, которая все ваши нажатия на кнопки джойстика будет “преобразовывать” в нажатия кнопок клавиатуры. Т.е. игра будет “думать”, что вы играете на клавиатуре…
Решение второго варианта (на мой взгляд) – лучше поручить утилите JoyToKey: она совместима с большинством игр и джойстиков, в ней можно создать профили под каждую игру, она легко справляется даже с несколькими джойстиками, и она работает с ОС Windows 7/8/10.
Нажимаете кнопку джойстика — и видите нужную строчку
Всего доброго!
Полезный софт:
- Видео-Монтаж Отличное ПО для создания своих первых видеороликов (все действия идут по шагам!). Видео сделает даже новичок!
- Ускоритель компьютера Программа для очистки Windows от “мусора” (удаляет временные файлы, ускоряет систему, оптимизирует реестр).
Беспроводное подключение
Если рассматриваемая проблема наблюдается при использовании беспроводного соединения, выполните следующие действия:
Удостоверьтесь, что расстояние между консолью и контроллером не слишком большое, в пределах одной комнаты, а между обоими устройствами нет никаких препятствий.
Если проблемный контроллер раньше подключался к компьютеру, его необходимо сбросить
Для этого воспользуйтесь кнопкой перезагрузки: возьмите тонкий длинный предмет (подойдет инструмент для извлечения сим-карты или разогнутая канцелярская скрепка), переверните геймпад днищем вверх и обратите внимание на зону, отмеченную на изображении далее.
Вставьте в отверстие тонкий предмет и нажмите до щелчка – Dualshock 4 просигнализирует о сбросе выключением светового индикатора. Проблему можно устранить также с помощью отмены сопряжения, но для этого потребуется второй, заведомо рабочий контроллер
В основном меню приставки воспользуйтесь пунктами «Настройки» («Settings»).
Далее – «Устройства» («Devices»)
Проблему можно устранить также с помощью отмены сопряжения, но для этого потребуется второй, заведомо рабочий контроллер. В основном меню приставки воспользуйтесь пунктами «Настройки» («Settings»).
Далее – «Устройства» («Devices»).
Нужно выбрать вариант «Bluetooth-устройства» («Bluetooth Devices»).
Выделите запись проблемного геймпада и нажмите «Крест».
Воспользуйтесь кнопкой «Options» для вызова меню.
В нём будет единственная опция «Забыть устройство» («Forget Device»), воспользуйтесь ею.
Подтвердите операцию нажатием на «OK».
Произведите повторное сопряжение Дуалшока 4 и консоли: нажмите и держите одновременно кнопки «PlayStation» и «Share», после появления на экране телевизора сообщения нажмите «Крест» на целевом устройстве.
Попробуйте связать геймпад с компьютером или смартфоном – если эту операцию не получается проделать, то проблема, скорее всего, аппаратная и контроллер нужно отнести в сервисный центр
Подробнее: Как подключить Dualshock 4 к компьютеру или телефону Android
Как подключить геймпад от PS4 к PC?
Когда Sony впервые объявила о том, что джойстик DualShock 4 будет совместим с ОС Windows, геймеры по всему Интернету приветствовали это известие. К сожалению, просто подключить его к компьютеру и начать играть не всегда получится. Хотя контроллер PS4 распознаётся Windows, существующие игры могут глючить или вовсе не работают с ним автоматически.
Windows поддерживает использование геймпад PS4 для PC, но так как у Microsoft есть своя консоль, то официально они поддерживают лишь свои контроллеры, а дуалшокерам придётся немного потанцевать с бубном.
Что нужно для подключения?
- Собственно сам контроллер.
- Стандартный USB кабель.
После подключения геймпада — он будет распознан системой и вы возможно даже сможете его использовать в некоторых приложениях и играх (например Steam и некоторые игрушки).
Если просто подключить девайс к компу, то набор некоторых функций джойстика работать не будут, такие как:
- сенсорная панель (но работает как кнопка),
- гироскоп,
- вибрация,
- встроенный микрофон и динамик,
- разъем для гарнитуры.
Убедитесь в работоспособности USB-портов
Все современные геймпады подключаются к компьютеру посредством USB-соединения. Причем здесь может быть два варианта — либо проводное, либо беспроводное подключение. В последнем случае джойстик использует Bluetooth-соединение. Но даже беспроводное подключение потребует работоспособности USB-портов компьютера, т.к. Bluetooth-адаптер также подключается к ним.
Проверить USB-порты достаточно просто — достаточно подключить к ним любое другое устройство (флешку, например). В случае со стационарными компьютерами может возникнуть ситуация, когда не работают только передние USB-порты. Потому нужно попробовать подключать джойстик к портам, расположенным с тыльной стороны системного блока ПК.
Если имеющийся геймпад является беспроводным, возможно, из строя вышел или не определяется компьютером только адаптер Bluetooth. Все беспроводные джойстики имеют в своей конструкции USB-порт, через который осуществляется не только зарядка аккумулятора, но и соединение устройства с компьютером.
Подключите геймад к ПК, используя USB-кабель (желательно — оригинальный). Если он определится, проблему следует искать в Bluetooth-адаптере.
Простой способ с использованием сторонних программ
Если у вас нет желания копаться в настройках, в таком случае советуем вам скачать одну из двух программ – DS4windows или InputMapper.
Использование программ для подключения DS4
- Запускаете одну из вышеупомянутых программ;
- Подключаете ваш контроллер к ПК.
- Программы автоматически обнаружат ваш Dualshock 4 и без секунды промедлений позволят вам играть в любые игры.
- Желательно также «подружить» подключённый контроллер со Steam ранее описанным способом.
DS4windowsInputMapper
Как играть на Android с помощью геймпада, клавиатуры или мышки. Настройка Panda Pro
Данный способ позволяет владельцам любых Android устройств играть в игры с помощью USB-контроллеров, даже если в игре нету поддержки данных устройств!…
Сброс контроллера
Жесткий сброс контроллера DualShock до заводских настроек по умолчанию — еще один эффективный метод решения проблем с сопряжением. Выполните следующие действия, чтобы сбросить настройки контроллера PS4.
Шаг 1: Переверните контроллер и найдите крошечное отверстие сзади, рядом с левыми плечевыми кнопками.

Шаг 2: Используйте кончик скрепки или выталкиватель SIM-карты, чтобы нажать кнопку сброса в маленьком отверстии примерно на 3-5 секунд.
Это вернет контроллер DualShock к заводским настройкам по умолчанию и устранит все сбои, которые мешают ему подключиться к вашему iPhone.
После этого переведите контроллер в режим сопряжения и проверьте, подключается ли он к вашему iPhone.
Почему геймпад не подключается к PS4
Понять, что в функционировании джойстика произошёл сбой очень просто – на его торце расположен световой индикатор, цвет которого изменяется в зависимости от активности игрового режима. Если световой сигнал стабилен, значит, устройства подключены и готовы к использованию. Однако часто случается, что световой индикатор горит или мигает белым цветом. Это означает, что возникли проблемы с синхронизацией. После одной или нескольких неудачных попыток сопряжения, цвет индикатора меняется на жёлтый. Это означает, что джойстик не работает.
Есть несколько причин, которые препятствуют синхронизации геймпада и консоли:
- Ошибка в самом процессе синхронизации.
- Блокировка сигнала.
- Ошибка или сбой в программном обеспечении.
- Техническая ошибка.
Исходя из сложности проблемы, её можно устранить самостоятельно или обратиться в сервисный центр. Последний способ будет актуален, только если никакой из перечисленных способов не привёл к решению проблемы.
Как подключить джойстик к компьютеру Windows 10? Рекомендации по настройке
Нельзя поспорить с тем, что геймпадами удобнее пользоваться в некоторых играх, плюс — это еще и дело привычки для игроков, перешедших с консолей. Если клавиатура не подходит для получения максимально приятного игрового опыта, вовсе не обязательно переходить на Xbox One или PlayStation 4. Есть лучший вариант – использовать геймпад в сочетании с ПК. Дальше речь пойдет о том, как подключить джойстик к компьютеру Windows 10 , настроить его и исправить возможные проблемы с синхронизацией.
Как установить джойстик?
Весь процесс подразумевает выполнение двух этапов: установка физической связи и программная настройка.
Как подключить беспроводной джойстик к ПК :
- Подключаем USB-шнур или Bluetooth-адаптер игрового джойстика к одному из портов на компьютере.
- Устанавливаем драйвера. Если в руках фирменный геймпад от Xbox One, он может инсталлироваться автоматически, подтянув нужное программное обеспечение с компьютера. При использовании джойстиков от сторонних производителей придется посетить их официальный веб-сайт или поставить драйвера с диска, который идет в комплекте.
Несмотря на то, что уже знаем, как подключить Bluetooth геймпад к ПК , он еще не совсем хорошо работает. Отдельные кнопки могут не срабатывать, а чувствительность стиков и стрелочек часто бывает слишком медленная или быстрая. Дополнительно стоит выполнить настройку и калибровку джойстика.
Программа для калибровки
В Windows встроена программа для калибровки джойстика , которая позволяет корректировать чувствительность геймпада при его использовании. Это обязательная процедура после установки устройства, без которой лучше не начинать играть.
Как откалибровать геймпад на Windows 10 :
- Кликаем ПКМ по Пуску и выбираем «Панель управления».
- Открываем пункт «Оборудование и звук».
- Среди всех устройств выбираем контроллер, у него должен быть соответствующий значок, при условии правильного определения.
- Кликаем по нему правой кнопкой мыши и выбираем «Параметры игровых устройств».
- В новом окне жмем на «Свойства».
- Переходим на вкладку «Проверка» и оцениваем необходимость калибровки.
- Возвращаемся на вкладку «Параметры» и настраиваем джойстик.
Компьютер не видит джойстик: Решение
Если не работает джойстик на ноутбуке , рекомендуем выполнить несколько вариантов решения проблемы:
- Подзаряжаем устройство. Новый геймпад скорее всего полностью разряжен, его нужно установить на зарядку (или заменить батарейки).
- Пробуем установить другие драйвера. Если ПК не видит геймпад , вероятнее всего дело в некорректном программном обеспечении. Лучше использовать драйвера с официального сайта.
- Переставляем USB-приемник в другой порт. Нередко конкретный разъем работает плохо, особенно на передней панели. Лучше переключиться к использованию входа с тыльной стороны (для стационарных ПК).
- Обновляем прошивку. Процедура выполняется через специальное ПО от производителя.
- Настраиваем геймпад в Steam. Если Steam игра не видит джойстик , можем в приложении задать базовые параметры для джойстика. Для этого переходим в «Настройки» на страницу «Контроллер» и выбираем «Настройки для режима Big Picture». Устанавливаем необходимые параметры и закрываем.
Как проверить, работает ли джойстик на компьютере?
Есть пару способов, как проверить работает ли джойстик на ПК :
- Смотрим на индикаторы джойстика.
- Пробуем передвинуть курсор мыши.
- Проверяем работоспособность клавиш в меню калибровки.
Если геймпад может менять расположение курсора на экране и показывает режим подключения, он точно работает. Осталось только настроить управление внутри игры так, чтобы было удобно им пользоваться, и наслаждаться игрой.
Все еще возникают проблемы с вашим контроллером PS4?
Если у вас по-прежнему возникают проблемы с контроллером, попробуйте отключить маршрутизатор или модем. Помните, что вы потеряете доступ в Интернет, поэтому предупредите любого в доме, прежде чем делать этот шаг.
Если вам не удалось установить соединение с контроллером, выполните шаги для выполнения жесткого сброса с отключением маршрутизатора или модема. Если вы спариваете свое устройство, но оно по-прежнему неустойчиво, попробуйте использовать его с маршрутизатором или модемом.
Это нормально работает? Если это так, вам нужно будет изменить канал, который использует ваш маршрутизатор. Вы можете следовать нашим инструкциям по изменению канала на маршрутизаторе или проконсультироваться с вашим интернет-провайдером.
Восстановление кнопок стиков на джойстике PS3
Еще одна распространенная проблема, с которой сталкиваются пользователи приставок PS3/PS4 — стершиеся (порванные) стики.
Новые стики можно приобрести в специализированных магазинах из наличия, но дешевле будет заказать их на Алиэкспресс.
Для замены стиков необходимо полностью разобрать геймпад.
Устанавливаем кнопку стика на место и проверяем работоспособность
Для этого нужно:
- Снять пластиковую крышку корпуса контроллера (процесс описан выше);
- Отсоединить аккумуляторную батарею, отключив белый разъем с двумя проводами от самой платы джойстика.;
- Открутить крепежный винт, который находится под батареей;
- Далее нужно отсоединить шлейф и снять саму плату контроллера от лицевой кнопочной части. Чтобы не повредить шлейф, вынимать его следует предельно аккуратно при помощи пинцета, просто потянув за язычок
Когда DualShock полностью разобран, можно без проблем починить любую кнопку на джойстике PS3. Так, чтобы заменить залипающий стик, нужно просто снять старый и установить на его место новый.
ВИДЕО ОБЗОР» alt=»»> После замены остается только собрать джойстик в обратной последовательности.
- https://proshivka.pro/kak-pravilno-razobrat-dzhojstik-ps3/
- https://playsguide.ru/remont-dzhojstika-ps3-svoimi-rukami
- https://neknopka.ru/чиним-кнопки-на-джойстике-ps4-ps3/
Почему планшет или смартфон включается, но не загружается
Причины, по которым не загружается система, могут быть следующие:
- Ошибка перепрошивки. Эта проблема может возникнуть, если мастер по неопытности установил на планшет или смартфон прошивку, не соответствующую его модели. Такое может произойти и в случае, если во время установки ОС на планшет внезапно выключился компьютер, с которого производилась прошивка. Чтобы избежать этого,прошивать телефон нужно с ноутбука или с ПК, подключенного к источнику бесперебойного питания.
- Разряд батареи устройства. Это редкая причина, характерная обычно лишь для отдельных моделей планшетов Lenovo. Обычно в таких случаях планшет просто вибрирует и не включается. Если индикатор или анимация на экране показывает что заряд идет, а Android не грузится, проблема не в АКБ.
- Из-за нехватки памяти. Для загрузки и работы гаджета требуется свободное место на внутренней памяти. Если она полностью заполнена, телефон или планшет будет загружаться очень долго, но Launcher так и не запустится.
- Неисправность электронной части. Обычно механические повреждения или выход из строя компонентов устройства приводят к тому, что последнее вообще не запускается. Но случается, что загрузка просто не идет дальше заставки.
В любом случае стоит попытаться если не восстановить работу гаджета, то хотя бы достать контакты.
Как сохранить данные. Чтобы не утратить контакты из-за поломки андроид-устройства, сохраняйте их в аккаунт Google, а не просто во внутреннюю память устройства. В этом случае копия контактов будет храниться в адресной книге google-почты и ее всегда можно будет загрузить на новый гаджет. Также при этом могут быть сохранены и другие данные. Например, календарь или список установленных программ.























![Контроллер ps4 мигает белым [решено]](http://digital-discount.ru/wp-content/uploads/9/b/5/9b5632acc66f53dd3294958c8ee7e29a.jpeg)






