Как подключить музыкальный центр к компьютеру
В акустике для музыкального центра усилитель, как правило, не установлен (то есть колонки пассивные). Он интегрирован непосредственно в проигрыватель. Соответственно, колонки необходимо к ПК подключать именно вместе с музыкальным центром. Выполняется это следующими способами:
- Для стерео-колонок. С помощью кабеля 3,5 мм. на 3,5 мм. соединить выход ПК Audio Out c входом музыкального центра Audio In.
- Для систем объёмного звучания (2.1, 5.1, 7.1). Для подключения используется комплект кабелей 3,5 мм. на RCA (тюльпаны). В настройках звуковой карты нужно выбрать соответствующий режим и произвести подключение согласно заданной схемы. Как правило, к Audio Out (зелёный выход) подключается вывод на левые сателлиты, к Audio In (розовый или красный выход) подключается вывод на правые сателлиты, к Line In (оранжевый выход) подключается сабвуфер.
Также многие музыкальные центры поддерживают подключение через S/PIDF. Но такой выход далеко не во всех звуковых картах предусмотрен. Преимущество этого варианта — необходим только один кабель (даже если подключается акустика 12.1). Наличие S/PIDF можно узнать визуальным осмотром выходов звуковой карты — если внутри Audio Out заметно красное свечение (это оптический датчик), то это указывает на поддержку оптического вывода звука.
Как настроить колонки на компьютере – простые способы

На сегодняшний день компьютер играет важную роль в жизни большинства людей. Его используют в различных сферах трудовой деятельности, для хобби или досуга. Но в любом случае рано или поздно каждому пользователю захочется насладиться звуковым сопровождением – любимой музыкой или фильмом, захватывающими звуками компьютерной игры. И для этого понадобится правильно настроить колонки. А о том, как настроить колонки на компьютере, вы и сможете прочитать в нашей статье.
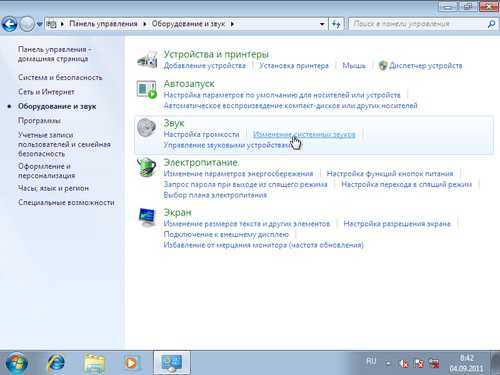
Первичная настройка звука на персональном компьютере или ноутбуке начинается с установки драйверов для звуковой карты. Разумеется, последние современные операционные системы, такие как windows 7, сами в состоянии определить модель звукового устройства, вне зависимости от того, встроенное оно или отдельное, и установить нужное вспомогательное программное обеспечение. Конечно, этот вариант не подойдёт владельцам звуковых карт, которые вышли совсем недавно.
Если ОС не установила драйвера в автоматическом режиме, то не стоит отчаиваться. Нам необходимо начать с самого начала, а именно – точно понять, какая звуковая плата установлена на вашем персональном компьютере. Они существуют трех видов: 2.1, 5.1, 7.1. В самом начале при установке специальных драйверов с помощью всплывающих подсказок вы легко сможете это определить. И уже в зависимости от вида звуковой платы сможете начинать настройку звука на компьютере, зная, какой звук вы должны получить в результате.
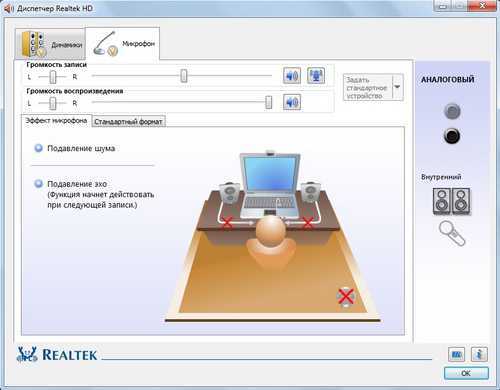
Как настроить колонки на компьютере: пошаговая инструкция
Для начала вам необходимо выключить компьютер, полностью обесточив его. Затем подключить колонки к разъемам, соответствующим по цветам со шнурами (как правило, это зеленый цвет). Также, на разъеме может быть написано Line Out.
После того, как вы подсоедините шнуры, вам необходимо включить компьютер. Затем, вне зависимости от того, windows 7 или windows ХР у вас установлена, вы выбираете «Пуск» – «Панель управления» – «Звук».
В меню «Звук» вам необходимо найти вкладку «Настройка аудиоколонок». Там вы сможете выбрать правильное расположение колонок (левая, правая), а также подтвердить, что их вид соответствует виду звуковой платы. Все эти параметры также легко настраиваются с помощью видеоуроков:
Не работают колонки на компьютере – что делать?
Если на вашем персональном компьютере отсутствует звук – это достаточно безрадостно. Тут уже вам не помогут советы, как настроить колонки на компьютере. Вам необходимо тщательно разобраться в природе неисправности.
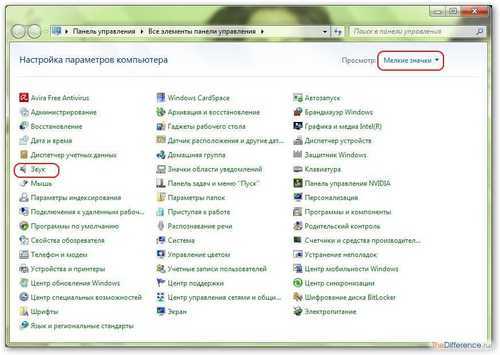
Для начала вам необходимо исключить возможность поломки самого оборудования – наушников, колонок. Для этого вы можете подключить их к другому источнику звука
Затем вам стоит обратить внимание на программное обеспечение (так как аппаратные неисправности лучше доверить специалисту). В «Панели управления» вам необходимо выбрать «Администрирование» и там найти службу windows Audio
Она должна быть в состоянии «Работает». Если же все в порядке, а звука нет – стоит обратиться к специалисту. Настройка звука на компьютере – достаточно простая и интуитивно понятная процедура. Однако если вы не уверены в ваших познаниях, то, возможно, необходимо обратиться за помощью к более опытному товарищу, который и поможет вам настроить колонки.
Публикация постов с помощью программы VKClient
Вручную публиковать посты занимает очень много времени. Лучше автоматизировать данный процесс.
С нашей программой 3bot это сделать очень легко.
Сначала добавляем сам пост в программу. Для этого открываем раздел Сообщения.
Здесь нажимаем кнопку Добавить новое сообщение. Далее пишем заголовок сообщения и текст. При необходимости добавляем вложение (подробнее про настройки сообщений).
Сохраняем наше сообщение/пост и переходим в раздел Общие настройки. Здесь находим строку Настройки постинга и щелкаем по нему.
В настройках указываем как искать группу. В нашем случае программа будет искать группы по ключевому слову «работа». Если щелкнуть по этой строке, откроется вот такое окно:
Здесь указываем поисковую фразу. Далее страну и город при необходимости.
Один из важных параметров это порядок сортировки.
После того как все указали, нажимаем кнопку Сохранить.
Из файла
Если у вас есть файл с готовым списком идентификаторов (id) групп, то можете их загрузить в программу. Для этого нажмите пункт Из файла. Затем щелкаете по открывшейся строке и выбираете файл.
Допустимы файлы с расширением CSV и TXT. Разделителем могут выступать «;», «,» и перевод строки.
Группы в которых состою
При выборе этого пункта программа обработает группы в которых состоят все добавленные в программу аккаунты и у которых открыта стена (т.е. пост опубликуется сразу же).
Количество групп на аккаунт от и до
В этих двух строках указываем количество групп которое будет обработано одним аккаунтом. Указываем минимальное и максимальное количество.
Во время работы программа случайным образом выберет число из этого интервала.
Что делать если не получилось опубликовать пост
Во время постинга могут попадаться группы с закрытой стеной. В таких случаях программа может либо пропустить такие группы либо писать комментарий.
Если в настройках выбран пункт Написать комментарий, то программа найдет самый первый пост у текущей группы и напишет под ним комментарий. Текст и вложение комментария будут такие же как у поста, который мы хотели опубликовать.
Необходимо быть осторожными при написании комментариев. Администраторам групп, скорее всего, не понравиться что кто-то пишет комментарии с рекламой под их постами и они на вас пожалуются. Если на вас поступит жалоба, ваш аккаунт заморозят за написание подозрительных комментариев.
Автоматически лайкать мои посты (комментарии)
Если установлена эта отметка, то программа, после публикации поста или комментария, поставит на них лайки от имени всех аккаунтов, которые добавлены в программу.
Предварительно вступать в группу
Иногда для публикации поста необходимо быть членом этой группы. В любом случае, если пост публикуется/предлагается от имени члена группы, то это выглядит менее подозрительно.
Продолжить предыдущую обработку
При постинге в обработку могут попасть очень много групп. Например, при поиске по словам количество групп может достигнуть 1000.
Если отмечен данный пункт, программа сама запомнит в какой группе он остановился в прошлый раз и продолжит работу с этого места при последующем запуске обработки.
Данная настройка работает только с Поиском по словам.
Черный список групп
При щелчке по данной строке откроется окно со списком групп.
Группы, которые включены в этот список, не будут обработаны программой.
При длительно нажатии на группу откроется окно с полной информацией о группе.
Для удаления групп необходимо щелкнуть по ним и поставить отметку. Далее нажимаем кнопку Удалить. Все отмеченные группы будут удалены.
Запуск задания
После установки всех настроек переходим в раздел Задания.
Здесь нас интересует задание Рассылка на стены групп.
Перед запуском задания можно выбрать аккаунты которые попадут в задание и установить время повторного запуска задания.
Что делать, если звук плохой?
При возникновении проблем со звуком не спускайте проблему на тормоза, а сразу пытайтесь устранить неполадки при помощи следующих рекомендаций:
- Проверьте правильность подключения.
- Убедитесь, что колонки и соединительные провода не повреждены.
- Обновите драйверы звуковой карты и динамиков (при наличии) через «Диспетчер устройств».
Кликните ПКМ по значку динамика в панели задач и нажмите на «Устранение неполадок со звуком».
Если это не поможет, примените понравившийся эффект к текущим настройкам воспроизведения.
Также не забывайте, что многое будет зависеть от качества самих колонок. Возможно, звук соответствует особенностям акустической системы и просто не может быть более приятным или громким.
Помните про ссылки
Да, посты со ссылками набирают меньший охват.Обидно – ведь без ссылок сложно обойтись в продающем посте, если зовёшь на лендинг или сайт.
Что делать? Смириться, увы.
Но принимая это как данность, думайте над разными тактиками публикаций.Например, можно увеличить количество продающих постов, делать их разными по содержанию. Либо не давать ссылку в посте, а приглашать посмотреть подробности в рассылке или в описании группы.
Для примера поискала неделю постинга, где было много публикаций со ссылками. Это были допродажи курса:
Влияние ссылки на охват записей
Как видно, наибольший охват получили посты без ссылок. И что примечательно, вообще без призывов к действию. Почему? СТА обычно содержат стоп-слова, о которых скажу ниже.
Подключение колонок через усилитель к стационарному компьютеру Windows 7
Выше говорилось что, штекер для подключения колонок к усилителю двух проводной, как правило. В современных усилительных устройствах есть маркировка для подключения.
Схема:
устанавливаем количество входов/выходов на системной плате компьютера. При наличии шести клемм входа – выхода требуется покупка звуковой карты с сайта разработчика
Клеммы входа/выхода компьютера
- соединяем выходные клеммы компьютера с входами звуковой системы, согласно инструкции.
- настраиваем компьютер, активизировав опцию «Панель управления».
Панель управления
нажимаем клавишу «Диспетчер звуковых эффектов».
Диспетчер звуковых эффектов
выбираем любую из опций: «Стерео», «Квадрафоническую», «5.1» или «7.1».
Опции: «Стерео», «Квадрафоническая», «5.1» или «7.1»
настраиваем опцию «Звуковые эффекты» (по желанию), зайдя в меню «Эквалайзер», выбрав тембр, звук в соответствии с использованием компакт – диска, музыкальной студии, DVD.
Выбор звуковых эффектов
нажимаем клавишу «Подтвердить» (Ок) (подтверждение подключения).
На последних моделях компьютеров можно увидеть клемму для цифрового звучания (SPDIF).
Внешний вид разъёма SPDIF и кабеля для коммутации
Такой разъем отличается оптическим соединением, следовательно, высоким качеством, отсутствием помех, шума, низкого уровня фонового звучания. При использовании клемму для цифрового звучания (SPDIF), аудиосистема (колонки) должна иметь специальный декодер объемного звучания.
Если звуковая система имеет стандартное гнездо RCA, то подключать колонки можно, как указано выше (без декодера)
Как подключить колонки 5.1 или 7.1
Если вам необходимо подключить динамики, которые представляют собой акустическую систему 5.1 или 7.1, в первую очередь вам необходимо изучить аудиовыходы, которыми оснащена ваша звуковая карта. Как правило, встроенные звуковые карты современных компьютеров позволяют без проблем подключать колонки 5.1 и 7.1. Для этого на задней панели компьютера появляется 6 разъемов:
- Зеленый выход — передние динамики (front.
- Оранжевый выход — центральный динамик и сабвуфер.
- Синий — линейный вход (используется для подключения акустической гитары, плеера или другого оборудования).
- Серый вывод — боковые (боковые) динамики).
- Розовый — подключение микрофона.
- Черный вывод — тыловые динамики (тыл.
Если на вашем компьютере эти 6 разъемов, то все в порядке, можно подключить колонки 5.1 или 7.1, если разъемов всего три (розовый, зеленый и синий), вам нужно будет купить дискретную звуковую карту.
Если вам нужно подключить динамики 5.1, будут использоваться дополнительные разъемы (зеленый, черный и оранжевый). Подключите кабель с зеленым штекером к зеленому разъему на звуковой карте, затем подключите его к сабвуферу вашей акустической системы (разъем, отвечающий за передние (передние) динамики). Проделайте то же самое со всеми остальными кабелями, подключите их к соответствующим разъемам, позвольте себе ориентироваться по цветам и назначению разъемов (описание выше).
После подключения сабвуфера к нему нужно подключить остальные колонки. Обычно используется кабель типа «тюльпан-тюльпан» (или «RCA-RCA»), один конец которого подключается к сабвуферу, а другой конец — к подходящему динамику. В этом случае вам необходимо следовать маркировке разъема на сабвуфере, чтобы все динамики были подключены к правильным разъемам, в противном случае каналы будут переставлены местами.
После того, как все подключено, нужно настроить звуковую карту. Для этого зайдите в настройки драйвера и выберите подходящий режим (в данном случае 5.1).
Если вам нужно подключить колонки 7.1, вам также понадобится серый разъем, который отвечает за подключение боковых колонок.
Если у вас возникли проблемы с подключением, см. Инструкции для вашей акустической системы или звуковой карты.
Как открыть комментарии в группе ВКонтакте
Как уже отмечалось выше, по умолчанию функция комментирования находится в активном режиме. Если ранее она была отключена, ее можно включить следующим образом:
- Открыть раздел «Управление сообществом».
- В правой стороне в разделе «Настройки» выбрать «Комментарии».
- В пункте «Обратная связь» поставить галочку и сохранить изменения.
После этого пользователи смогут оставлять комментарии под каждой записью на стене сообщества. В отличие от комментариев, фильтры по умолчанию всегда отключены. При этом они являются одним из главных инструментов, который дает возможность контролировать общение подписчиков и предотвратить появление спама, ругательств, оскорблений и прочих материалов, способных стать причиной блокировки группы со стороны администрации социальной сети. К тому же, доступные фильтры являются отличным помощником для модератора – они снимают с человека необходимость отлеживать каждое опубликованное сообщение и принимать соответствующие меры в ручном режиме.
Алгоритм действий для включения фильтров такой же, как и действия включения комментариев: «Управление сообществом», «Комментарии»; далее необходимо поставить/убрать галочки напротив необходимых фильтров. Стоит отметить, что администратор может выбрать оба фильтра одновременно, либо использовать только интересующий, в соответствии с которым в дальнейшем будут отсеиваться сообщения пользователей. При выборе фильтра по ключевым словам, следует в ручном режиме прописать запросы (через запятую).
Настройка звука и громкости
Система предоставляет встроенные инструменты для настройки звука и громкости наушников или динамиков. Находятся они в разделе «Параметры звука» в панели управления Windows. Если регулировок недостаточно, можно воспользоваться дополнительным софтом для Windows версий XP, 7, 8 и 10:
Realtek HD Audio. Пакет драйверов для настройки звуковых карт от производителя Realtek. Набор функций минималистичен, но софт позволяет точно отрегулировать звучание.
FxSound Enhancer. Программа предлагает простые, но действенные настройки для улучшения звука. Качество звучания возможно поднять в режиме реального времени. Доступны инструменты для увеличения четкости, усиления басов.
ViPER4Windows. Профессиональное программное обеспечение для тонкой настройки звучания. Включает в себя большой набор инструментов, позволяющих изменить параметры.
Как подключить колонки от нерабочего музыкального центра
Эта ситуация намного сложнее и ее решение требует определенных затрат. Проблема заключена в том, что в стереосистеме расположен усилитель, который питает колонки. Мощности звуковой карты, расположенной в компьютерном устройстве, не хватает для раскачки акустических динамиков. Поэтому подключение колонок от музыкального центра к стационарному компьютеру или ноутбуку без самого центра не так то и легко осуществить. Но возможно.
Для этого, в первую очередь, необходимо найти усилитель или самим его изготовить. Для этого пригодится как отдельное устройство, так и применение платы из старых колонок. Главным требованием является то, чтобы мощность выбранного усилителя не была большей мощности стереодинамиков.
Важно! При необходимости можно самостоятельно спаять усилитель — это не настолько сложная задача. В интернете очень много готовых схем любой сложности и различных вариантов
Требуемые детали можно легко приобрести в любом радиолюбительском отделе строительного магазина.
Иногда в доме находится компьютерная акустика, у которой могут отсутствовать функционирование нескольких колонок. В таком случае необходимо уточнить данную мощность и рабочее напряжение, провести сравнительный анализ с акустическими динамиками домашней стереосистемы.
Важно! Требуемые характеристики находятся в инструкции или на задней панели аудиосистемы. Если параметры подходят, то задача решена, и можно подключать наше устройство
Как публиковать посты
Групп во ВКонтакте очень много. Как же не потеряться в этом множестве групп?
Для начала определитесь со своей тематикой. Например, вы хотите предлагать людям работу. Для вас подойдут группы по поиску работы.
Для того чтобы найти такие группы вы можете открыть раздел Поиск сообществ на сайте ВКонтакте. Затем, в строке Поиск сообществ, вводите ключевую фразу. В нашем случае это «работа». Также можете указать страну и город.
Далее вступаете в интересующие вас группы. В самой группе ищете строку Напишите что-нибудь… Если такая строка есть, значит вы можете опубликовать свой пост.
В зависимости от открытости стены, ваш пост или сразу опубликуется или уйдет в раздел Предлагаемые.
Если пост поймал виралку
Так говорят, если какой-то публикации умная лента выдала непривычно высокий охват — показала не только подписчикам сообщества, но и другим людям. Например, в рекомендованном или лентах друзей.
Что делать?
Во-первых порадоваться. Значит, вы сумели сделать классный пост.Во-вторых, использовать этот момент!
Дело в том, что следующий пост может тоже набрать хороший охват. Так сказать, на хвосте виралки. Поэтому подумайте, что можно выпустить следом. Не рекомендую продающий — ссылки, призывы режут охват, помним. Я делаю прогревающий.
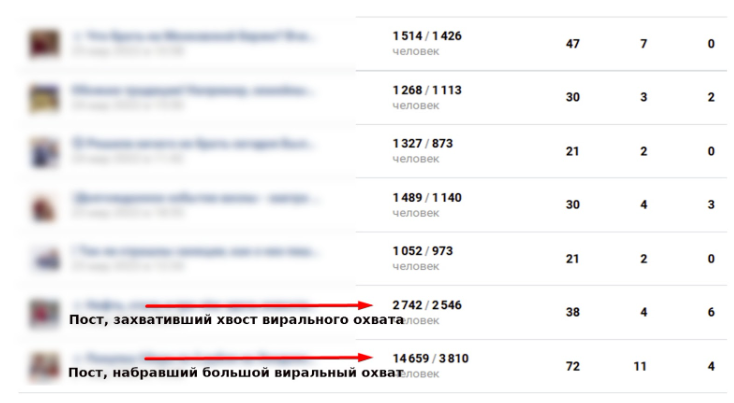 Статистика поста с высокой виралкой и после него
Статистика поста с высокой виралкой и после него
Как видите, после поста, который поймал большую виралку, следующий добрал тоже. Несмотря на то, что в ту неделю охваты в сообществе не радовали.
Как подключить колонки 5.1 или 7.1
Если вам нужно подключить колонки, которые представляют собой акустическую систему 5.1 или 7.1, то в первую очередь необходимо изучить аудио-выходы, которыми оснащается ваша звуковая карта. Как правило, встроенные звуковые карты современных компьютеров позволяют без проблем подключать колонки 5.1 и 7.1. Для этого тыльной стороне компьютера выведено 6 разъемов:
- Зеленый выход — передние (фронтальные) динамики.
- Оранжевый выход — центральный динамик и сабвуфер.
- Черный выход — задние (тыльные) динамики.
- Серый выход — колонки окружающего звука (боковые).
- Синий — линейный вход (используется для подключения электроакустической гитары, плеера или другой техники).
- Розовый — подключение микрофона.
Если на вашем компьютере есть эти 6 разъемов, то все нормально, вы сможете подключить колонки 5.1 или 7.1, если разъемов только три (розовый, зеленный и синий), то вам прийдется приобрести дискретную звуковую карту.
Если вам необходимо подключить колонки 5.1, то будет использоваться несколько гнезд (зеленое, черное и оранжевое). Подключите кабель с зеленым штекером в зеленный разъем вашей звуковой карты, после чего подключите его к сабвуферу вашей акустической системы (в разъем который отвечает за фронтальные (передние) динамики). Аналогично поступайте со всеми остальными кабелями, подключите их в соответствующие разъемы, ориентируйтесь по цветам и предназначению разъемов (описание выше).
После того как сабвуфер подключен, к нему нужно подключить остальные колонки. Обычно для этого применяется кабель тюльпан — тюльпан (или RCA — RCA), один конец данного кабеля подключается в сабвуфер, а другой конец к подходящему динамику. При этом нужно следить за маркировкой разъмов на сабвуфере, для того чтобы все колонки были подключены к правильным разъемам, иначе каналы будут перепутаны.
После того как все подключено, нужно настроить звуковую карту. Для этого зайдите в настрйоки драйвера и выберите соответсвующий режим (в данном случае 5.1).
Если вам нужно подключить колонки 7.1, то вам придется использовать также серый разъем, который отвечает за подключение боковых динамиков.
Если с подключением возникают проблемы ознакомьтесь с инструкцией к акустической системе или вашей звуковой карте.
Как подключить активные колонки 5.1 к компьютеру?
Прежде чем приступить к подключению колонок к компьютеру, необходимо внимательно изучить возможности аудиокарты. Для этого следует разобраться, сколько присутствует входов у звуковой карты вашего ПК. Узнав количество “гнезд” у компьютера, можно осуществлять подключение. При подсоединении колонок 5.1 придется задействовать несколько гнезд. Как подключить старые активные колонки к компьютеру без усилителя:
- Выбираем кабель зеленого цвета от колонок, который является сигнальным.
- Подключаем его в разъем аудиовыхода, который находится на задней плоскости системного блока и имеющий точно такой же зеленый оттенок.
- Включаем компьютер.
- Включаем колонки в сеть и проверяем звук.
Важно! Если в колонках отсутствуют звуковые рычаги, то следует на панели управления отыскать подраздел, который отвечает за аудиоустройства и звуки
- После этого включаем “звук”.
- Уже в панели регулируем громкость.
Как подключить активные колонки 5.1 к старому компьютеру?
Если ваш ПК старой модификации и немного устарел, то процесс подключения немного отличается от предыдущего способа. Для подключения активных колонок 5.1 необходимо произвести такие действия:
Подключаем кабели в разъемы
Для этого на модуле управления громкостью необходимо ориентироваться по цветам.
Производим подключение питания, сабвуфера, колонок, обращая при этом внимание на полярность разъемов.
В разъемы компьютера подключаем кабели соответствующей цветовой гаммы.
В выход зеленого цвета подключаем кабель передних колонок.
В разъем синего цвета подсоединяем кабеля задних колонок.
Кабель сабвуфера подключаем в розовый вход.
При необходимости в разъем розового цвета подключаем и микрофон.
Настраиваем компьютер, выбрав при этом шестиканальный режим.. Готово!. Готово!
Готово!
Как скрыть номер в Telegram и настроить параметры безопасности
Для регистрации в Telegram надо указать свой номер мобильного телефона, но далее его стоит скрыть – так вас не смогут найти спамеры или другие нежелательные контакты.
Скрыть номер в Телеграм можно в разделе настроек «Конфиденциальность» – «Номер телефона». Укажите, кто будет видеть телефон: все, никто или только ваши контакты. В этом же разделе предлагают отключить возможность найти вас по номеру и настроить исключения для определенных людей из списка контактов.
В разделе «Конфиденциальность» есть и другие полезные функции. Телеграм позволяет:
- запретить ссылку на вас при пересылке ваших сообщений, чтобы к вам не могли постучаться посторонние;
- запретить аудиовызовы — будет полезно, если среди ваших контактов есть любители внезапных звонков;
- запретить добавлять вас в группы;
- скрыть ваш сетевой статус, чтобы никто не знал, когда именно вы заходили в приложение (но тогда вы также не сможете следить за активностью других пользователей).
А для дополнительной защиты приложения можно поставить пароль для входа в Телеграм: пригодится, если смартфон часто остается без присмотра и может попасть в чужие руки. Настройка осуществляется в разделе «Конфиденциальность» – «Код-пароль». В нем же можно выбрать вход по отпечатку пальца или FaceID.
Возможные проблемы
Итак, вы разобрались в хитросплетениях проводов и таки подключили акустическую систему. Запустив любимый трек, обнаруживается, что нет звука. Что делать?
- Убедитесь, что колонки запитаны от сети и активированы. На большинстве мощных акустических системах есть отдельный выключатель для питания.
- Проверьте, в каком положении находится регулятор громкости. В некоторых моделях он сопряжен с кнопкой питания. При прокрутке до упора слышен характерный щелчок.
- Проверьте, не отключена ли громкость в системных настройках. Напрямую попасть туда можно, кликнув по иконке динамика в системном трее (правый нижний угол на рабочем столе).
Еще один нюанс. При подключении новых колонок к новому компу или новой звуковой плате может быть так, что вы забыли установить аудиодрайвер. Проверить его наличие можно так:
- В Windows 7 – Пуск – панель управления – диспетчер устройств – Звуковые, видео и другие. Если драйвера нет, используемый для вывода звука, девайс будет отображаться как неизвестный.
- В Windows 10 – Кликните по иконке поиска с изображением лупы и введите «Диспетчер». В результатах поиска выберите Диспетчер устройств, а далее все как в «Семерке».
Может быть и так, что линейный выход из-за долгой эксплуатации разболтался и не работает или попросту перегорел. Для его проверки можно воспользоваться любой работоспособной колонкой.
Также при подключении акустической системы может наблюдаться шум и искажение звука. Причины такого явления:
- Некачественные и поврежденные переходники или кабеля;
- Неподходящие драйвера;
- Неправильное подключение штекеров к гнездам.
Размещение и настройка телевизора или экрана
Просчитайте, какой размер экрана подходит под параметры вашего помещения. Угол обзора по горизонтали с кресла должен составлять 40º.
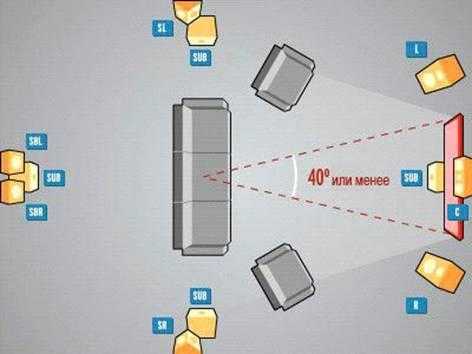
Можно воспользоваться формулой для определения размера диагонали: расстояние от кресла до экрана переведите в дюймы. Умножив это расстояние на 0,84, вы получите значение размера диагонали экрана. Например, расстояние от кресла до предполагаемого экрана 85 дюймов, то считаем так — 85 х 0,84 = 71,4. Это значит, что экран должен быть около 70 дюймов.
THX рекомендуют устанавливать телевизор по вертикали на уровне глаз, чтобы вы смотрели на экран перпендикулярно. Увеличить угол просмотра, в некоторых случаях можно не более чем на 15º.
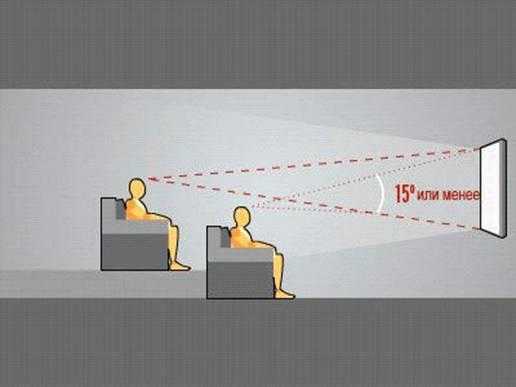
Вычислить расстояние до глаз зрителя в зависимости от диагонали и разрешения телевизора можно, воспользовавшись таблицей на рисунке ниже.
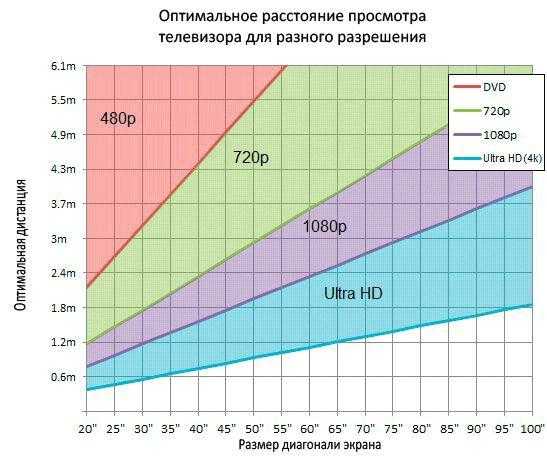
Если вы вообще не занимались корректировкой своей телевизионной панели, велика вероятность, что он показывает не идеально. Конечно, регулировать некоторые параметры можно «на глаз», но лучше использовать специальные тестовые диски. Эти тестовые Blu-ray диски могут быть полезными как новичку, так и эксперту. Программа поможет существенно улучшить качество изображения. К сожалению, большинство тестовых дисков имеют английский интерфейс. Наиболее популярные из них:
- Диск Disney WOW — это отличный тестовый вариант для начинающих, поможет оптимально улучшить качество картинки. На нем много разносторонних тестовых шаблонов.
- Тестовый HD диск Spears & Munsil — этот вариант больше подойдет для продвинутых пользователей и профессионалов. Имеет в своем составе уникальные тестовые мероприятия проверки масштабирования и деинтерлейсинга. Этот диск можно назвать находкой для обладателей ДК.
Полезные телеграм-боты
Про телеграм-ботов незаслуженно забывают. А ведь это уникальное преимущество мессенджера: с помощью ботом можно скачивать музыку, заводить знакомства, создавать мемы и даже медитировать. Их огромное множество, причём даже не самый продвинутый пользователь может создать бота, например, для управления своим каналом.
Ниже — популярные телеграм-боты, которые могут быть полезными в быту и работе:
- @Mixvk_bot для поиска музыки — достаточно отправить ему фразу из песни и вам придет трек;
- @YTranslateBot — бот-переводчик от Яндекса;
- @WeathersBot расскажет прогноз погоды;
- @radiobot запускает радио прямо в приложении;
- @remindmemegabot — бот для создания напоминаний;
- @GetYoutubeMp3Bot скачивает музыку из видео на YouTube.
*Сервис компании Meta, которая признана экстремистской организацией и запрещена на территории России.
Как подключить Bluetooth колонку к ноутбуку
Портативную колонку к ноутбуку можно подключить через Bluetooth. Но необходимо учесть следующие нюансы:
- звуковая карта при этом не задействуется (используется протокол A2DP, то есть обработка аудио выполняется непосредственно чипом Bluetooth), поэтому осуществить тонкую настройку звука через «Панель управления» не получится;
- полноценно внешняя беспроводная колонка будет работать только в том случае, если ноутбук снабжен Bluetooth версии 2.1 и выше (в более младших моделях звук выводится в очень низком частотном диапазоне).

Естественно, при отсутствии Bluetooth в ноутбуке синхронизация с внешней колонкой недоступна (или выполняется только через кабель, если такая функция в акустике предусмотрена). Проверить его наличие можно в «Диспетчере устройств». Также узнать о том, можно ли подключить колонку к конкретной модели ноутбука, можно по значку Bluetooth в трее (он там появляется только если ОС обнаружила модуль беспроводной связи). Если он есть, но не работает (иконка в трее отображается в серых тонах), то это означает, что включен режим «Полёт» или модуль попросту отключен механически.
В большинстве моделей ноутбуков включение/выключение адаптера выполняется через комбинацию Fn+F2 или через отдельный переключатель, находящийся на боковой грани (он же управляет и WiFi). Соответственно, первым делом подключаем Bluetooth на ноутбуке и проверяем, нормально ли он «видит» другие устройства (можно попробовать провести сопряжение с телефоном). Перед тем как подключить беспроводную колонку, рекомендуется также отключить энергосберегающий режим.
В Windows 10 и 8 подключение осуществляется следующим образом:
- вызвать «Центр уведомлений» (иконка в нижнем правом углу);
- кликнуть правой кнопкой мыши по значку Bluetooth и выбрать «Перейти к параметрам»;
- выбрать «Добавление Bluetooth устройства»;
- в следующем окне выбрать «Bluetooth»;
- включить режим сопряжения на колонке (уточнить в инструкции к устройству, как это выполняется);
- из перечня обнаруженных устройств выбрать акустическую систему (может обозначаться как «Головной телефон», если в колонке также встроен микрофон);
- выбрать «Далее»;
- дождаться установки устройства (драйвера будут загружены автоматически).
Если после синхронизации звук в ноутбуке выводится на встроенные динамики, то чтобы переключить вывод на колонку, необходимо кликнуть на ярлык громкости в трее и выбрать другое устройство.
В Windows 7, Vista, XP алгоритм немного иной:
- кликнуть на иконку Bluetooth в трее правой кнопкой мыши и выбрать «Добавить устройство»;
- перевести колонку в режим сопряжения;
- в диалоговом окне выбрать обнаруженную акустическую систему, нажать «Далее»;
- если будет выведен проверочный код — проигнорировать его (нажать «Далее»);
- выбрать режим работы для подключаемой акустической системы (только вывод звука, управление проигрывателями, звуком и так далее);
- дождаться окончания сопряжения и установки драйверов.
Переключение источника вывода звука выполняется в «Панели управления», в разделе «Звук» (вкладка «Вывод»).
Ещё перед тем, как подключить Bluetooth колонку или гарнитуру к ноутбуку, можно установить из Microsoft Store приложение Dolby Atmos — через неё можно настроить параметры звука (эффекты окружения, эквалайзер).




























