Вопрос-ответ
Не существует одного «самого безопасного» пароля. Если бы он был, то публикация на этой странице сделала бы его небезопасным. Так как тысячи людей использовали бы его в своих учетных записях. Безопасные пароли содержат случайную комбинацию цифр, букв и символов в количестве не менее 16–20 символов.
Примером надежного пароля является набор символов bL8%4TO&t9b%, сгенерированный менеджером паролей LastPass. На взлом которого у компьютера уйдет 46 миллионов лет!
Пароль из 12 символов в некоторой степени безопасен. Однако, самые безопасные пароли имеют длину от 16 до 20 символов.
Длинные пароли более безопасны, чем короткие. Мы рекомендуем использовать пароли длиной от 16 до 20 символов. Но, к сожалению, пользователи интернета чаще используют пароли из восьми символов или менее.
Что делать, если при вводе правильного пароля на Айфоне появляется ошибка
Если такая ситуация возникла при вводе пароля на вашем айфоне (к примеру, при подключении к Wi-Fi), тогда выполните следующее:
- Ещё раз посимвольно проверьте, что вы ввели пароль правильно;
- Убедитесь, что вы выполняете подключение к нужной сети (сервису), и не перепутали пароли;
- Проверьте, что вы используете правильный регистр, и не используете большие буквы вместо маленьких, и наоборот;
- Убедитесь, что у вас включена правильная клавиатура (русская вместо украинской, английская вместо русской и др.), на которой набирается пароль;
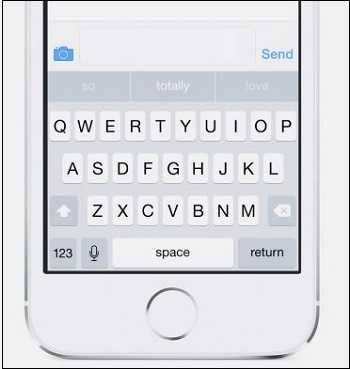 Обычно используется английская раскладка
Обычно используется английская раскладка
- Перезагрузите ваш телефон. Нажмите и удерживайте кнопку питания до появления ползунка, затем перетяните ползунок для выключения телефона. После того, как экран станет чёрным, нажмите и удерживайте кнопку питания для включения девайса;
- Забудьте точку доступа Wi-Fi. Если вы не можете подключиться к нужному вай-фай, забудьте в настройках сети данную точку доступа (Настройки – Wi-Fi – «Забыть эту сеть» — «Забыть»). Подождите пару секунд, затем вновь попытайтесь подключиться к сети;
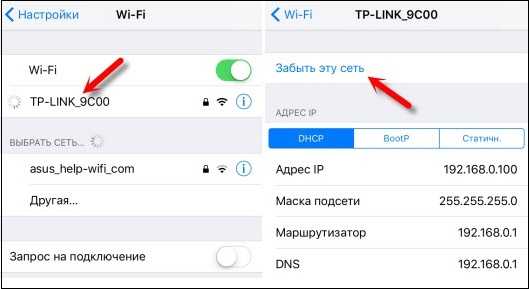
- Сбросьте настройки сети. Перейдите в «Настройки», затем тапните на «Основные», далее «Сброс», и потом «Сбросить настройки сети»;
- Перезапустите роутер;
- Попробуйте подключиться к другой сети с паролем;
- Используйте опцию «Поделиться паролем» (для iOS11). Вам понадобятся два телефона – проблемный (не может войти в сеть) и другой. На проблемном телефоне забудьте точку вай-фай, а затем подключитесь, но не вводите пароль. Поднесите к проблемному телефону второе устройство (на котором пароль сохранён и работает нормально), и на втором телефоне появится предложение поделиться паролем. Далее система всё сделает в автоматическом режиме;

Сбросьте устройство до заводских настроек («Настройки» — «Основные» — «Сброс» — «Стереть контент и настройки»). Перед сбросом скопируйте на другой носитель важные файлы и данные.
Данные советы также актуальны для большинства планшетов, работающих на базе iOS.
Какие могут возникнуть трудности при генерации пароля на портале Госуслуги
У многих пользователей возникают трудности при создании уникального ключа. Часто система выдает ошибку. Это может быть вызвано рядом причин. Чтобы исправить положение, потребуется провести несколько операций. Сначала проверьте, учтены ли все требования при вводе пароля. Подсказки будут выделены красным шрифтом рядом с введенными данными.
Если пароль создавался с соблюдением всех правил, то, возможно, это технический сбой.
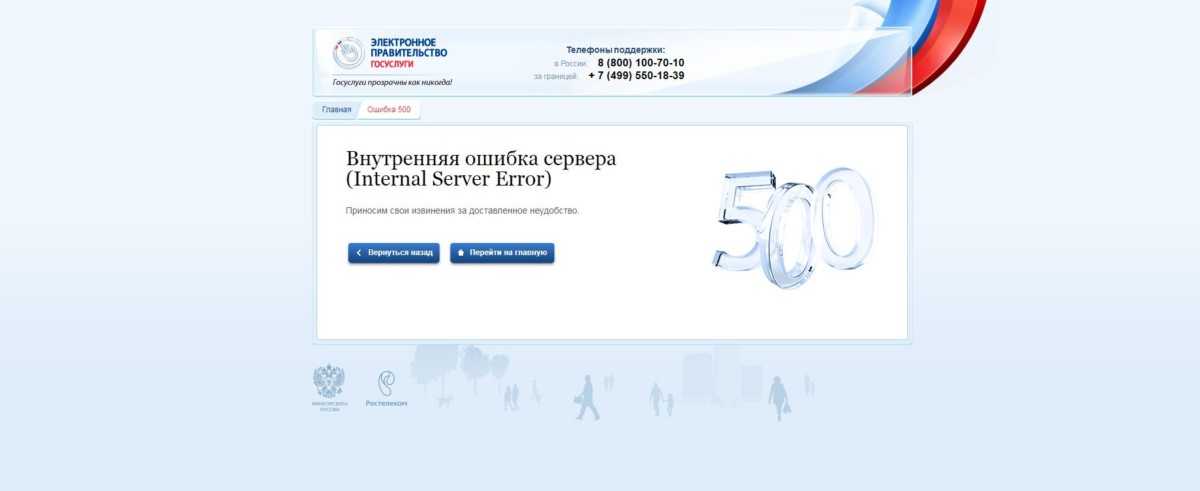 Иногда на сайте могут быть сбой в работе
Иногда на сайте могут быть сбой в работе
Портал постоянно обновляется и не исключено, что человек попал в момент перезагрузки системы. Исправить ситуацию можно несколькими вариантами:
- После введенных символов нажать кнопку Enter.
- Скопировать первый пароль, удалить и вставить вновь.
- Изменить последний символ и вписать ключ повторно вручную.
В крайнем случае, можно обратиться в службу технической поддержки ресурса. В сообщении емко прописывайте суть проблемы и укажите адрес электронной почты.
Проблема с вводом данных на сервисе 1хбет
Вы можете столкнуться с проблемой выбора неправильного пароля на сайте букмекерской конторы 1хбет.
Для устранения проблемы сделайте следующее:
- Очистите кэш и куки вашего браузера;
- Используйте другой браузер;
- Убедитесь, что вы не перепутали пароли с альтернативной букмекерской платформой;
- Воспользуйтесь функцией «Забыли пароль» и следуйте подсказкам системы для восстановления доступа к вашему аккаунту;
Подождите какое-то время. Проблемы с входом на ресурс могут быть связаны с временными неполадками его серверов и работой технических служб. Подождите несколько часов, затем попробуйте войти на ресурс вновь.
Где находится верхний регистр
Две клавиши перевода из одного режима печати в другой расположены на клавиатуре: одна слева внизу, а другая справа – тоже в нижней части. Это сделано для удобства быстрого набора текстов. Если буква, которую нужно написать заглавной находится справа, то используют левую сторону. При переходе нажимают одновременно, сначала «Shift», а затем требуемый знак. А при расположении нужного символа слева – наоборот. Если пользователю удобно одной рукой нажимать обе клавиши, то он делает именно так, например, чтобы отобразить запятую!
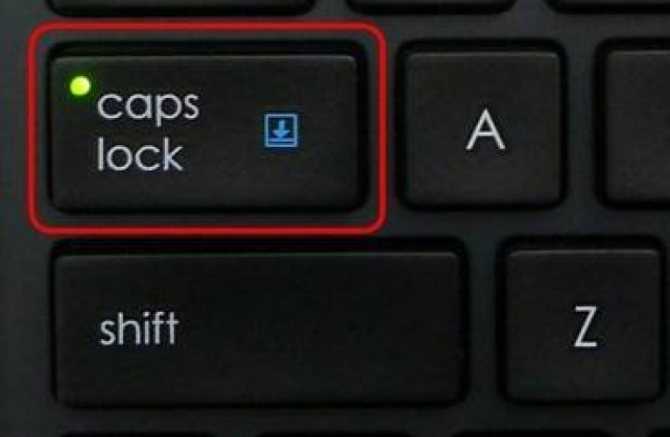
Удобство применения верхнего режима позволяет быстро переключить функцию нужного символа из одного положения – в другое. Кроме того, слева, над кнопкой «Shift» расположена клавиша с надписью «Caps Lock», которая имеет такое же функциональное назначение, но другой принцип работы.
Почему она возникает?
Ничего страшного или даже неприятного в данной ситуации нет. Это не неполадка или , а своеобразная настройка, которую пользователь, скорее всего, включил случайно, сам того не заметив.
На самом деле такая функция достаточно удобна для заполнения таблиц или печати большого количества формул, но если пользователь не знает, как отключить такую функцию, она может доставлять серьезное неудобство.
Режимы печати переключаются клавишей Num Lock.
Она может называться или именно так, или обозначаться аббревиатурой NumLk (иногда возможны и некоторые другие варианты).
Расположена данная клавиша в правом блоке функциональных кнопок, обычно, в верхней его части.
Нужно понимать, что если такая кнопка в принципе имеется, то переключение режима ввода при ее случайном нажатии в любом случае произойдет. Это не настройка или особенность, а функция данной кнопки. Таким образом, если вместо кнопок вдруг начали печататься цифры, то вы случайно нажали данную клавишу.
Некоторые клавиатуры (на ноутбуках или съемные) имеют световые индикаторы в верхней части справа, сообщающие о включении горячих клавиш, связанных с режимами ввода – Caps Lock
для печати заглавными буквами, Insert
для замещения (а не сдвигания) текста, Num Lock
для ввода цифр. Соответственно, в случае, если у вас на ПК включена функция Num Lock
, то индикатор Num
будет светиться.
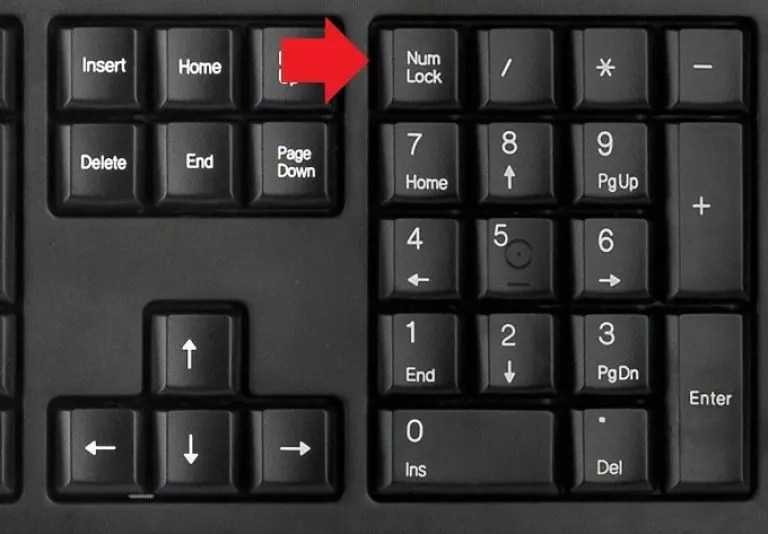
Действие Shift
Клавиша переключения регистров
(Shift) используется, как правило, при написании текстов на компьютере.
Она очень удобна. Но каким образом происходит ее работа? Сейчас узнаем.
К
примеру, вы набираете текст маленькими буквами к «Ворде». Заканчиваете
предложение — после этого необходимо поставить заглавную букву, а затем
снова писать прописными. Для этого зажмите Shift и кликните на нужную
кнопку на клавиатуре. Теперь отпустите ее и начните печатать текст
вновь. Что же у нас получилось?
А на деле вышло, что клавиша
переключения регистров клавиатуры временно поменяла исходный параметр.
То есть если вы изначально писали маленькими буквами, то с зажатым Shift
вы будете набирать большие. Но только до тех пор, пока вы держите
данную кнопку. Это очень удобно. Особенно когда вы печатаете большой
текст. Но это еще далеко не все, чем полезна клавиша переключения
регистров на клавиатуре. Давайте попытаемся разобраться, как еще ее
можно использовать.
Постоянство
Есть и еще одно название клавиши переключения регистров. И, соответственно, для данной задумки имеется иная кнопка. Только ее используют не так часто, как «Шифт». Ведь она дает нам немного другое изменение параметра настроек регистра клавиатуры. О чем идет речь?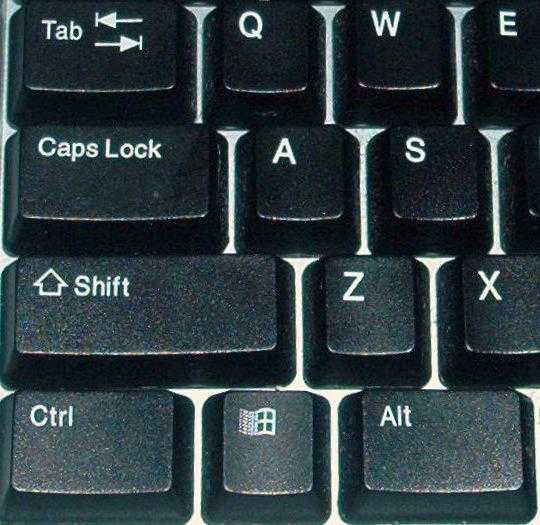
Дело все в том, что в левой части вашей клавиатуры имеется такая кнопка, как Caps Lock. Именно это и есть иное название клавиши переключения регистров клавиатуры. Данная кнопка отвечает за постоянное изменение состояния настроек набираемых символов. Если по умолчанию у вас выставлены все прописные буквы (так на каждом компьютере), то при нажатии (без удерживания) на «Капс Лок» вы переведете регистр клавиатуры в состояние написания одних только заглавных буковок.
На самом деле это очень удобно. Особенно если вам необходимо написать предложение или длинное слово только большими символами. При нажатом «Капсе» (так называют Caps Lock) сделать это проще простого.
Для того чтобы понять, в каком изначально состоянии у вас находится «Капс Лок», придется внимательно посмотреть на правую часть «клавы». Или же на панель (обычно нижнюю) на ноутбуке. Там есть специальные лампочки-индикаторы. Все они подписаны. Если у вас горит Caps Lock, то при попытке написания текста получатся только заглавные. В случаях, когда индикатор не подсвечивается, вы сможете набирать текст маленькими буквочками.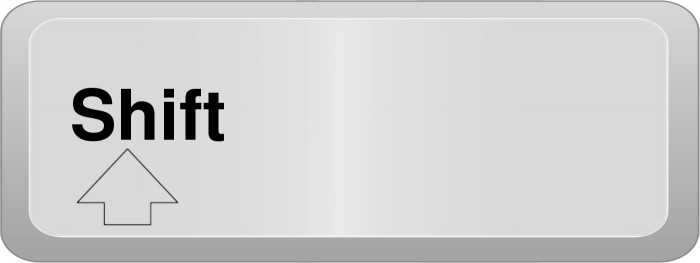
Как видите, переключение регистров клавиатуры — это то, с чем ежедневно сталкивается каждый пользователь при работе с компьютером. Только есть еще несколько очень важных моментов, о которых мы пока не упомянули. Например, что будет, если одновременно применить «Шифт» и «Капс Лок», а также о скрытых функциях данных кнопок.
Что такое регистр
Первое, на что стоит обратить внимание, это на то, с чем нам с вами сегодня предстоит работать. Речь идет о регистре клавиатуры
Что это такое? Многие даже и не подозревают, что они когда-либо контактировали с данной «службой».
Нетрудно догадаться, что клавиша «переключение регистров клавиатуры» меняет значение регистра. Но о чем речь? Дело все в том, что данное понятие применимо к редактированию текстовой информации. В частности, к написанию текста на компьютере.
Разумеется, всем известно, что в тексте есть заглавные, а есть прописные буквы. Вот как раз это и есть регистр на компьютере. Иными словами, это маленькие и большие буквы, которые пишутся в текстовом редакторе. И они очень важны. А клавиша переключения регистров клавиатуры отвечает как раз за их отображение и написание. То есть, нажав да определенную кнопку, у вас начнут печататься заглавные или прописные буквы. Теперь стоит посмотреть, какие именно команды помогают осуществлять данное действие.
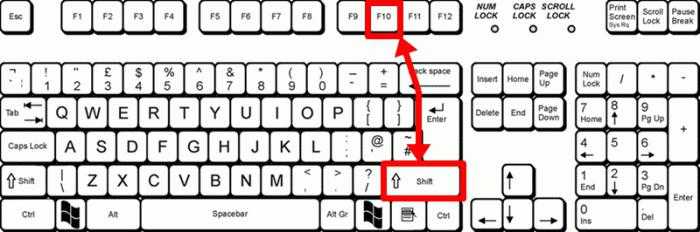
Правила создания пароля и примеры
Перед тем как перейти к процедуре создания или изменения пароля, следует ознакомиться с рекомендациями. Возможно, вы заранее сможете придумать максимально надежное сочетание, а затем применить его к аккаунту.
Если несколько лет назад большинство сервисов принимали пароли из цифр, то теперь такие простые комбинации не подойдут. В составе защитного кода должны находиться латинские буквы, цифры, а также специальные символы.
Рассмотрим полный список допустимых символов:
- Заглавные или прописные латинские буквы. Достаточно один раз сменить регистр. Пример – abcdjlG.
- Римские цифры. Количество не ограничено. Можно вставить прописную, одну заглавную букву, а остальные символы заменить цифрами.
- Знаки пунктуации. К данной категории относятся все символы, отмеченные на скриншоте ниже.
Пункт со знаками появился не так давно. Действующие пароли без соблюдения данного правила по-прежнему актуальны. Однако при смене защитных данных необходимо добавить специальный знак.
Теперь разберемся, сколько символов должен обязательно содержать пароль на Госуслугах. Вы должны составить ряд из 8 или более букв/цифр. Соотношение всех видов символов может быть произвольным. Главное, чтобы придуманный код отвечал правилам, перечисленным в списке выше.
Рассмотрим несколько наводящих советов, по которым можно составить надежный пароль:
Случайный набор заглавных, прописных латинских букв, цифр и знаков пунктуации
Самое важное – записать или запомнить подобный вариант. В качестве примера – GgosKJ35.F.
Измененные дата рождения, ФИО
Можно сделать последовательность из месяца, дня и года, но в обратном порядке. Добавить к ней инициалы с разным регистром и разбавить комбинацию знаком препинания.
Использование памятных имен, названий, мест и так далее. Вспомните слова, с которыми у вас связано много ассоциаций. Выберите наиболее длинный вариант, добавьте любое число и знак.
Также остановимся на распространенных ошибках. Ни в коем случае не повторяйте их при регистрации в Госуслугах:
- Использование комбинации, аналогичной логину. Подобные аккаунты взламываются чаще всего.
- Использование ФИО, даты рождения, номеров документов. Нельзя указывать эти сведения в неизмененном виде.
- Пароль сходится с данными авторизации из соцсетей, мессенджера, онлайн-игры.
- Код, который был взломан или утерян ранее.
- Проверьте отсутствие повторяющихся символов.
Ниже представлен ряд примеров, созданных автоматическим генератором портала:
- ‘-_O1PdD~1z
- h?Q~41ON8+v~t
- c!OR4Rz4~?
- q%N4s_5G!x3>
- s0AU;)t_9
Подобные сочетания лишены логики при составлении, а значит, их сложно запомнить. Вы можете воспользоваться нашими советами, чтобы получить более запоминающийся пароль, но не менее сложный:
Если при регистрации или восстановлении профиля вы столкнетесь с ошибкой «Пароль не соответствует требованиям безопасности», проверьте следующие моменты:
- переключите раскладку клавиатуры на английский язык;
- отключите Caps Lock;
- напишите придуманный код в Блокноте, а затем скопируйте и вставьте его на сайте.
Не используйте варианты, приведенные в инструкции, а сгенерируйте собственный пароль по нашим советам.
Изменение размера букв при помощи меню «Шрифт»
- Выделите мышкой слово или словосочетание, буквы которого нужно будет видоизменить.
Выделим мышкой слово или словосочетание, буквы которого хотим видоизменить
- Кликните правой кнопкой устройства на выделенном фрагменте.
Кликаем правой кнопкой мышки по выделенному тексту
- В диалоговом окне выберите строку «Шрифт». Нажмите на нее.
Нажимаем на строку «Шрифт»
- В появившемся графическом интерфейсе измените размер знаков.
Выбираем нужные параметры, в разделе «Образец» можем увидеть результат текста
- Нажмите кнопку «ОК», чтобы закрыть окно.
После выбора нужных параметров, нажимаем «ОК»
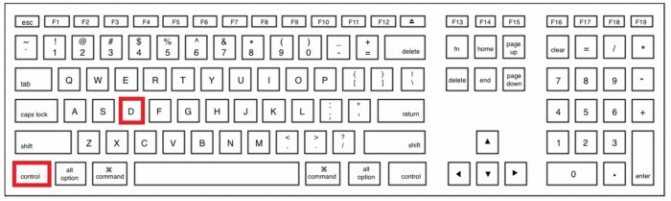
Для быстрого вызова меню «Шрифт» нажимаем горячие клавиши «Контрл+D»
Возможно вас заинтересует: Как удалить папку, если она не удаляется
Если кнопки найти проблематично, меню «Шрифт» можно вызвать, нажав на стрелку, расположенную в правом нижнем углу одноименной группы.

Что бы вызвать меню «Шрифт» нажимаем на стрелку в разделе «Шрифт»
Где используется чувствительность к регистру?
Примеры компьютерных данных, которые часто, но не всегда, чувствительны к регистру, включают команды, имена пользователей, имена файлов, переменные и пароли.
Например, поскольку пароли Windows чувствительны к регистру, пароль HappyApple $ действует только в том случае, если оно введено таким образом. Вы не можете использовать HAPPYAPPLE $ или даже happyApple $, где просто не замужем письмо неверно. Поскольку каждая буква может быть прописной или строчной, каждая версия пароля, которая использует любой случай, действительно является совершенно другим паролем.
Пароли электронной почты также чувствительны к регистру. Итак, если вы входите в аккаунт Google или Microsoft, вы должны обязательно ввести пароль точно так же, как и при его создании.
Конечно, это не единственные области, где текст можно различить по буквенному случаю. Некоторые программы, предлагающие утилиту поиска, такие как текстовый редактор Notepad ++ и веб-браузер Firefox, имеют возможность запускать зависящие от регистра запросы, так что будут найдены только слова надлежащего случая, введенные в поле поиска. Все это бесплатный инструмент поиска для вашего компьютера, который также поддерживает поиск с учетом регистра.
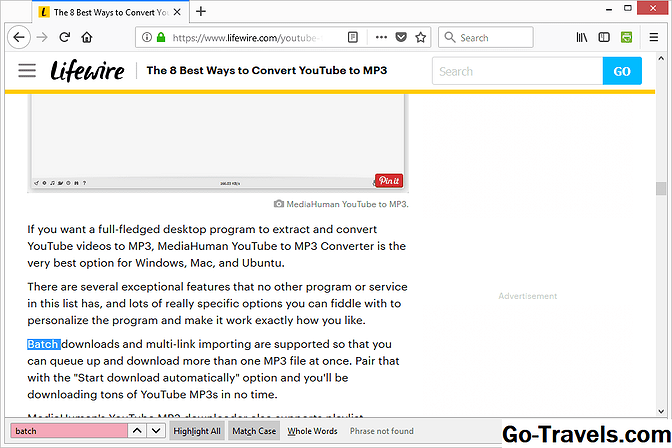
Когда вы делаете учетную запись пользователя в первый раз или регистрируетесь в этой учетной записи, вы можете найти заметку где-нибудь в поле пароля, в котором явно указано, что пароль чувствителен к регистру, и в этом случае он делает вопрос о том, как вы вводите письма для входа в систему.
Однако, если команда, программа, веб-сайт и т. Д. не различать прописные и строчные буквы, его можно называть без учета регистра или же независимый от случая , но, вероятно, даже не упоминает об этом, если так.
Советы по созданию пароля
Несколько советов по созданию пароля. Они простые, но придерживаться их стоит, чтобы никто не смог узнать ваши данные.
Длина пароля не должна составлять менее 8 символов, а лучше — не менее 12 символов.
Пароль должен содержать цифры.
Пароль должен содержать как строчные, так и прописные буквы.
Используйте различные символы вроде #$%^ и т.д.
Старайтесь использовать разные буквы и цифры, а не одинаковые.
Не используйте в пароле даты, которые имеют к вам отношение. Например, не стоит использовать год своего рождения.
Никому ни при каких обстоятельствах не говорите свой пароль.
Периодически меняйте пароль — хотя бы раз в несколько месяцев.
Как исправлять ошибки?
Не ошибается только тот, кто ничего не делает! Случайно допустили ошибку, когда набирали текст? В отличие от ситуации с пером, чернилами и бумагой опечатку очень легко исправить! Сначала переведите курсор в позицию сразу после неправильной буквы.
курсор — мигающая вертикальная полоска в текстовом поле. Курсор обозначает место на экране, в котором будут появляться набираемые вами буквы.
курсор мигает в текстовом поле
Чтобы поставить курсор в нужную позицию, просто нажмите левой клавишей мыши в это место экрана. Есть ещё один способ: управляйте позицией курсора с помощью клавиш со стрелками в правой части клавиатуры
курсор можно перемещать стрелочками
Итак, вы установили курсор в тексте после буквы, которую собираетесь стереть. Тогда нажимайте клавишу Backspace, и эта буква исчезнет.
Текст можно набирать в разных программах: WordPad, OpenOffice, Microsoft Office или Блокнот, однако возможности клавиатуры во всех этих программах остаются одинаковыми. С русского на английский она переключается одновременным нажатием двух клавиш: как правило, это Alt/Shift или Crtl/Shift. Для переключения регистра на клавиатуре также существуют комбинации клавиш, о которых мы поговорим ниже.
Если внимательно изучить все надписи на кнопках клавиатуры, мы обнаружим несколько клавиш со странными обозначениями – служебные клавиши. Некоторые из них и помогут нам делать строчные и заглавные буквы.
По умолчанию все буквы печатаются маленькими — строчными. Чтобы сделать первую букву заглавной, надо одновременно нажать две клавиши: букву и Shift. Shift переключает регистры. При этом размеры цифр не меняются. Если нажать одновременно Shift и цифру, на экране появится какой-либо знак препинания. Какой именно – зависит от раскладки клавиатуры и от языка, на котором в данный момент набирается текст.
Раскладку клавиатуры можно изменить через «Панель управления» на вкладке «Клавиатура», но не спешите делать это. Как правило, по умолчанию, при нажатии Shift/цифра печатается тот знак, который изображён на клавише. При английской раскладке печатается знак, изображённый над цифрой, а при русской – знак на клавише рядом с цифрой.
Если нужно сделать не только первую, а все буквы в тексте заглавными, то придётся печатать одной рукой, т.к. другая будет постоянно держать нажатой Shift. Но это неудобно, поэтому на клавиатуре есть клавиша Caps Lock. Если её нажать, все буквы будут печататься заглавными. Только на цифровые клавиши Caps Lock никакого влияния не окажет. Если при нажатой Caps Lock нажать ещё и Shift, напечатается маленькая буква или знак препинания на цифровых клавишах.
Если Caps Lock нажата, на клавиатуре загорается индикатор, по которому всегда можно узнать, какими буквами вы сейчас начнёте набирать текст.
Microsoft Office — очень удобная программа: иногда она сама исправляет некоторые ошибки или позволяет делать это быстрее. Например, если вы забудете сделать заглавную букву в начале имени или названии города, то Офис сам исправит ошибку: изменит маленькую букву на заглавную.
Прописные и строчные латинские буквы: как набрать на клавиатуре
Латинские буквы могут понадобиться для разных целей, например, для написания научных терминов, старых названий городов или имен исторических личностей.
К счастью, это совсем не проблема, поскольку они присутствуют на любой компьютерной клавиатуре, нужно только переключить раскладку.
В этой небольшой статье мы расскажем, как набрать строчные и прописные латинские буквы на клавиатуре компьютера или ноутбука.
Набор латинских букв на клавиатуре
Для набора строчных и прописных букв латинского алфавита обычно используют английскую раскладку клавиатуры. Английский алфавит основан на латинском, поэтому все буквы выглядят точно также. Поэтому, для того чтобы набрать латинские буквы на клавиатуре, нужно переключиться в английскую раскладку.
На большинстве компьютеров с операционной системой Windows для переключения между раскладками используется одна из двух комбинаций клавиш: ALT-SHIFT или CTRL-SHIFT. Можете попробовать сначала одну комбинацию, а потом другу. Один из этих вариантов должен сработать и переключить раскладку клавиатуры.
Наблюдать за изменением раскладки клавиатуры можно по иконке, которая расположена в правом нижнем углу экрана, рядом с системными часами. Данная иконка показывает текущую раскладку клавиатуры.
Если вам сложно переключать раскладку клавиатуры при помощи комбинаций клавиш, то вы можете делать это с помощью мышки. Для этого нажмите на иконку, которая отображает текущий язык, и выберите английский.
Строчные и прописные латинские буквы
Набор строчных и прописных латинских букв ничем не отличается от набора букв из любого другого алфавита. Для этого нужно использовать клавиши SHIFT или CAPS LOCK.
Клавиша CAPS LOCK получила свое название от английского capitals lock, что можно перевести как «фиксация на прописных буквах». Нажимая на эту клавишу, вы переключаете клавиатуру на набор прописных букв. В дальнейшем клавиатура будет набирать только прописные буквы, до тех пор, пока вы снова не нажмете на CAPS LOCK, тем самым переключив клавиатуру на набор строчных.
Решение проблем с латинскими буквами
Если в списке ваших раскладок нет английской раскладки, то вы не сможете латинские буквы. В этом случае нужно сначала добавить английскую раскладку в список доступных раскладок клавиатуры.
В результате появится окно «Параметры», открытое в разделе «Регион и язык». Здесь нужно нажать на кнопку «Добавьте язык».
После чего нужно выбрать один из доступных языков и нажать на кнопку «Далее».
После этого появится окно, в котором нужно снять отметку напротив функции «Назначить языком интерфейса Windows». Если этого не сделать, то добавленный язык будет использоваться в качестве основного во всей операционной системе Windows.
Для завершения процесса нужно нажать на кнопку «Установить». В результате выбранный язык появится в списке раскладок клавиатуры и вы сможете работать с латинскими буквами.
Сайт gosuslugi.ru – один из самых популярных в России порталов, позволяющих получить от государства различные формы услуг. Здесь вы можете проверить свою задолженность по налогам, оплатить штрафы ГИБДД, получить справку об отсутствии судимости и многое другое. Но, как это часто бывает, многие государственные сервисы сделаны и работают кое-как.
Это же и относится к порталу Gosuslugi, регистрация на котором может превратиться в захватывающий квест на проверку терпения, силы воли и стрессоустойчивости пользователя. Ниже мы разберём, как зарегистрироваться на сайте, как подобрать прописные и строчные латинские буквы для создания пароля на портале Госуслуг.
Также рассмотрим, какие негласные секреты подбора password существуют на данном сайте.
Порядок регистрации на сайте Госуслуг
Как известно, регистрация на государственном портале услуг gosuslugi.ru происходит в три основных этапа:
- Ввод своего имени и фамилии, телефона и е-мейл. Подтверждение номера телефона через смс;
- Подбор password для портала в соответствии с имеющимися требованиями. Проверка пароля и вход на сайт;
Поля ввода при регистрации в Госуслугах
- Проверка личности зарегистрированного человека с помощью одного из трёх способов (личное обращение через МФЦ и органы власти, получение кода подтверждения через Почту России, проверка с помощью электронной подписи, а также универсальной электронной карты).
И если с первым шагом обычно не возникает никаких проблем (подтверждающая смс приходит вовремя), то с подбором пароля у многих пользователей возникает масса проблем.
Буквы латинского алфавита:
| Прописные буквы латинского алфавита | Строчные буквы латинского алфавита | Название буквы латинского алфавита | Произношение буквы латинского алфавита |
|---|---|---|---|
| A B C D E F G H I J K L M N O P Q R S T U V W X Y Z | a b c d e f g h i j k l m n o p q r s t u v w x y z | а бэ цэ дэ е, э эф гэ га, ха и йот, йота ка эль эм эн о пэ ку эр эс тэ у вэ дубль-вэ икс ипсилон зета | , |
Первоначально латинский алфавит
включал только 21 букву
: A B C D E F Z H I K L M N O P Q R S T V X.
Затем в течение достаточного длительного периода латинский алфавит
подвергся следующим преобразованиям: — в 312 году до н.э.
из него была исключена буква Z
и латинский алфавит сократился до 20 букв; — в 234 году до н. э.
По каким причинам следует менять шрифт?
Много кто имеет большую потребность в уменьшении шрифта на экране во время работы со стационарным персональным компьютером. Эта проблема может быть вызвана системным сбоем девайса, когда все ярлыки резко увеличились в размерах, или вам просто требуется сделать шрифт поменьше, для того чтобы на компьютерный экран могло поместиться больше информации.
Да не особо-то и важно, поскольку методы решения проблемы будут одинаковыми для всех случаев. Данный материал должен помочь начинающему пользователю справиться с поставленной задачей, а понадобится ему только клавиатура и компьютерная мышь. Если вы озадачились вопросом, как убрать крупный шрифт на клавиатуре, то это означает, что визуализация символов на рабочем пространстве вашего девайса перестала удовлетворять вашему видению
Такая особенность очень быстро надоедает при работе в браузере или в какой-нибудь из служебных программ, например: Microsoft Word, Excel и другие. Бывает и так, что действия нужно предпринять, поскольку некоторые подписи к ярлыкам отображаются не самым должным образом, а это означает, что необходимо уменьшите размеры системного вывода символов операционной системы Windows
Если вы озадачились вопросом, как убрать крупный шрифт на клавиатуре, то это означает, что визуализация символов на рабочем пространстве вашего девайса перестала удовлетворять вашему видению. Такая особенность очень быстро надоедает при работе в браузере или в какой-нибудь из служебных программ, например: Microsoft Word, Excel и другие. Бывает и так, что действия нужно предпринять, поскольку некоторые подписи к ярлыкам отображаются не самым должным образом, а это означает, что необходимо уменьшите размеры системного вывода символов операционной системы Windows.
Как придумать сложный пароль?
Есть несколько эффективных способов придумать надежный пароль:
- Смешение. Набираем кириллическое слово латинским регистром, вставляем после каждой буквы значимые для Вас цифры (номер дома, квартиры) или трансформируем некоторые буквы в цифры (вместо буквы Б ставим цифру 6, вместо Я – 9I и т.п.)
- Набираем слово или словосочетание с пробелами в неправильных местах. Например, «мо йпа роль».
- Вводим фразу, попеременно нажимая клавишу Shift. Например, ВоТ-ВеДьЗ@сАдА
- Выбираем два слова – имя прилагательное (свободный) и глагол (бегать). Добавляем знаменательный год, например 1980 и любой символ. Получаем: Свободный19%БеГать80!
- Придумываем пароль с орфографическими ошибками и снабжаем его символами и цифрами: КоКой№&_Пороль.
- Вспоминаем русский фольклор или поэзию и шифруем послание. Например, возьмем пословицу «Терпение и труд все перетрут». Запишем каждую первую букву каждого слова на английском языке в нижнем регистре, а каждую вторую – в верхнем. Между словами поставим знаки препинания. Получаем: tE!i?tR?vS!pT.
Сложновато? Зато пароль, который Вы придумаете таким способом, будет надежным.
Если придумать пароль не получается, воспользуйтесь генераторами паролей:
Сочетание клавиш на клавиатуре
При нажатии определённого сочетания клавиш, выполняется та или иная команда для компьютера.
Часто используемые сочетания клавиш:
- Ctrl + Shift + Esc – открытие Диспетчера задач.
- Ctrl + F – окно поиска в активной программе.
- Ctrl + A – выделяет весь контент в открытом окне.
- Ctrl + C – копировать выделенный фрагмент.
- Ctrl + V – вставить из буфера обмена.
- Ctrl + P — вывод на печать текущего документа.
- Ctrl + Z – отмена текущего действия.
- Ctrl + X – вырезать выделенный участок текста.
- Ctrl + Shift + → выделение текста по словам (начало с места курсора).
- Ctrl + Esc — открывает/закрывает меню Пуск.
- Alt + Printscreen – скриншот активного окна программы.
- Alt + F4 – закрывает активное приложение.
- Shift + Delete – безвозвратное удаление объекта (мимо корзины).
- Shift + F10 – вызов контекстного меню активного объекта.
- Win + Pause – свойства системы.
- Win + E – запускает проводник.
- Win + D – сворачивает все открытые окна.
- Win + F1 – открывает справку Windows.
- Win + F – вызывает окно поиска.
- Win + L – блокировка компьютера.
- Win + R – открыть «Запуск программы».
Заключение
Итак, сегодня мы с вами выяснили название клавиши переключения регистров клавиатуры. Как видите, их несколько. Кроме этого, нам удалось понять, какие функции могут осуществлять на компьютере «Шифт» и «Капс Лок».
Изученные нами сегодня кнопки очень разнообразны в своем применении
Только вот пользоваться ими необходимо с осторожностью. Не стоит забывать о последствиях
Например, о невозможности авторизации на каких-либо веб-страницах
Обращайте внимание на состояние «Капса», прежде чем приступать к работе с клавиатурой
Клавиатуры абсолютно всех современных ноутбуков и компьютеров чрезвычайно многофункциональна. Однако из-за попыток экономии места практически все клавиши выполняют совершенно разные функции и печатают буквы разных алфавитов, для этого необходимо переключить раскладку клавиатуры.
Перейти на латинский шрифт и обратно на кириллицу можно одновременным нажатием клавиш «Alt+Shift» либо «Ctrl+ Shift», либо с помощью клавиш «Window+Пробел» (зависит от настроек системы).
В случае если набор текста производится заглавными буквами, нужно нажать клавишу «Caps Lock», после чего набор текста продолжиться прописными буквами. Чтобы напечатать подряд несколько прописных букв, нужно прижать клавишу «Shift».




























