Передача изображения на экран ноутбука с помощью стороннего приложения
Если оба компьютера не работают под управлением Windows 10, вместо этого вы можете транслировать экран на экран ноутбука, используя стороннее приложение.
В этом примере мы будем использовать Spacedesk. Spacedesk требует установки основной программы на ноутбук, с которого вы хотите проецировать изображение, и программы Viewer на компьютер, на который хотите проецировать изображение.
1. Для начала загрузите и установите программное обеспечение Spacedesk на ноутбук, с которого вы хотите проецировать экран. Программное обеспечение доступно для компьютеров с Windows 10, Windows 8.1, а также 32-разрядных или 64-разрядных компьютеров.
2. После установки выберите область уведомлений на панели задач и щелкните значок Spacedesk. Откроется окно «Сервер», в котором вы можете подтвердить, что он находится в состоянии ВКЛЮЧЕНО (бездействует).
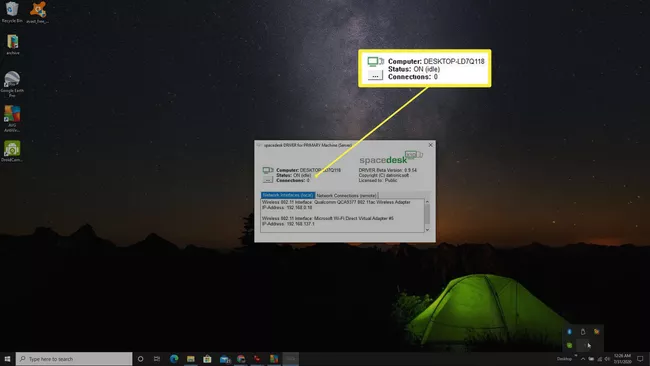
Если вы видите статус НЕ ВКЛЮЧЕН, найдите три точки в левой части окна и выберите ВКЛ, чтобы включить сервер.
3. На втором ноутбуке, на который вы хотите проецировать изображение, установите программу просмотра Spacedesk. На последнем шаге установки выберите «Запустить программу просмотра Spacedesk». Программное обеспечение Viewer доступно для устройств Windows, iOS или Android. Интерфейс программы во всех системах просмотра выглядит одинаково.
4. В приложении Viewer выберите сервер, который программа обнаруживает в сети. После этого ноутбук, на котором запущено программное обеспечение Viewer, станет расширенным экраном для рабочего стола, на котором запущено программное обеспечение сервера.
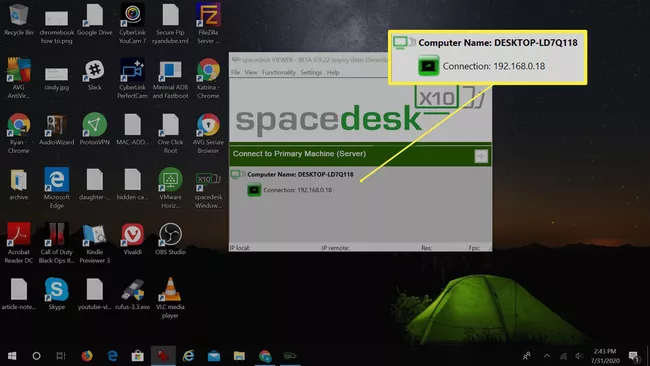
5. Затем, для настройки разрешения и положения внешнего экрана вы можете использовать настройки экрана на настольном ПК.
Другое программное обеспечение, которое может помочь вам:
Как подключить ноутбук в качестве монитора с помощью сторонних программ
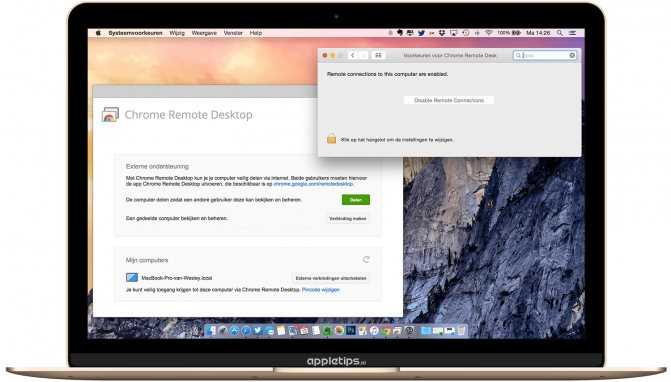
Chrome Remote Лэптопы с ОС выше Windows 7 поддерживают беспроводное соединение в автоматическом режиме. Пользователям проще всего осуществлять интеграцию с помощью встроенной программы Air Display или софта для удаленного доступа. Сначала нужно скачать софт и устанавить его на оборудование, затем выставить нужные параметры.
Для скачивания подойдут следующие программы:
- Team Viewer.
- Chrome Remote.
- RDesktop.
- ZoneOS.
С помощью скачанных утилит можно легко и быстро делиться дисплеем без проводов
Но перед интеграцией обращаем внимание на ID-идентификатор и пароль для доступа
Часто задаваемые вопросы
Утилиты для передачи файлов и демонстрации бесплатные?
Все программы имеют тестовый бесплатный режим. Это дает возможность выбрать подходящую утилиту и пользоваться ею или менять их и получать доступ на бесплатной основе неограниченный срок.
Параметры электропитания Windows
Если вам нужно дополнительное пространство для более удобного рабочего пространства, настроить ноутбук на работу с внешним монитором, когда вы закрываете крышку, очень просто. Не забудьте выключить его или перевести в спящий режим, когда путешествуете с ним. В противном случае ноутбук останется включенным и может вызвать проблемы с перегревом.
Говоря о перегреве, узнайте, как контролировать температуру процессора. Вы также можете быть заинтересованы в создании пользовательской схемы управления питанием.
Если вы используете Windows 11, проверьте оставшееся время работы от батареи или если ваш ноутбук не работает целый день без подзарядки, вот 7 способов увеличить срок службы батареи в Windows 11.
Программы для Windows, мобильные приложения, игры — ВСЁ БЕСПЛАТНО, в нашем закрытом телеграмм канале — Подписывайтесь:)
Как подключить 2 монитора к ноутбуку
Пара мониторов сможет превратить экран ноутбука в многомониторную систему с расширенным рабочим или игровым пространством. Ноутбук поддерживает мультимониторную конфигурацию при наличии на нём двух и более видеовыходов (их роль также выполняют разъёмы USB-C). Например, HDMI и DVI или USB-С и HDMI указывает, что к ноутбуку можно подключить основной и дополнительный мониторы. Позаботьтесь о совместимости интерфейсов ноутбука и подключаемых мониторов: купите необходимые провода и переходники.
Есть энтузиасты, которые хотят знать, можно ли подключить три монитора к ноутбуку. Для этого существуют способы:
- задействовать дискретную и встроенную видеокарты, если это позволяет BIOS;
- подключать мониторы ко всем видеовыходам;
- воспользоваться сплиттерами – делителями сигнала – картинка будет дублироваться на устройствах, подсоединённых к одному порту ноута. Разрешение на всех устройствах будет одинаковым, изменить значение можно только через панель управления самого монитора.

Настройка рабочего стола
Вывести изображение с системного блока компьютера на дисплей ноутбука можно лишь в том случае, если вы предварительно настроите отображение рабочего стола на ПК. Для этого нужен монитор, на худой конец, современный телевизор с разъемом HDMI, DVI или VGA (зависит от того, какое подключение поддерживал монитор ПК).
Чтобы подключение удалось установить, на видеокарте в системном блоке должно быть минимум два выхода. От одного выхода кабель идет к монитору ПК или телевизору, от другого – к ноутбуку. Настройка рабочего стола осуществляется на компьютере, ноутбук пока будет вторым дисплеем.
- Кликните по рабочему столу правой кнопкой. Откройте инструмент «Разрешение экрана» («Параметры экрана» на Windows 10).
- Система должна обнаружить, что к блоку компьютера подключено два дисплея. Можно дублировать на них изображении, расширить рабочий стол на два экрана или выбрать только один монитор.
Дисплей ноутбука в данном случае является вторым устройством для отображения картинки. Поставьте значение «Отобразить рабочий стол только на 2», чтобы изображении от видеокарты из системного блока компьютера передавалось на экран лэптопа.
Подобное подключение возможно лишь в том случае, если у ноутбука есть видеовход, а не только видеовыход. Наличие одного разъема для подключения к системному блоку еще не говорит о том, что можно сделать их лэптопа монитор для компьютера.
Подключение по VGA
![]()
VGA кабель
Такой способ подключения станет оптимальным вариантом для тех пользователей, чьи устройства не имеют выхода HDMI. Выходом VGA оснащен, практически, каждый стандартный ноутбук и стационарный компьютер. Однако и здесь кроется одна небольшая проблемка – не каждый телевизор может похвастаться наличием этого порта, но к счастью, она легко решается покупкой специального переходника.
Кроме того, важно знать, что вариант подключения передает только изображение. Для настройки звукового сигнала придется использовать дополнительный кабель, предназначенный специально для этой цели
В крайнем случае, придется ограничиться акустикой ноутбука, что не всегда бывает удобно.
Пошаговый алгоритм подключения через VGA:
1. Подсоедините ноутбук и монитор телеэкрана посредством переходника.
2. На пульте ДУ нажмите клавишу «Input».
3. Выберите из списка подходящий источник сигнала.
4. На ноутбуке, нажав ПКМ, выберите «Разрешение экрана».
5. Кликните по клавише «Экран».
6. Выберите из списка модель вашего телевизора.
7. Выберите рекомендуемый вариант разрешения изображения.
8. Определите подходящий режим взаимодействия мониторов.
9. Наслаждайтесь качественной картинкой на большом экране.
Чтобы настроить звук на телевизоре, вам понадобятся «тюльпаны» – переходники, обеспечивающие передачу звукового сигнала. На ноутбуке в разделе «Устройства воспроизведения» выберите «Использовать по умолчанию».
Телевизор из старого ЭЛТ-монитора
Катодно-лучевые трубки дисплеев выпали из пользы с появлением жидких кристаллов. Однако мало кто продавал или выбрасывал ЭЛТ-мониторы из использования, считая, что их владельцы прятали их, как говорится «на потом». Только сегодня вы можете превратить свой старый экран в телевизор, дав вторую жизнь нежелательному оборудованию.
Как сделать телевизор? Мы отвечаем на главный вопрос, который, несомненно, интересует абсолютно всех. Самый простой способ — снять блок управления и видеокарту. Также необходимо приобрести дополнительные аксессуары, их можно найти в любом магазине с телевизионной аппаратурой.
Основным условием является наличие VGA-разъема, без которого невозможно преобразовать старый ЭЛТ-монитор в полнофункциональное телевизионное устройство. Однако все старые мониторы были оснащены этим портом для подключения системного блока ПК.
Если вы абсолютно ничего не знаете о электрических схемах, основных компонентах компьютера, а затем превратить старый монитор в телевизор вряд ли сработает, то для выполнения поставленной задачи все равно потребуются определенные навыки и знания.
Для создаваемого изделия требуются следующие компоненты и принадлежности:
- Наиболее важным функциональным устройством в телевизионном оборудовании является модуль, отвечающий за настройку цвета изображения. Именно правильная работа этого узла определяет качество передаваемого изображения.
Цветной модуль с AIWA TV-1402KE
- Радиоканал — этот модуль изолирует промежуточные частоты, необходимые для телевизионного вещания, от всех входящих сигналов.
Радиоканальные модули 40-32V6GM-NIUI2XG
- Блок управления является частью, отвечающей за настройку и управление телевизором в ручном и дистанционном режимах.
Блок управления для Samsung UE32F4500AKXKZ TV
Чтобы сделать телевизор самостоятельно, соедините недостающие узлы вместе и вставьте их в корпус экрана, сначала соединив их петлями с другими базовыми модулями. Возможно, для улучшения качества изображения понадобятся резисторы, которые должны быть припаяны. Затем проводится комплексная проверка.
Используйте для распределённых вычислений
Последнее, что вы можете сделать со старым компьютером, – это использовать его для распределенных вычислений. Существует множество проектов, которые с радостью используют вычислительную мощность вашего компьютера для решения сложной задачи анализа данных на благо человечества.
Прекрасным примером этого является проект BOINC, в котором компьютеры в домах людей используются для обработки данных, необходимых для решения сложных научных задач. Такой анализ часто требует абсурдного количества вычислений, поэтому проблемы разбиваются на крошечные части и распределяются по компьютерам по всему миру.
Это очень легко сделать, так как после того, как вы настроите и запустите приложение BOINC на ПК или Mac, вы можете просто оставить его работающим в углу, даже не подключая клавиатуру, мышь или монитор. Он будет работать автоматически, обмениваясь данными с серверами BOINC и вычислять. При этом он будет съедать немного электричества, но вычислительная мощность невероятно ценна с точки зрения возможности решить серьёзные проблемы.
Как сделать звук с монитора?
Вы можете столкнуться с проблемой, что после преображения монитора в телевизор, у вас не воспроизводится звук. Скорее всего дело в том, что на вашем устройстве просто нет встроенных динамиков. На большинстве моделей они не предусмотрены.
Вот, что можно сделать в этом случае:
- Подключить колонки или гарнитуру к монитору. Честно говоря, 3,5 мм или USB-разъем предусмотрен далеко не на всех мониторах. Проверить стоит, если есть такие порты, подключение внешней акустики не займет много сил и времени.
- Подключение акустики к приставке. На части ТВ-тюнеров и практически на всех Smart приставках есть выходы для аудио. Их нужно найти и использовать, если применили их для просмотра телевидения на мониторе.
- Синхронизация через ПК. При использовании компьютера проблем с подключением акустики не будет.
- Подключение к плате. На большинстве плат мониторов предусмотрены выходы для аудио, просто они не используются. Можно припаять или подключить разъем к ним.
Сделать телевизор из монитора можно, хотя и потребуется определенное техническое оснащение. Все нюансы процедуры описаны выше, вы уже решайте, какой способ подходит для вас и имеет ли затея смысл. Возможно, у вас есть приставка или тюнер, можно подключить монитор в качестве второго устройства и обойтись малой кровью. В любом случае мы готовы предоставить онлайн-консультацию, если у вас остались вопросы.
Недостатки
- Не очень хорошая матрица. Во-первых она глянцевая и из-за этого бликует. Во-вторых не очень хорошие углы обзора (Благо что петли не потеряли свою способность поворачивать дисплей под нужный угол).
- Из-за разницы отношений сторон дисплеев (основной 1920×1080, второй 768х1360) нет эффекта единого дисплея. Да, я делал разрешение 768х1024, — значительно лучше с монолитностью, но картинка меня не устроила по качеству (буквы поплыли немного).
- Моя конструкция из профилей не очень хороша т.к. она плохо сопротивляются кручению, которое возникает из-за ее особенностей и способа приложения нагрузок в ней. Эту проблему можно избежать приладив второй профиль к нижним двум отверстия крепления VESA и склепав все в жесткую конструкцию.
Особенности подключения через HDMI или Displayport
Чтобы телевизор заработал как монитор для компьютера, его необходимо правильно подключить. Для этих целей был создан HDMI интерфейс, который встречается в большинстве пользовательской электроники. Он применяется для подключения игровых консолей, проекторов, проигрывателей, различного оборудования и компьютера. Особенность и достоинство – передача высокого качество видео с одновременной трансляцией чистого звука.
Displayport – разработка компании VESA для соединения техники с персональным компьютером. По сути, это усовершенствованная версия HDMI, но не аналог. Качество и скорость передачи файлов таким методом намного быстрее и лучше.
Но далеко не все производители оснащают ПК входом для DP. Они отдают предпочтение только HDMI, что уменьшает возможности воспроизведения разрешения 4К и выше.
Совет. Если вы планируете пользоваться лэптопом с отдельным экраном, лучше немного доплатить и сразу купить вариант с разъемом Displayport. Так, получится большая пользовательская гибкость, чем в варианте с HDMI.
План подключения телевизора к ПК через HDMI
Подключить телевизор вместо монитора проще всего через HDMI. Такой разъем есть в большинстве современной техники. И искать его несложно – он подписан соответствующими буквами.
Этапы подключения следующие:
- Проверить наличие соответствующих разъемов в ноутбуке или ПК и в телевизоре.
- Приобрести кабель нужной длины, чтобы штекеры свободно входили в разъемы, без натяжки провода.
- Включить один конец в ПК, другой в ТВ.
- Взять пульт от телевизора. Найти клавишу Input или в меню и перейти в раздел «Источник сигнала» и сменить его на HDMI. Некоторые телевизоры предлагают HDMI 1 и 2. Переключить нужно на тот, в который вставлен штекер.
- Экран ТВ может начать слегка мигать, а потом появится корректный сигнал и отображение рабочего стола компьютера.
При первом подключении техники могут возникнуть проблемы с некорректным отображением экрана. Исправить ошибку можно через соответствующие настройки ПК. Для этого необходимо:
- Кликнуть правой кнопкой мыши по пустому пространству на экране.
- Выбрать в выпавшем окне пункт «Свойства».
- Найти вкладку «Параметры».
- В них найти клавишу «Дополнительно» и в выпадающем меню для настройки экрана выбрать нужный вариант.
- Нажать сохранить через клавишу ОК.
Там же желательно выставить максимальное разрешение выбранного экрана. Последующее подключение должно пройти автоматически.
Дополнительные настройки подключения
Иногда, чтобы настроить телевизор как монитор, требуются дополнительные настройки. Они нужны в том случае, если компьютер на нашел ТВ автоматически. Для поиска необходимо:
- Щелкнуть правой кнопкой мыши по пустому месту на экране. Выбрать в открывшемся меню Свойства – Параметры.
- Там в центре, где нарисованы мониторы, нажать клавишу «Найти».
- По завершению поиска выбрать максимальное значение развертки экрана.
- Перейти во вкладку «Монитор» и выбрать «Частое обновление».
- Затем, вернуться в настройку и присвоить каждому дисплею номер, где 1 это основной, а 2 – дополнительный.
- Нажать на «определить». На телевизоре появится цифра 2.
- Сохранить все изменения.
Устранение ошибок с передачей звука
Иногда после подключения телевизора в качестве монитора не воспроизводится звук. При этом сам кабель HDMI или DP передают одновременно звуковые и видео дорожки. Для исправления данного параметра необходимо:
- Щелкнуть правой кнопкой мышки по свободному месту на экране.
- Найти пункт «Устройства воспроизведения».
- В открытом меню выбрать в списке подключенных устройств «Динамики» и «LG TV» или другую подключенную модель техники.
- Кликнуть по названию телевизора. И поставить «Использовать по умолчанию».
- Нажать сохранить изменения при помощи кнопки «ОК».
После этих простых настроек можно использовать телевизор вместо монитора.
Используем встроенные утилиты
Если оба компьютера подключены к одной Wi-Fi сети, то можно соединить два устройства с помощью интернета. В Windows 10 есть функция проецирования экрана, которая задействует стандарт Miracast. Поэтому предварительно узнайте, поддерживает ли ваше устройство данную технологию.
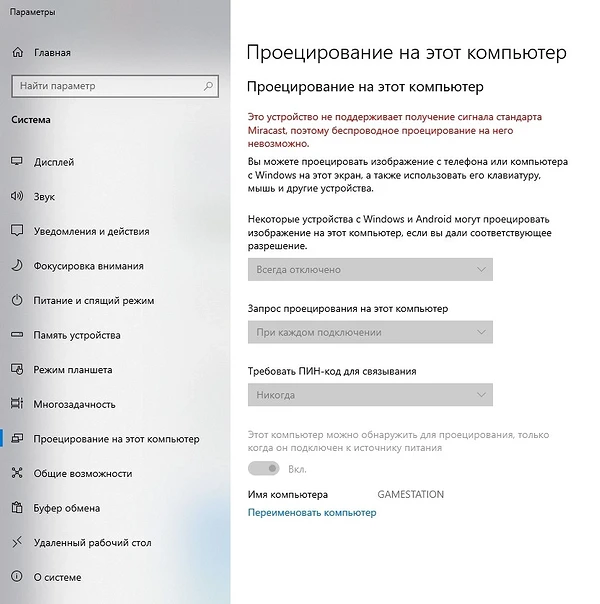
Чтобы осуществить подключение, выполните следующие действия:
- Нажмите правой кнопкой мыши по меню «Пуск» в левом нижнем углу экрана и выберите пункт «Система».
- Далее в левом меню найдите раздел «Проецирование на этот компьютер».
- Настройте параметры по своему желанию. Например, ПИН-код и неебходимость его ввода при каждом подключении.
- Затем на стационарном компьютере нажмите комбинацию клавиш WIN + R и введите команду mstsc.
- В появившемся поле введите имя ноутбука.
Подробнее о данном способе можете прочесть в другой нашей статье. Не расстраивайтесь если у вас не получается подключиться с первого раза. Потому что существует огромное количество факторов, которые могут препятствовать успешному соединению. Например, настройки брандмауэра, антивирусная программа, отключенная служба и так далее.
Как закрыть крышку ноутбука и использовать внешний монитор в Windows 10
Настройка ноутбука на использование внешнего монитора при закрытии крышки в Windows 10 практически не отличается.
Чтобы использовать внешний монитор после закрытия крышки в Windows 10, сделайте следующее:
- Нажмите «Пуск» или нажмите клавишу Windows и введите cpl.
- Нажмите «Панель управления» в категории «Лучшее соответствие» в верхней части результатов поиска.
- Убедитесь, что для параметра «Просмотр» установлено значение «Крупные значки», и нажмите «Электропитание».
- Нажмите ссылку «Выберите, что делает закрытие крышки» на левой панели.
- В столбце «Когда я закрываю крышку» выберите «Ничего не делать» в раскрывающихся меню в разделе «От батареи» и «От сети».
- Убедитесь, что вы нажали кнопку «Сохранить изменения» внизу страницы, чтобы изменения вступили в силу.
Плюсы использования ноутбука в качестве системного блока:
- Удобство работы. Ничто не заменит полноценной эргономичной клавиатуры и монитора большого формата (особенно актуально для владельцев нетбуков)
- Компактность. Вы получаете компактный системный блок, который сможет уместиться на небольшой полке, да и на столе он не займет много места. При необходимости всегда можно отключить хаб и видео от ноута, бросить его в сумку и вперед – все результаты ваших трудов с вами. Кроме того, применение лэптопа подразумевает наличие беспроводных технологий Wi-fi и Bluetooth и встроенного кардридера, так что раскошеливаться на них не придется.
- Низкое энергопотребление. По сравнению с обычным системным блоком ноутбук потребляет совсем не много электроэнергии. Блоки питания «средних» 15-дюймовок рассчитаны на 60-70 Ватт. Если вы обладатель нетбука, то его максимальное потребление вряд ли превысит 40 Ватт. Причем, приведенные цифры – максимальное потребление, когда яркость экрана включена на максимум, используются беспроводные технологии. В обычной же ситуации эта цифра будет в 2-3 раза меньше – тем более что экран выключен (ведь используется внешний монитор)
- Все в одном месте. Вам не нужно синхронизировать данные между двумя компьютерами. Все и так находится на одном компьютере. Однако не стоит забывать делать резервные копии важных данных на внешний жесткий диск. Хранить всю ценную информацию только на ноутбуке – крайне неразумно.
С помощью WI-FI
Для ПК с ОС Windows 7 и других более поздних версий (Windows 8 и 10) есть несколько отличных программ, с помощью которых можно быстро и без проблем подключить ноутбук к персональному компьютеру, используя только беспроводной интернет.
Air Display
Чтобы получить возможность использовать эту программу, первым делом нужно установить и активировать ее на обоих устройствах. Выполнив простые настройки, можно будет быстро добиться результата. Встроенная в приложение инструкция проста и понятна, так что подключение займет не больше минуты.
MaxiVista
Данная утилита сможет обеспечить стабильную синхронизацию ПК с ноутбуком в качестве основного дисплея
Важно обратить внимание, что приложение существует сразу в двух версиях:
- серверной (для главного устройства);
- клиентской (для управляемого устройства).
После запуска утилиты сервер обязан в автоматическом режиме обнаружить клиентское устройство. После подключения и выполнения пошаговых настроек можно использовать ноут в качестве компьютерного монитора.
Утилита удобна, но у нее есть один существенный недостаток – обойдется она недешево.
TeamViewer
Программа используется для удаленного доступа и легко сделает из ноутбука второй монитор для ПК. TeamViewer – бесплатная программа, но только для домашнего пользователя. Коммерческим клиентам придется ее купить.
В процессе установки домашнему пользователю нужно будет сделать выбор «Некоммерческое использование» и дождаться завершения установки. Дальше процесс прост. Для осуществления подключения понадобятся ID и пароль. Эту информацию можно узнать на ПК и затем ввести их на ноутбуке. После этого подключение будет завершено.
ZoneOS ZoneScreen
Программа объединяет персональный компьютер и монитор по IP-адресу.
После запуска приложения в окне необходимо выбрать «статус» каждого компьютера. Видеосигнал будет идти с серверного устройства, а картинка – выводиться на клиентское.
Несколько советов касательно настроек:
- Первым делом нужно выбрать Act as a server — Next. Затем перейти к настройкам вывода, то есть уточнить, с какого монитора будет выводиться картинка. Установить разрешение и выбрать порт. Последний лучше оставить без изменений – 2730.
- В новом окне указать характеристики картинки.
Важно учесть, что скорость интернета будет напрямую влиять на скорость передачи данных. Иными словами, чем быстрее интернет, тем меньше будет притормаживать воспроизведение изображения.
- Количество кадров без сжатия лучше указать 10. Это означает, что каждый десятый по счету кадр будет отправлен в своем первозданном виде. Это снижает скорость передачи данных, но повышает нагрузку на сеть.
- Если в настройки были внесены какие-то правки, по завершении нужно нажать Reload. Если нет, покончив с настройками, просто нажать на Start.
- В ноутбуке запустить приложение в режиме Act as a client. Указать номер порта и IP адрес ПК. Нажать Next и ждать подключения. Новое окно откроется с рабочим столом персонального компьютера.
- Если не понятно, где найти IP-адрес, надо запустить командную строку и прописать команду ipconfig. Необходимые цифры будут указаны в строчке IPv4. Можно воспользоваться альтернативным способом – через “Панель управления”: зайти в “Сеть”, затем в “Центр управления сетями”, после – в “Подключения”, в конце – “Локальная сеть” и, наконец, “Сведения”.
- Если были замечены притормаживания, можно попробовать изменить настройки передачи видео.
- Кроме того, стоит учесть один нюанс. Приложение уже довольно старое, потому оно может быть несовместимо с последними версиями Windows.
Все перечисленные приложения обладают индивидуальными особенностями и разным уровнем сложности настройки. Но каждый пользователь обязательно сможет отыскать подходящую именно для него программу.
Возможные проблемы при использовании Windows 10 в качестве беспроводного монитора
Все работает не так идеально, как хотелось бы. Возможно это потому, что функция «Проецирование на этот компьютер» находится в режиме разработки. Например, не всегда удается соединить устройства с первого раза. Иногда мне приходилось перезагружать компьютер. Так как при подключении к другому компьютеру просто появлялась ошибка «Не удалось подключиться».
Или на принимающем компьютере (в приложении «Подключить» в Windows 10) отображалась ошибка «Возникла проблема с проецированием».
Если у вас не получилось настроить проецирование на беспроводной монитор в Windows 10 с первого раза – попробуйте еще раз. Если в настройках отображается предупреждение о том, что на вашем устройстве могут быть проблемы с отображением содержимого из-за его аппаратной части (писал об этом в начале статьи, там же есть скриншоты), то будьте готовы к тому, что функция «Проецирование на этот компьютер» вообще не будет работать. Или будет работать не со всеми устройствами.
Решение самых частых проблем:
- В параметрах Windows 10 «Проецирование на этот компьютер» не работает, настройки неактивны. Ошибка: «Мы все еще пытаемся определить возможности компонента» или «Это устройство не поддерживает получение сигнала стандарта Miracast, поэтому беспроводное проецирование на него невозможно».Убедитесь, что на компьютере есть Wi-Fi модуль, он включен и работает. Посмотрите состояние беспроводного модуля в диспетчере устройств. Возможно, установленный в вашем компьютере модуль не поддерживает Miracast, поэтому данная функция недоступна. Возможно вам пригодится статья обновление (установка) драйвера на Wi-Fi в Windows 10. Так же можно попробовать обновить драйвер, если в настройках беспроводного монитора есть ошибка: «На этом устройстве могут быть проблемы с отображением содержимого, так как его аппаратная часть не была специально разработана для беспроводного проецирования».
- Если другие устройства не видят беспроводной монитор, то убедитесь, что они находятся не очень далеко друг от друга. Проверьте, включена ли функция проецирования на принимающем компьютере (нужно поставить «Доступно везде»). Так же можно попробовать отключить эту функцию и включить ее заново. Или перезагрузить компьютер. Вручную запустить приложение «Подключить» (через поиск в Windows 10).
- На компьютере нет кнопки «Подключение к беспроводному дисплею». С этим вы можете столкнутся, когда хотите подключить компьютер к другому компьютеру для трансляции экрана. Скорее всего на этом компьютере есть ограничения со стороны Wi-Fi модуля, или видеокарты. Больше информации на эту тему есть в этой статье.
Если настройки неактивны – устанавливаем компонент «Беспроводной дисплей»
Бывает, что настройки в разделе «Проецирование на этот компьютер» неактивны (все пункты серые).
Решение – установить компонент «Беспроводной дисплей». Нажмите на «Дополнительные компоненты» (выделен голубым цветом, смотрите скриншот выше). Затем нажмите на «Добавить компонент», поставьте галочку возле «Беспроводной дисплей» и нажмите на кнопку «Установить».
Дождитесь установки компонента и все заработает.
При любых неполадках начните с обновления драйвера Wi-Fi адаптера, так как причина скорее всего именно в нем. Загружайте драйвера только с официального сайта производителя беспроводного адаптера, или ноутбука. Можете установить последние обновления Windows 10. Если эксперименты с драйверами не помогают, беспроводное проецирование не работает, значит действительно есть ограничения со стороны железа. Возможно, проблему решит замена Wi-Fi модуля, или подключение USB-адаптера. Если у вас ноутбук, то после подключения USB-адаптера не забудьте отключить встроенный Wi-Fi модуль в диспетчере устройств.
Оставляйте комментарии, задавайте вопросы и не забывайте делиться полезной информацией на эту тему. Всего хорошего!
68
137657
Сергей
Разные советы для Windows
Выбор типа экрана
На сегодняшний день производителями используются только две технологии изготовления дисплеев – жидкие кристаллы и плазменные панели. Последний вариант постепенно теряет актуальность из-за незначительного эксплуатационного срока. Поэтому ЖК-дисплеи являются приоритетным вариантом для всех пользователей.
Использование плазменного телевизора в качестве монитора ПК – не самое дальновидное решение. Жидкокристаллические матрицы способны обеспечить более высокое разрешение экрана, что проявляется в качестве изображения.

Конечно, можно вспомнить о ТВ с ЭЛТ-трубкой, но они давно остались в прошлом
Поэтому есть смысл сосредоточить внимание именно на жидкокристаллических моделях. Анализируя плюсы и минусы всех типов экранов, нужно сказать о том, что постепенно увеличиваются объемы производства лазерных ТВ
Однако это еще экспериментальная технология. На 100% не было изучено влияние лазерных дисплеев на зрение человека.
Технология жидких кристаллов также имеет несколько подвидов. Преимущественно изменяется специфика работы подсветки. Каждый производитель снабжает свою продукцию фирменными «фишками». Например, телевизоры Samsung – это в первую очередь Super AMOLED. Какой выбрать лучше вариант? Ответить на этот вопрос без контекста невозможно. Нужно знать, каков бюджет покупки, для каких целей приобретается ТВ и т.д.
<?php the_field(‘mos_ads’, 2); ?>
Как закрыть крышку ноутбука и использовать монитор, не переходя в спящий режим или гибернацию
После подключения ноутбука с Windows к монитору вы захотите закрыть крышка твоего ла ptop, но не позволяйте ему выключаться, так как он перестанет отображать все на мониторе и, кроме того, поможет вам сэкономить заряд батареи на вашем ноутбуке.
Есть несколько способов настроить параметры крышки ноутбука. Здесь мы обсудим три способа.
Настройте параметры действия закрытия крышки ноутбука в параметрах электропитания
- Чтобы закрыть крышку ноутбука и не отключайте его, перейдите в Панель управления ( Выполнить -> Управление ).
- В Панели управления выберите Оборудование и Звук -> Параметры питания. Вы также можете получить параметры электропитания, щелкнув правой кнопкой мыши значок батареи на панели задач и выбрав «Электропитание».
- В меню слева выберите« Выбрать действие при закрытии крышки ». Варианты питания для закрытия крышки в открытом состоянии. В раскрывающемся списке «, когда я закрываю крышку » выберите « Ничего не делать ». После внесения этих изменений нажмите кнопку Сохранить изменения .
В меню слева выберите « Выбрать, что делает закрытие крышки ». Варианты питания для закрытия крышки в открытом состоянии. В раскрывающемся списке «, когда я закрываю крышку » выберите « Ничего не делать ». После внесения этих изменений нажмите кнопку Сохранить изменения ..
Теперь вы можете закрыть крышку, и при этом дисплей на внешнем дисплее не будет нарушен, а система продолжит работу. Это самый простой способ запустить ноутбук с закрытой крышкой.
Настроить параметр действия закрытия крышки с помощью командной строки
Вы можете также используйте приведенные ниже команды в командной строке, чтобы изменить действие для мгновенного закрытия крышки ноутбука.
Чтобы установить действие закрытия крышки на «ничего не делать» при питании от сети переменного тока введите:
powercfg/setacvalueindex scheme_current sub_buttons lidaction 0
Чтобы установить действие закрытия крышки на «do ничего »при питании от постоянного тока или батареи введите:
powercfg/setdcvalueindex scheme_current sub_buttons lidaction 0
Вы можете изменить целочисленное значение в конце команды на следующее для связанного действия:
- 0 — Ничего не делать
- 1 — Спать
- 2 — Спящий режим
- 3 — Завершение работы
Настроить параметры действия при закрытии крышки с помощью сценария
Вы также можете использовать предварительно настроенный сценарий изменить действия по закрытию крышки ноутбука insta естественно. Сценарий был создан и затем опубликован в галерее Microsoft Technet для всеобщего использования.
Это особенно полезно для людей, которые часто любят переключаться между своими настройками, например, иногда переводят свой компьютер в спящий режим. закрыв их крышки и иногда давая ему поработать.
- Загрузите скрипт и поместите файл в место, к которому вы можете легко получить доступ с помощью командной строки.
- Откройте командную строку от имени администратора и смените каталог, в котором находится сценарий.
- Теперь введите любую из команд, чтобы изменить действие по закрытию крышки:
- Чтобы настроить действие «ничего не делать» при закрытии крышки, введите:
- Чтобы настроить действие на «Сон» при закрытии крышки, введите:
Вот Еще несколько настроек, связанных с закрытием крышки ноутбука:
- Подключите ноутбук к внешнему монитору.
- Измените настройки дисплея, чтобы включить второй дисплей.
- Отрегулируйте настройки звука в соответствии со вторым экраном монитора





























