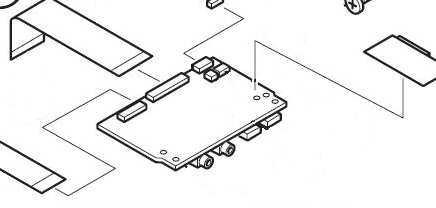Починка разъема для наушников ноутбука
Зачастую причиной отказа наушников является поломка гнезда под них, которая может быть результатом общего износа или неудачного удаления джека наушников из гнезда со смещением в какую – либо сторону. Также в процессе игры или прослушивания музыки можно нечаянно дернуть за шнур и повредить гнездо (хотя в таких случаях чаще ломается сам джек наушников). В конечном итоге расшатывается гнездо наушников и его точки припоя, что приводит к потере звука ноутбуком через гнездо для наушников.
Небольшой совет.
Если разъем наушников вашего ноутбука все же поврежден можно программно, в настройках звуковой карты перенастроить выводы, т.е. микрофону выделить разбитое гнездо наушников, а микрофонное задействовать под наушники.
В зависимости от того, как сильно поврежден разъем — он, может быть восстановлен. Специалист, который хорошо владеет паяльником, может легко восстановить пайку разъема, тем самым восстановив его функциональность без проблем.
Правда бывают случаи, когда корпус разъема или окружающие его компоненты были повреждены слишком сильно и восстановление его даже для высококвалифицированного специалиста будет не по силам, а замены гнезда просто не избежать.
Размещение гнезда для наушников в разных моделях ноутбуков может быть различным, так в некоторых моделях разъем будет находиться на основной системной плате, а в других на отдельной дополнительной плате. Второй вариант более прост и менее затратен в ремонте, так как даже если повредился не только разъем, но и плата под ним, то поменять отдельную плату будет куда проще, чем менять всю материнку.
На схемах ниже приведены примеры размещения гнезда для наушников, как на системной, так и на отдельной плате.
|
|
| Рис.1 Разъем наушников с расмещением на материнской плате. |
|
|
| Рис.2 Разъем наушников на дополнительной плате. |
В настоящие время производители ноутбуков не могут дать ни каких гарантий на продолжительность надежной эксплуатации разъемов для наушников, потому как в первую очередь она зависит от самих пользователей.
Конечно, неисправный разъем можно легко заменить, имея даже начальные навыки работы с паяльником, но если он у вас есть (зачастую гнезда для наушников разных производителей имеют разный форм фактор).
И в заключении статьи несколько советов чтобы продлить срок службы гнезда для наушников:
Источник
Основные причины, из-за которых отсутствует голос в наушниках
Проблемы могут быть банальными, например, если пользователь просто не вставил штекер в разъем для наушников. Иногда причина в заводском браке: на производстве могли нарушить распиновку штекера.
Другие типы неисправностей:
- Неправильная эксплуатация. Бюджетные наушники имеют оплетку низкого качества, из-за этого возникают заломы проводков по всей длине кабеля. Как следствие, появляются помехи или голос совсем пропадает. Дорогие аксессуары сделаны из более качественных материалов, поэтому неправильная эксплуатация связана с попаданием влаги в корпус или иного воздействия. Повреждается, как правило, звуковая катушка. При прослушивании диапазона частоты голоса уже не слышно.
- Несовместимость. Да, за редким исключением наблюдается несовместимость наушников с телефоном или компьютером. Здесь дело в том, что коннектор (джек) наушников несовместим с разъемом девайса. При выборе аксессуара смотрите руководство пользователя ноутбука или смартфона, так как есть несколько видов джеков: 3,5 мм (стандарт), 2,5 мм (mini), 6,35 мм (кабельный).
Установите в настройках приложении для потоковой передачи музыки более высокое качество звука
Если вы используете сервис потоковой передачи музыки, такой как Apple Music, Deezer, Google Play Музыка или iHeartRadio, возможно, вы не получаете наилучшего качества звука. Это потому, что многие из них по умолчанию используют самое низкое качество для потоковой передачи музыки. Обычно это делается для защиты пользователей с ограниченными тарифными планами.
Однако, если вы хотите получить усилитель громкости в наушниках для этих сервисов, просто зайдите в раздел настроек их мобильных приложений. Вы должны увидеть разделы, посвященные улучшению качества музыки в мобильных сетях. Измените эти настройки на параметры более высокого качества, чтобы получить наилучшее качество звука. Вы также можете загружать песни с этих платных сервисов в самом высоком качестве, чтобы слушать их без подключения к сети.
10 способов как вернуть звук в наушниках телефона
Чаще всего звук пропадает при использовании наушников. А бывает, наоборот. Иногда все гораздо печальнее — звука нет ни в наушниках, ни в динамиках.
Но не спешите расстраиваться. В большинстве случаев проблему можно решить самостоятельно: для этого не нужны какие-то специальные знания. Мы перечислим 10 популярных способов. Надеемся, они вам помогут.
NB! Если вы не уверены в своих действиях, ничего не предпринимайте. Лучше отдайте телефон специалистам.
Неправильные настройки 1. Полазайте по настройках вашего телефона, заглядывая во вкладки «Аудио», «Музыка», «Основные», «Дополнительные» и т.п. Возможно, вы случайно отключили звук.
Если нет звука в наушниках 2. Попробуйте подключить наушники, зажать кнопку увеличения громкости и вытащить штекер из гнезда для наушников. Также попробуйте несколько раз вытащить и вставить штекер от наушников. Еще можно аккуратно постучать по корпусу возле разъема (но это только для шаманов — шутка).
3. Возьмите ватную палочку, промочите ее в спирте или асептолине и протрите аудиоразъем на телефоне изнутри. Можно попробовать аккуратно почистить разъемы зубочистками или острыми спичками с ватой (вату нужно плотно намотать, чтобы она не осталась в разъеме).
4. Попробуйте продуть аудиоразъем (возможно, туда попала пыль или грязь). Если у вас есть миниатюрный пылесос, попробуйте прочистить гнездо для наушников с его помощью (говорят, часто помогает). На всякий случай подождите секунд 20-30.
Если нет звука в динамике 5. Возможно, у вас зажались «усики-зажимы» в аудиоразъеме, поэтому телефон считает, что у вас подключены наушники и не дает звук на динамики. Попробуйте разжать «усики».
Залили телефон жидкостью 6. Если вы залили кнопки регулировки громкости какой-нибудь жидкостью, звук банально перестанет регулироваться. Или будет все время на максимуме, или на минимуме. В таком случае лучше аккуратно вскрыть устройство и прочистить контакты на кнопках с помощью спирта (не забудьте потом просушить контакты). Если нет возможности, просушите феном, используя холодный воздух.
Переключатель iPhone 7. На iPhone и iPad можно сделать так, что боковой переключатель будет включать и выключать звук. Проверьте, не выставлен ли данный параметр.
Перезагрузка/перепрошивка 8. Нужна не простая перезагрузка (хотя начните с нее), а жесткая перезагрузка. Для iPhone/iPad нужно одновременно зажать и держать несколько секунд кнопку питания и кнопку «Домой». Для Android-устройств обычно нужно держать около 10 секунд кнопку питания и «громкость вверх» или «громкость вниз» (после нужно выбрать restart в boot-меню). Иногда рекомендуют перепрошить смартфоны, установив заводскую либо иную прошивку. Но при этом устройство вернется к тому состоянию, в котором он был сразу после покупки. Так что не рекомендуем: звук вернется только в том случае, если он пропал из-за проблем с Android или приложениями.
Другие наушники 9. А может ваши наушники просто сломались (например, порвался проводок). Проверьте звук с другими, заведомо рабочими наушниками.
Просто подождите 10. Порой все приходит в норму само собой (например, высыхает жидкость и контакты начинают работать). Поэтому просто подождите. Ждать, быть может, придется не один день. Иногда после использования телефона в очень холодную погоду, могут на время отказать динамики.
Еще больше инструкций по Android смотрите на сайте Androidapplications.ru
Знакомые залили iPad кофе. Перестала работать регулировка громкости кнопками. Не работал динамик. Через несколько дней динамик заработал, кнопки нет. К счастью, осталась возможность регулировать громкость с помощью всплывающего меню. Еще через несколько дней заработали и кнопки. С тех пор планшет работает уже три года.
Сильно изменился звук в наушниках! Такое чувство, будто я сижу в трубе и звук соответственно искажается. Особенно это заметно,если начинается речь. Слова искажаются и прибавляется что-то вроде эха. Настройка эквалайзера не помогает.
PS : Еще вчера ночью звук был обычным + при подключении к ьелевизору,звук тоже нормальный. Realtek HD. 9 лет
Как прибавить звук на сенсорных наушниках?
Принцип работы со звуком на сенсорных наушниках ничем не отличается от гарнитур, у которых физическая кнопка управления. Поэтому все сказанное выше можно смело отнести и к сенсорным моделям TWS. Если в них имеется поддержка регулировки звука, значит нужно посмотреть в инструкции, каким именно жестом выполняется данная функция или настроить ее через мобильное приложение.
Вот и все, что можно сказать про громкость. Также рекомендую к прочтению статью про то, почему звук в наушниках пропадает или заикается. Эта ошибка довольно часто встречается в TWS гарнитурах, так что знать ее лечение не будет лишним.
Аудиопараметри
Далее переходим к аудиопараметрам:
- кликаем по значку громкости и с помощью правой клавиши мыши выбираем «Устройства воспроизведения»;
- проверяем, какое устройство воспроизводит звук по умолчанию (им могут оказаться не колонки, а, например, HDMI выход, если вы до этого подключали к ПК телевизор);
-
если по умолчанию все же указаны динамики, то выбираем их в списке и нажимаем «Свойства»;
- просматриваем все опции, в которых может крыться проблема – уровень звука, разнообразные эффекты (их лучше отключить до тех пор, пока неполадка не будет устранена);
- если на компьютере установлена программа для настроек функций звуковой платы, то откройте ее и проверьте, включен ли звук, возможен такой вариант, что вместо обычных колонок там активен оптический выход.
Возможные проблемы при подключении
Порой при подключении беспроводного девайса по блютуз сделать это оказывается не просто, так как в настройках ОС нет ползунка для активации Bluetooth. Возможно, это связано с отсутствием драйверов на адаптер. Исправить этот неприятный момент следует путем установки драйверов. Сделать это можно с родного сайта фирмы производителя. Обычно на официальных сайтах присутствуют пункты «загрузки» или «поддержка», где нужно найти модель и скачать необходимые драйвера.
В нестандартных ситуациях случается так, что адаптер в принципе не установлен. Найти такой ноутбук на современном рынке сложно, но если модель старая или адаптера нет в принципе, то выход – покупка модуля. Он подключается через USB разъем и после установки драйверов можно начинать пользоваться любым девайсом с Bluetooth. Начиная с Windows 8 при подключении адаптера система автоматически начинает поиск драйверов в интернете, в ранних версиях ОС придется установить их с диска, если таковой предусмотрен в комплекте или скачать с сайта производителя адаптера.
Не всегда проблема видимости девайсов заключается в ноутбуке, иногда виновник — беспроводной девайс. Пример — после их включения пользователь забыл активировать режим поиска. Еще один вариант, почему ноутбук и наушники не видят другу друга – последние находятся далеко от лэптопа. Дальность покрытия Bluetooth соединения составляет около 15 метров, но при первом подключении рекомендуется положить их поближе.
Третья причина, по которой невозможно соединить два устройства, наушники подключены к смартфону, планшету или прочей техники. Для того, чтобы устранить отсутствие связи достаточно отключить наушники от ноутбука, полностью их выключить и вновь начать поиск.
Если наушники в принципе не удается подключить к ноутбуку, особенно в ситуации, когда они только куплены – следует проверить работоспособность самого девайса, например, подключив их к смартфону. Если проблема осталась, то наушники неисправны, если нет, то проверяем пункты, указанные выше.
Еще один немаловажный момент – проблема с подключением может возникнуть с китайской техникой. Чаще всего подключить наушники к ноутбуку не удается в том случае, если они произведены малоизвестным китайским брендом. Нередко такие аксессуары не соединяются даже с самыми популярными фирмами производителями, например, ноутбуками Dell. Причина в том, что устройства просто несовместимы между собой. Также не стоит удивляться, что одни и те же наушники не видны на одном ноутбуке, но при этом без труда определяются смартфоном и наоборот.
Как проверить работу драйвера, восстановить звук
Когда нет звука при правильном подключении к мат плате требуется проверка драйверов и звуковых параметров.
Windows 7
Для работы звука требуется наличие Realtek. После запуска требуется выбрать раздел «динамики». Далее нужно открыть значок желтой папки, расположенный в правом верхнем углу. В «параметрах разъема» проверить определение устройств. Если оно не функционирует нужным образом следует установить метку на отключении определения устройств. Работоспособность должна восстановиться. Также устранить проблему можно в дополнительных настройках. В этом окне производится регулировка наушников, гарнитуры и других аудиоустройств.
Звуковая панель осуществляет работу согласно устаревшему стандарту AC97, представленному миру компанией Intel еще в 1997 году, а звуковая подсистема материнской платы функционирует по новому стандарту HD. Поэтому фронтальное аудиоустройство на компьютере может не работать. Для устранения неисправности нужно перейти в BIOS и следовать алгоритму пунктов:
- Advanced;
- Onboard Devices Configuration;
- Front Panel Type, характеризуется положением HD Audio, которую требуется переключить в AC97;
- последний шаг – перезагрузка ПК.
После включения ПК появится звук. Когда переднее аудиоустройство осуществляет работу в режиме HD Audio опцию Front Panel Type требуется переключить.
Windows 10
Распространенный способ, как включить переднюю панель для наушников на windows 10, – через Реалтек.
Для функционирования наушников следует нажать на вкладку «Динамики», перейти к дополнительным настройкам. В появившемся окне отмечается разделение выходных гнезд и отключение автоматического определения гнезда.
После вышеописанных манипуляций наушники заработают. Ещё одна причина, почему компьютер не видит наушники, – отсутствие драйвера. Требуется запустить диспетчер устройств. Удостовериться в наличии аудиодрайвера.
Проверка подключения входов для наушников и микрофона
Это пункт будет актуален для тех случаев, когда компьютер разбирался/собирался и после этого звук на передней панели перестал работать. Необходимо удостовериться, что панель действительно подключена – разъем подсоединен к нужным контактам на материнской плате, а целостность подводящих проводов не нарушена. Для подключения передней панели могут использоваться как цельная колодка двух типов – AC’97 и HD Audio, так и раздельные коннекторы с маркировкой.
Формат AC’97 является устаревшим и в настоящее время встречается редко. В то же время стандарт HD Audio (High Definition Audio) используются сейчас повсеместно. На материнской плате разъем для подсоединения штекера HD Audio передней панели обычно имеет буквенное обозначение, например, F_Audio.
Если вы все же не уверены в том, куда подсоединять колодку, воспользуйтесь руководством к вашей материнской плате. Ниже мы приводим распиновку AC’97 и HD Audio.
Схема подключения отдельных коннекторов к AC’97:
Настройка наушников в Windows 7
Отличий от Windows 10 в этом случае не много. Если не удается переключить вывод звука (как показано ниже), и Windows 7 не видит наушники, то нужно загружать и устанавливать драйвер вместе с программой для управления устройствами вывода звука с компьютера.
Но сначала зайдите в «Устройства воспроизведения».
И если там есть наушники, то установите их по умолчанию. Как на скриншоте ниже.
Или посмотрите, есть ли у вас в трее еще одна иконка, которая отвечает за настройки звука. Там должен быть «Диспетчер Realtek HD», или что-то типа этого.
Открываем его и смотрим настройки по выходам на передней и задней панели. Возможно, там можно переключится на наушники.
Если не получается, то нужно установить драйвер и утилиту. Об этом дальше в статье.
Драйвер на звук (наушники): поиск и установка
Лучшее решение, это скачать необходимый драйвер с сайта производителя материнской платы, которая установлена в вашем компьютере.
И загружаем Audio Drivers. В моем случае это Realtek High Definition Audio Driver.
Сохраняем установочный файл, или архив на компьютер. Затем открываем архив и запускаем установку. Обычно это файл setup.exe. После установки и перезагрузки ПК должна появится программа для управления устройствами воспроизведения. Ну и наушники должны заработать.
Если вы не знаете какая у вас материнская плата, или не можете найти нужный драйвер, то попробуйте скачать и установить «High Definition Audio Codecs» с официального сайта Realtek: https://www.realtek.com/downloads/
Выводы
Я старался максимально подробная разобраться в этой проблеме. Проверял все на своих компьютерах и наушниках. Единственное, что у меня нет именно стационарного компьютера, который работал бы на Windows 7. Поэтому, там не удалось установить диспетчер звука для проверки.
Чаще всего компьютер не видит наушники именно из-за настроек, или отсутствия фирменной программы для управления звуком. Которую нужно загружать для своей материнской платы, или звуковой карты (если она у вас отдельно установлена). Ну и при условии, что наушники работают с другими устройствами. Ведь может быть и аппаратная поломка.
С появлением аудиосистемы компьютера немедленно началась адаптация звуковых периферийных устройств, ранее использовавшихся в проигрывателях, магнитофонах – колонок, наушников, микрофонов и прочей техники для качественного воспроизведения звука. На начальном этапе развития технологий сами аудио-адаптеры представляли собой примитивные внешние цифро-аналоговые преобразователи, зачастую конструктивно совмещенные с аппаратами, генерирующими звук.
Впоследствии аудиокарты были вмонтированы непосредственно в системный блок компьютера (сегодня — ноутбука) или подключались к материнской плате с помощью стандартного разъема. Внешним интерфейсом таких адаптеров стали металлические планки с 3.5-миллиметровыми гнездами, какие мы обычно видим на задней стенке системного блока компьютера. Пользователям не знающим, как включить наушники на компьютере под управлением ОС Windows 7 будет полезна предлагаемая нами информация.
Подключение и настройка наушников – это единая, сравнительно простая процедура.
Для того чтобы прослушивать качественный звук, все такие настройки должны быть выполнены очень грамотно. Зачастую именно неправильными настройками объясняется плохое качество звука в Windows.
Способ 3: включение звука
Также очень часта ситуация, когда звука в наушниках нет просто потому, что он отключен или поставлен на минимальную величину в настройках Виндовс. В этом случае нужно увеличить его уровень на соответствующем выходе.
- Снова щелкните ПКМ по уже знакомой нам иконке громкости на панели уведомлений. Если звук полностью отключен, то на значок будет наложена пиктограмма в виде перечеркнутого кружка красного цвета. Из открывшегося перечня выбирайте вариант «Открыть микшер громкости».
Откроется окно «Микшер громкости», которое служит для того, чтобы регулировать уровень звука, передаваемого отдельными устройствами и программами. Для включения звука в блоке «Headphone» или «Наушники» просто щелкните по перечеркнутому значку, такому же, как мы видели в трее.
После этого зачеркнутый кружок исчезнет, но звук даже тогда может не появиться. Возможная причина этого кроется в том, что ползунок громкости опущен до нижнего предела. Зажав левой кнопку мыши, поднимите этот ползунок вверх на тот уровень громкости, который является комфортным для вас.
После того как вы провели вышеуказанные манипуляции, есть большая вероятность того, что наушники начнут воспроизводить звук.
Проблемы с драйверами
Возможно, проблемы со звуком связаны с неправильной работой драйверов звуковой карты. Из-за этого тоже может появиться ненужный шум при подключении устройств. Если предыдущие меры не помогли, используйте обновление или переустановку драйверов, поставьте совместимые драйвера, даже если они «неродные».
Если проблема возникла после установки обновления или утилиты, откатите систему назад. Откройте свойства звуковой карты, на вкладке «Драйвер» нажмите «Откатить». Вы вернёте предыдущее рабочее состояние драйвера.
Откат звуковой карты
Можно использовать другой способ: полностью удаляете драйвера звуковой карты, в диспетчере устройств нажимаете «Обновить конфигурацию». Система автоматически находит, устанавливает необходимое программное обеспечение.
Чтобы программное обеспечение установилось заново, а не просто обновилось, предварительно удалите звуковую карту в диспетчере устройств.
Если драйвер есть, но предназначенный для более ранней версии ОС, то запустите установку через режим совместимости. Режим этот находится в свойствах драйвера на специальной вкладке «Совместимость». Укажите параметр скачанного драйвера и запустите установку. Запуск требуется выполнять с полномочиями администратора.
Таким образом, не прибегая к вызову специалистов, в большинстве случаев можно решить проблему плохого звука или его отсутствия самостоятельно, уменьшить шум, увеличить громкость. Не торопитесь прибегать к радикальным мерам — переустанавливать сразу драйвера, возможно, причина более простая. Исходя из ситуации, выбирайте средство восстановления нормальной работы устройств.