Как перенести игру с Андроида на Андроид
На сегодняшний день смартфоны являются неотъемлемой составляющей ежедневного образа жизни каждого и большое количество людей применяют их для звонков и использования игровых приложений. Зачастую возникает вопрос о переносе игровых приложений меж Андроид приспособлениями с сохранениями информации. Следует рассмотреть некоторые простые методы, как перенести игры с андроида на андроид с наименьшими тратами времени.
С помощью личного аккаунта
В большинстве современных приложений есть опция создания собственного аккаунта. На данной личной странице будут храниться вся игровая информация пользователя в качестве достижений, достигнутого уровня, заработанных баллов и др. Достоинством подобной методики станет то, что все, что потребуется пользователю, это скачать игровое приложение на 2 смартфоне и пройти авторизацию в собственную запись. Но существуют и определенные недостатки:
- Большинство приложений хранится в кэше непосредственно Android-устройства.
- При обновлении игрового приложения посредством Плэй Маркет есть риск потери информации аккаунта.
- Не удастся передать подобным способом игровые приложения, которые установлены со стороннего сервиса (так как они не имеют привязки к Google Play).
C помощью Titanium Backup (ROOT)
Чтобы перенести сохранения игры на андроид со второго смартфона, пользователю понадобятся права администратора. Получение таких прав снимет данное приспособление с гарантийного переиода, потому, не используется такой способ, когда устройство на гарантии. Пользователю требуется устанавлвать определенное ПО, присутствующее в свободном доступе в Плэй Маркет либо в Интернете.
1 программа – ES-проводник. ПО возможно скачать посредством Плэй Маркет, установить его нужно лишь на смартфон с которого переносится игровое приложение. Основное, что понадобится от данной программы — открыть вкладку «Средства», сделать активным переключатель «Root-проводник» и подтвердить манипуляцию.
Крайне важно помнить о том, что до переноса игровых приложений с прогрессом на карту памяти андроид на второй смартфон требуется обновить игру в Плэй Маркет до новой версии, чтобы затем не появлялись какие-либо сложности. Затем требуется установить 2 приложения:
- Titanium+Backup
- Titanium+Backup+Patcher
Первое ПО сделает сохранение приложения и посредством нее восстанавливается игра к первоначальному состоянию. Однако, поскольку такое приложение платное и бесплатных аналогов не существует, пользователю понадобится другая программа, расширяющая функционал демоверсии ПО до полноценного.
С помощью Вай Фай (без ROOT-прав)
Также эффективный метод, как перенести игру с айфона на андроид без утраты прогресса. Пользователю поможет программа TapPouch Wi-Fi File Transfer. Представляет собой бесплатное ПО и подойдет для любой ОС Андроид версии 4.0 и более. Программу нужно устанавливать на 2 устройства. На аппарате-доноре открывают в обычном режиме «Share Mode». Выбирается вкладка «Share files/folders».
Далее выбирается файловое хранилище, в данном ПО помечается как «Folder». В нем выбирается файл с игровым приложением и нажимается клавиша «Отправить». На 2 устройстве нажимают на «Get files/folders». На 1 смартфоне генерируется код защиты, который состоит из 6 символов, необходимый для введения на 2 приспособлении. Затем требуется нажать на «Get files». По завершении, файлы сохраняются на SD-карте либо в памяти 2 смартфона.
На этом методы передачи игровых приложений с Андроида на Андроид не ичерпываются, их довольно много
Важно, чтобы пользователь мог осуществить перенос в тех условиях, где он оказался
Как синхронизировать данные с Андроида на Андроид вручную
Перенос информации в автоматическом режиме при помощи специальных приложений и сервисов – это оптимальный вариант. Но при необходимости вы можете воспользоваться ручными способами переноса, о которых далее пойдет речь.

Через MicroSD
Если оба устройства располагают слотом для карт памяти, а у вас в наличии есть MicroSD-карточка, то вы можете выполнить перенос через нее. Для этого понадобится:
Установить карту памяти в новый смартфон.

Открыть проводник и выделить все файлы, которые требуется передать.

- Нажмите кнопку «Переместить» и в качестве места для сохранения выберите одну из директорий MicroSD-карты.
- Извлеките карточку и вставьте ее в новое устройство, а затем выполните перенос в соответствии с предыдущими пунктами инструкции.

При желании можно не переносить файлы во внутреннюю память, а продолжать взаимодействовать с ними через карту памяти. Правда, в данном случае речь идет только о мультимедиа.
Через NFC/Bluetooth
Разумеется, перекинуть информацию можно и при помощи беспроводных интерфейсов вроде Bluetooth
Скорость передачи будет невысокая, однако в ситуации, когда требуется передать менее 100 мегабайтов, это не сыграет важной роли:. Активируйте Блютуз на обоих устройствах и включите обнаружение
Активируйте Блютуз на обоих устройствах и включите обнаружение.

- Выделите необходимые файлы на старом телефоне.
- Нажмите кнопку «Отправить», а затем – «Bluetooth».
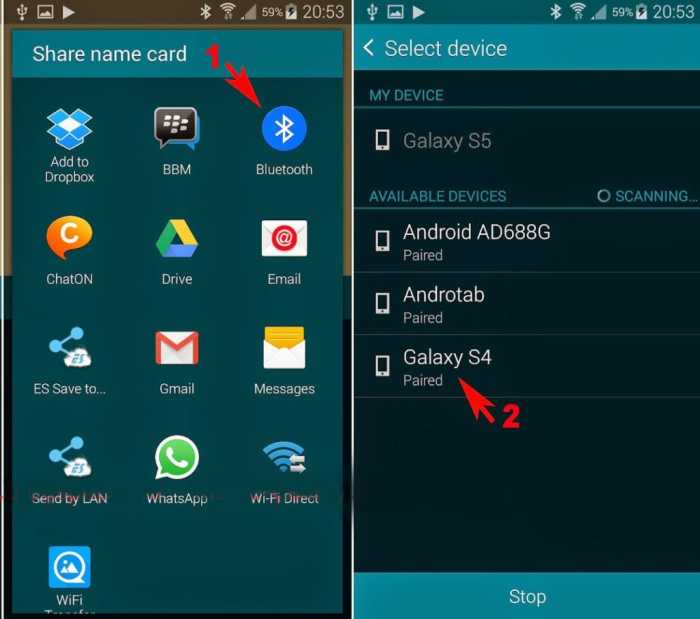
- Дождитесь окончания поиска устройств и выберите принимающий смартфон.
- На устройстве-получателе подтвердите прием данных.
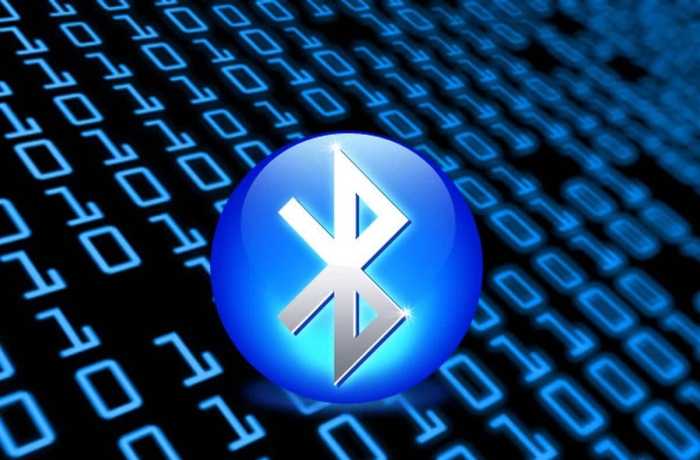
Для установки моментального соединения между устройствами можно активировать функцию Android Beam, и тогда подключение будет происходить по NFC. Но при этом данные будут передаваться по Bluetooth.
Через USB-кабель
Как бы то ни было, самым надежным способом передачи информации является использование USB-кабеля. В случае прямого обмена между смартфонами вам также потребуется OTG-переходник, но можно обойтись и без него, задействовав компьютер:
Подключите старый телефон к ПК.

- Откройте проводник и скопируйте информацию из папки смартфона в любую директорию компьютера.
- Далее остается подключить к ПК новый аппарат и скопировать файлы, ранее перенесенные на компьютер.
Наконец, передача данных по USB может быть выполнена в ходе первичной настройки нового смартфона. Выберите соответствующий пункт в окне «Перенос данных» и следуйте инструкциям, которые появятся на экране.
Переносим файлы с iOS на Android и обратно
А вот здесь все не так просто как в предыдущем варианте. Нельзя просто перенести сохранения на устройство с другой операционной системой. На таких устройстваъ совершенно разная архитектура. И даже если вы передадите файлы сохранения или целую игру с Андроида на iOS то результата не получите. Но, к счастью, все не так плохо. И вот почему.
Есть игры, которые для хранения информации используют не память телефона, а облачные хранилища. Чаще всего такие приложения используют Game Center. То есть все ваши сохранения хранятся в интернете. Например, Clash of Clans.
Если же приложение сохраняет файлы в памяти девайса, то перенести сохранение можно только на такую же операционную систему. То есть с iOS на iOS или с Android на Android. Так что если у ваши телефоны с разными операционными системами, то вам посчастливилось пройти любимую игру еще раз.
И что дальше?
Постепенно создатели игр приходят к тому, чтобы вся информация хранилась в интернете, и вы могли играть с любого телефона. Ну а пока что для переноса результатов игр с одного устройства на второе, нужно потратить немало времени. Если у вас так и не получилось перенести сохранения, то подумайте, может лучше начать игру заново или скачать новую.
Потратив на любимое увлечение достаточно много времени, геймеры начинают переживать за сохранность достигнутого результата и задаваться вопросом, как восстановить свой профиль вместе со всеми достижениями при возможном сбое на Андроиде или при покупке нового девайса. Сразу нужно отметить, что в подавляющем большинстве случаев вернуть все сохранения игр можно без малейшего ущерба. Рассмотрим, как сохранить прогресс в игре на Android при ее удалении или смене мобильного гаджета.
Способ перенести все уровни любимой игры на iOS
Как известно, до версии iOS 8.3 пользователь мог получать доступ к файлам приложений и даже создавать резервные копии с их последующим восстановлением с помощью стороннего программного обеспечения. С версии 8.3 компания Apple изменила условия пользования системой. Вступившие в силу правила ограничили доступ с ПК к настройкам приложений, сделав традиционный способ передачи данных между яблочными устройствами бесполезным.
Тем не менее, существует способ перенести игру с достигнутым результатом с одного айфона на другой. Для этого нам понадобится функционал программы CopyTrans Shelbee.
Выполните следующее:
- Скачайте и установите программу «CopyTrans Shelbee» на ваш ПК;
- Запустите CopyTrans Shelbee, подключите ваш айфон к ПК и нажмите на «BACKUP»;
- Далее выберите «Full BACKUP»;
- Выберите папку на вашем ПК, где будет хранится резервная копия содержимого вашего айфона. Убедитесь, что галочка рядом с опцией «Save the apps» присутствует. Будет выполнено резервное копирование ваших приложений при условии, что они есть в App Store. Нажмите на «Next»; Убедитесь, что галочка рядом с опцией «Save the apps» присутствует
- Далее, при необходимости, введите пароль для шифровки передаваемых приложений. Вновь нажмите на «Next»;
- Затем войдите в iTunes Store со своим Apple ID. Если некоторые приложения будет невозможно восстановить из резервной копии, «CopyTrans Shelbee» загрузит их напрямую из iTunes Store; Авторизуйтесь в программе с помощью вашего Apple ID
- Дождитесь завершения резервного копирования;
- На экране уведомлений о бекапе (backup notification) нажмите на «Not now»;
- Бекап будет сохранён в ранее выбранной вами директории. По умолчанию это: C:\Users\ИМЯ ПОЛЬЗОВАТЕЛЯ\AppData\Roaming\Apple Computer\MobileSync\Backup
10. Закройте программу и отключите старый айфон от ПК;
11. Запустите «CopyTrans Shelbee» вновь и подключите к компьютеру уже новый айфон;
12. Выберите опцию «Custom restore»;
13. Из списка выберите ваш бекап, откуда вы хотите восстановить игру с достигнутым прогрессом;
14. Далее в перечне приложений выберите то, которое вы хотите восстановить на новый телефон, и нажмите на «Next»;
15. Затем программа спросит, где вы захотите сохранить бекап если что-то пойдёт не так. Выберите местоположение, затем нажмите на «Start»;
16. Дождитесь завершения процесса. Игра с сохранениями будет восстановлена на новом устройстве.
Переносим файлы с iOS на Android и обратно
А вот здесь все не так просто как в предыдущем варианте. Нельзя просто перенести сохранения на устройство с другой операционной системой. На таких устройстваъ совершенно разная архитектура. И даже если вы передадите файлы сохранения или целую игру с Андроида на iOS то результата не получите. Но, к счастью, все не так плохо. И вот почему.
Есть игры, которые для хранения информации используют не память телефона, а облачные хранилища. Чаще всего такие приложения используют Game Center. То есть все ваши сохранения хранятся в интернете. Например, Clash of Clans.
Если же приложение сохраняет файлы в памяти девайса, то перенести сохранение можно только на такую же операционную систему. То есть с iOS на iOS или с Android на Android. Так что если у ваши телефоны с разными операционными системами, то вам посчастливилось пройти любимую игру еще раз.
И что дальше?
Постепенно создатели игр приходят к тому, чтобы вся информация хранилась в интернете, и вы могли играть с любого телефона. Ну а пока что для переноса результатов игр с одного устройства на второе, нужно потратить немало времени. Если у вас так и не получилось перенести сохранения, то подумайте, может лучше начать игру заново или скачать новую.
Многие сталкивались с ситуацией, когда по той или иной причине возникает необходимость поменять устройство, однако не хочется терять прогресс в своих играх. И тут в голове может появиться мысль о том, что все файлы игры, включая и сохранения, сделанные во время нее, должны где-то находиться. И если игра не подразумевает под собой постоянное подключение к интернету, то и файлы с сохранениями должны храниться на ПК/мобильном устройстве, а скопировав их на какой-либо носитель информации, игру в будущем можно будет запустить с того же места, на котором остановился. Так где хранятся сохранения игр?
Конечно, на разном устройстве эти места разные, как и путь к ним. Поэтому в данной статье будут разобраны наиболее частые места нахождения файлов сохранения на двух платформах: ПК (Windows) и мобильном устройстве (Android).
Перенос данных с Андроида на Андроид
Начнем со стандартных средств, которые уже по умолчанию есть в операционной системе. Это самый простой и рабочий вариант. Но, при условии, что будете использовать тот же гугл аккаунт на новом — своем устройстве, а не хотите просто скопировать информацию на другой смартфон.
Используем стандартные средства системы — гугл аккаунт
Что можно перекинуть (список может отличаться в зависимости от версии Андроид):
- Настройки системы
- Список установленных приложений, они автоматом скачаются на новое устройство
- Данные от приложений, которые используют Google Диск для резервного копирования
- Контакты
- Календарь
- Документы
- Google Диск
- Google Play Фильмы
- Google Fit — приложения для отслеживания здоровья
- и т.д. — зависит отверстии ОС и от модели аппарата
1. На текущем устройстве делаем:
1. У вас должен быть создан гугл аккаунт и подключен к устройству. Перейдите в настройки, откройте раздел с аккаунтами и посмотрите добавлен ли он, если нет — то сделайте это. Зайдите в него и установите галочки у всех или только нужных пунктов в активное положение. Нажмите на синхронизацию, чтобы не ждать пока она произойдет автоматически.
2. Если используете смартфон с версией Android до 8. В настройках откройте раздел «Восстановление и сброс» (может называться немного по-другому, если используется сторонний лаунчер). И включите в нем параметр резервирования данных. Здесь же добавьте свой аккаунт для резервирования.
Активированная функция автовосстановления — в автоматическом режиме настроит новый телефон с указанным аккаунтом также, как был настроен старый и перекинет данные из резервной копии.
2. На новых версиях ОС начиная с Android 8, перейдите в настройках в раздел «Система» и далее откройте «Дополнительные настройки». Пункт резервного копирования будет здесь — откройте его и включите функцию загрузки данных на гугл диск, если этого не сделано по умолчанию. После чего нажмите на «Начать копирование».
2. На новом устройстве:
При активации нового смартфона или его сбросе до заводских настроек. При включении — укажите ваш гугл аккаунт. Вам предложат восстановить данные с прежнего устройства — выберите его из списка.
Уже на активированном смартфоне зайдите в настройки устройства в раздел «Аккаунты». Добавьте тот, который был на старом устройстве и синхронизируйте все данные.
Интересно! Если вам необходимо перенести дополнительно фотографии и другие мультимедиа файлы — можно воспользоваться Google Диском или другими положениями. Обо всех способах переноса снимков читайте в материале — как перенести фото с андроида на андроид.
С помощью приложений
Рассмотрим только то программное обеспечение, которое действительно работает и, это подтверждено положительными отзывами от пользователей, использовавшими его.
Copy My Data
Адрес: Phone Clone
Предельно быстро и без проблем скопирует информацию со старого девайса на новый. Довольно много положительных отзывов на гугл плей. Позволяет копировать: контакты, календарь, фото, видео.
Phone Clone
Адрес: Phone Clone
Работает на многих моделях аппаратов, копирует: контакты, сообщения, календарь, заметки, фотографии, список вызовов.
X-Transfer — Share/Backup Files/Contacts/SMS/Calls
Адрес: Phone Clone
Отличное решение быстро перенести контакты, смски, список вызовов и фотографий. Работает быстро и качественно — много положительных отзывов.
Адрес: клон телефона
Позволяет перекинуть музыку, видео, фотографии, контакты, смс и другие данные.
CLONEit — Batch Copy All Data
Адрес: CLONEit
Неплохое приложение, позволяет перенести контакты, смс, ммс, приложения и т.д. Работает довольно хорошо, но судя по отзывам, некоторые модели смартфонов могут не поддерживаться.
Через компьютер по USB
Подсоедините девайс к компьютеру, и перекиньте папки с необходимыми файлами на ПК или ноутбук. Затем скопируйте их обратно на новый телефон. Передать таким образом можно: музыку, фотографии и другие изображения, скачанные данные и другие мультимедиа.
Также, практически у каждого производителя девайсов на базе данной ОС, есть свое приложение, которое позволяет сделать резервную копию устройства и перенести данные на новое. Например, у Самсунг — это Smart Switch. Но смысла от их использования в переносе данных практически нет, только если другие способы не работают. Лучше использовать их по прямому назначению — создание бекапа текущего устройства.
Как вернуть удаленное приложение на Андроид смартфоне или планшете
1.
В первую очередь нужно открыть приложение на вашем устройстве и перейти на главную страницу.
2.
В левом вернем углу нажмите кнопку в виде трех линий.
4.
Нажмите на вкладку «Все».
Здесь вы увидите список приложений, которые когда-либо устанавливались на вашем устройстве. Напротив инсталлированных приложений будут надписи «Установлено» или «Обновить». Удаленные приложения будут иметь о или предложение о покупке, если программа платная.
5.
Выберите необходимое приложение или игру и произведите установку.
Если вы не можете найти нужное приложение в списке, убедитесь, что вы используете именно ту , которая была основной при установке программы в прошлом.
Также причиной отсутствия приложения в истории установок может быть удаление его из Google Play для всех пользователей. В этом случае восстановить программу можно только скачав apk-файл со стороннего ресурса.
Суть этого способа по восстановлению удаленных Android-приложений сводится к поиску и переустановке программ. Для более продвинутого резервного копирования и восстановления можно использовать специальные программы, например App Backup & Restore.
В 2020г. на Google Play можно было скачать более 1.5 млн. приложений и игр. Пользователи Android часто без разбору устанавливают приложения, а спустя время удаляют за ненадобностью. Но что делать, если вы хотите вернуть что-то, но не можете вспомнить название?
Специально для таких незадачливых пользователей Google хранит список всех когда-либо установленных приложений и игр даже после удаления. Там же окажутся приложения, установленные на старых девайсах, при условии, что вы используете тот же Google аккаунт.
Полный список можно посмотреть в аккаунте на Google Play. Откройте приложение Google Play на своем Android телефоне или планшете и нажмите на кнопку меню (3 горизонтальные линии в верхнем левом углу). Далее коснитесь «Мои приложения & игры.» Затем нажмите кнопку «Все» и вы увидите все названия.
Клик по удаленному приложению приведет вас на его страницу в Google Play, откуда вы и сможете его переустановить. Если вы не хотите засорять список удаленными приложениями или играми, то нажмите на X в правом верхнем углу.
P.S.
: Руководство было сделано на основе смартфона с шаблонной ОС Android 6.0.1 Marshmallow. На девайсах с другой операционкой все может выглядеть иначе.
Если приложение или игра на вашем android-устройстве были удалены (специально или непреднамеренно), возможно вы захотите вернуть их обратно. Восстановить удаленное приложение на Андроид можно с…
Ну в самом деле, обидно же, когда осваиваешь земли, добываешь, добываешь ресурсы, нагнул врага, захватив его территории, и — на тебе! Что случись, и все твои усилия, что называется, пошли прахом, а начинать игру сначала, даже руки опускаются…
С помощью переустановки приложения
Чтобы выполнить процедуру восстановления игрового процесса этим способом на том же устройстве или любом другом такого же типа, нам нужно сделать несколько несложных действий:
Загружаем и устанавливаем игру через Google-аккаунт (тот, который был использован для предыдущей игры).
Затем проходим три первых уровня (наличие стабильного Интернет-соединения обязательно).
После этого откроется окно, в котором будет предложено продолжить игру, чтобы восстановить прогресс:
Как восстановить прогресс в играх на Android на сервере
Если сохранять текущее состояние игры прямо на сервере, в аккаунте «Гугл», то мы сможем продолжить игру на любом устройстве с момента остановки. Что для этого нужно сделать:
Входим в свой аккаунт Google+, открываем вкладку «Главная», заходим в приложение «Play Игры», вызываем меню (значок из трёх чёрточек), заходим в раздел «Мои игры», выбираем игру, сохранение будет показано во вкладке «О приложении».
*Примечание: Если вы будете продолжать сохранённую игру на другом устройстве, то нужно убедиться, что находитесь в том же аккаунте, потому что, все достижения, а так же рекорды и результаты, которые были сохранены на сервере, имеют привязку к аккаунту Google.
Как удалить прогресс игры на Андроид на сервере
Для удаления с сервера всей информации о процессе игры, на своём устройстве заходим в настройки Google Settings, нажимаем значок «Меню», находящийся справа в углу дисплея (он может отличаться в зависимости от модели гаджета), и выбираем строку «Удалить данные приложения».
Как перенести сохранения игры на Андроид?
ОС Андроид обладает достаточно большим количеством отличий от iOS. Она имеет большое количество достоинств, однако единое хранилище информации по-прежнему не продумано. Невозможно просто скопировать/вставить и перенести данные с 1 приспособления на 2. Потому перенесение сохранений игры должно проходить посредством спецпрограмм.
Переносим сохранения с одного Андроид-устройства на другое
ОС Андроид обладает достаточно большим количеством различий от iOS. Ее отличают определенные плюсы, но общего хранилища файлов по сей день не создано. Не удастя посредством копирования и вставки переносить файлы на другой смартфон. Потому перемещение сейвов игрового приложения осуществляет при участии соответствующих программ.
Помочь смогут менеджеры файлов, к примеру, TapPouch Wi-Fi File Transfer. Рассматриваемое программное обеспечение бесплатное и подойдет для каждого Андроида от версии 2.2. Непосредственно такое приложение помогает переносить файлы требуемой игры на другой смартфон.
Прежде всего, перед использованием файлового менеджера устанавливается ПО на каждое приспособление, подключаемое к общему Wi-Fi. Затем запускается TapPouch, выбирается необходимая папка с игровым приложением и передается вся информация посредством функции Share files. На втором приспособлении требуется осуществить подтверждение приема данных, напечатать код.
Однако, когда перемещение сохранений так и не состоялось, то помочь сможет лишь рутирование изделия и программное обеспечение Titanium Backup, благодаря чему производится перенос данных. В этих целях требуется совершить такие действия:
- Разблокирование и получение прав администратора.
- Установка Titanium Backup на каждое приспособление.
- Сделать сохранение требуемой игры и вставить информацию в ту же папку на «пустой» смартфон.
- Затем, на втором приспособлении, в Titanium Backup, нужно перейти в раздел «Резервные копии» и восстановить необходимое ПО.
- После этого сохраненки останутся на другом изделии.
Перенос файлов с iOS на Андроид и наоборот
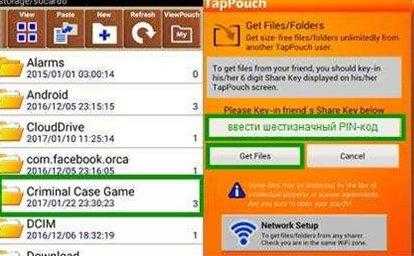
Тут будет сложнее, чем в прошлом варианте. Не удастся просто осуществить перенос сохраненок на приспособление с другой ОС. На данных смартфонах абсолютно иная архитектура. Даже когда пользователь будет передавать информацию с Андроида на iOS то изменений не будет. Однако существуют игровые приложения, использующие в целях хранения данных не память смартфона, а «облако». Зачастую подобный софт применяют Game Center. Каждая сохраненка пользователя сохраняется в сети.
Когда же софт сохранит данные в памяти устройства, то перенос сейвов возможен лишь на подобную ОС (с iOS на iOS либо с Андроид на Андроид). Потому, когда смартфоны пользователя имеют разные ОС, то придется по-новому проходить любимое игровое приложение снова.
Вот подобными простыми методами возможно перенести сохранения игрового приложения Андроид на 2 смартфон, потратив только 5 минут.
PlayStation Network (семейный доступ)
Система базируется на трех уровнях: организатор семейного доступа (основная учетная запись), взрослый член семьи и несовершеннолетний член семьи. Сообразно этому, организатором семейного доступа лучше быть человеку, у которого наибольшая коллекция игр в PSN.
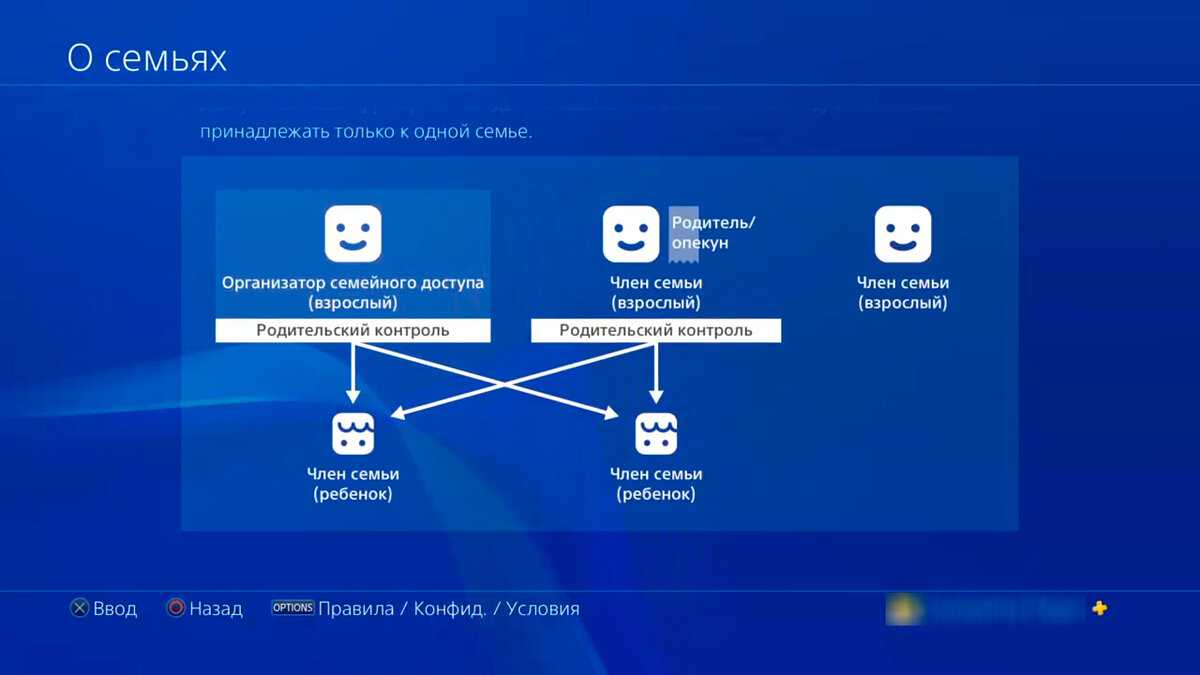
В «семью» может входить до 7 разных консолей PS4 и до 7 учетных записей PSN (включая вашу) или до 15 локальных пользователей на одной PS4.
Всеми правами обладает организатор семейного доступа — он может быть только один, и ряд функций доступен лишь ему одному. Например, добавлять новых членов семьи и давать взрослым членам семьи доступ к настройкам родительского контроля.
Взрослый член семьи и родитель/опекун имеют одинаковые права и ограничения, за исключением того, что первый не может поменять настройки родительского контроля для несовершеннолетних членов семьи.
Если вы впервые имеете дело с PlayStation Network, то сразу создайте учетную запись в качестве организатора семейного доступа. В остальных случаях авторизуйтесь и активируйте эту функцию через меню консоли — найдите «Родительский контроль/Управление семьей», вкладку «Управление семьей»:

Когда вы добавляете ребенка, то ему нужно создать отдельный профиль. Для этого в разделе «Управление семьей» найдите «Добавить члена семьи» и «Создать пользователя»:
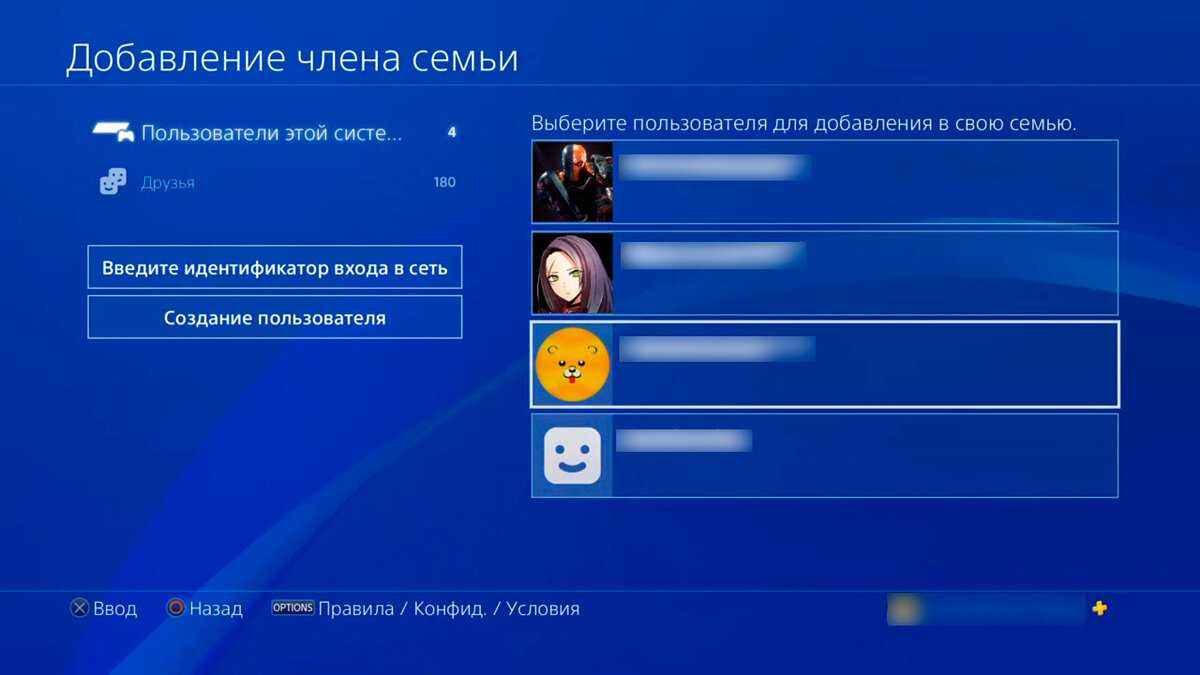
Введите имя ребенка и его дату рождения, затем настройте права доступа и примите лицензионное соглашение:

Не забудьте, что в меню «Сетевые функции» можно разрешить или запретить ребенку общаться с другими пользователями PSN, а также просматривать материалы, созданные другими игроками.
Когда вы добавляете другого родителя или взрослого члена семьи, на вкладке «Управление семьей» выберите «Добавить члена семьи»:
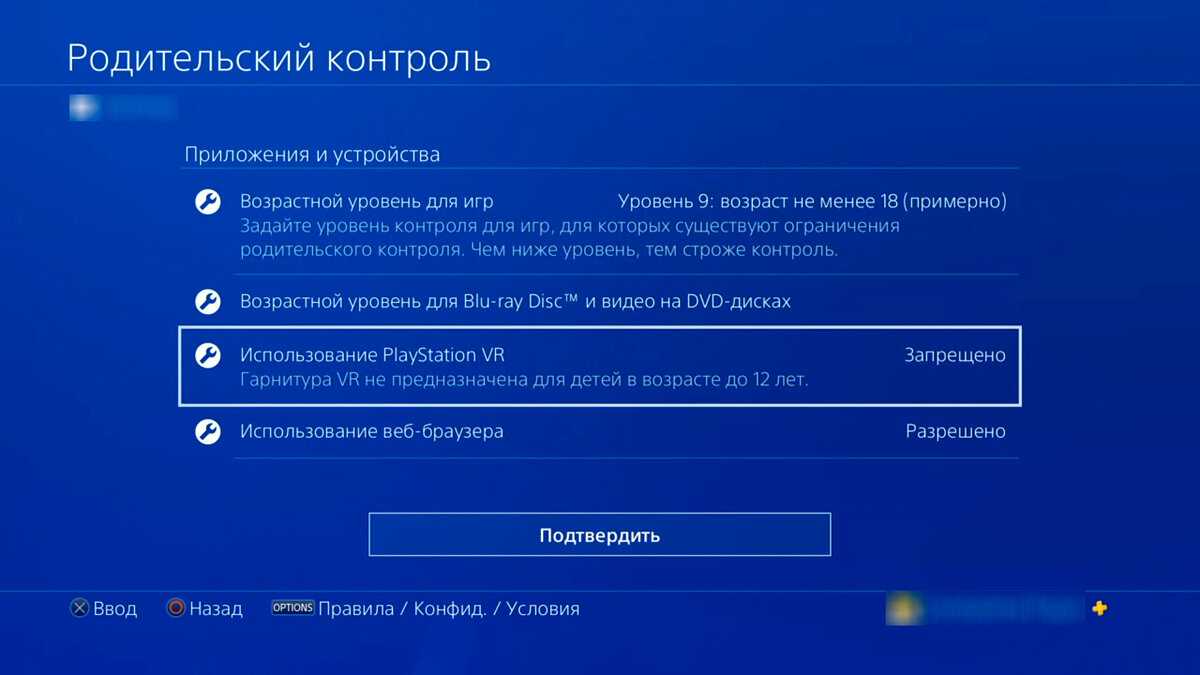
Вы можете пригласить:
- локальных пользователей данной системы;
- других пользователей PlayStation Network из своего списка друзей;
- отправить сообщение с приглашением, если вы знаете адрес электронной почты, под которым член семьи входит в сеть PSN.
Каждой учетной записи разрешается задать индивидуальные настройки родительского контроля и лимиты расходования средств. Для этого зайдите под учетной записью администратора, откройте учетную запись пользователя через меню «управление сетевым доступом» и прокрутите вниз до пункта «месячный лимит расходов»:

Sony, как и Valve, позаботилась о разноплановом родительском контроле, благодаря чему детям разных возрастов можно настроить доступ к тем или иным играм.

Для этого зайдите под учетной записью администратора, откройте учетную запись интересующего вас пользователя через меню «родительский контроль» и прокрутите вниз до пункта «возрастной уровень для игр».

Что касается ограничений, то пользователь не может принадлежать одновременно к нескольким семьям.
Не работает звук в Call of Juarez: Gunslinger
Проверьте, работает ли звук в других программах. После этого проверьте, не отключен ли звук в настройках самой игры и выбрано ли там устройство воспроизведения звука, к которому подключены ваши колонки или гарнитура. Далее следует во время работы игры открыть микшер и проверить, не отключен ли звук там.
Если используете внешнюю звуковую карту – проверьте наличие новых драйверов на сайте производителя.
Обидно, когда после прохождения миссии, которую пытался пройти не один десяток раз, вдруг игра вылетает при сохранении или просто не может сохраниться, не правда ли? Я приведу вам основные причины, почему игра не сохраняется и способы их решения. И, конечно, дам вам соответствующие рекомендации, чтобы такого не повторялось впредь.
«Переезд» с iOS на Andro >Скорее всего, переходить с «айфона» пользователь будет на современный смартфон на Android, который оборудован встроенным софтом для переноса информации. Мы будем рассматривать «переезд» на примере Honor 9.

Оболочка EMUI 5.1, под управлением которой работает Honor 9, получила множество полезных функций о которых мы уже рассказывали, среди которых есть утилита Phone Clone. Это простое средство для переноса всех основных данных, файлов и настроек с одного устройства на другое без использования соединяющих кабелей, компьютера или внешней общей сети. Приложение помогает перенести практически любую информацию со старого аппарата — контакты, сообщения, список вызовов, фотографии, аудио, видео, документы.
Чтобы перенести информацию с iOS-устройства на Honor 9, необходимо:
1. Зайти на Honor 9 в настройки → расширенные настройки → перенос данных.
2. Выбрать операционную систему старого смартфона. В нашем случае это iOS.
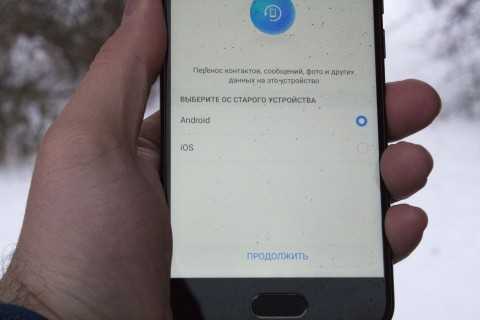
3. Перейти в App Store на «айфоне» и скачиваем приложение Phone Clone.
4. Открыть скачанное приложение, нажать кнопку «Отправить».
5. Подключиться к Wi-Fi сети, которую автоматически создаст Honor 9 для установки соединения между старым и новым гаджетом.
6. Phone Clone предложит выбрать, какую информацию нужно перенести. Отмечаем нужные пункты и жмем кнопку «Перенос».
Всё, остаётся немного подождать, пока информация с iOS-устройства переедет на Honor 9. Время ожидания обычно занимает 20-40 минут и в большей степени зависит от количества фотографий и видео на старом гаджете.
Переносим сохранения с одного Андроид-устройства на другое
Операционная система Android имеет довольно много отличий от iOS. У нее множество преимуществ, но единое хранилище данных до сих пор не продумали. Нельзя просто так нажать копировать/вставить и перенести файлы с одного устройства на другое. Поэтому перемещение сохранений игры нужно с помощью специальных программ.
На выручку приходят файловые менеджеры. Пример такой программы TapPouch Wi-Fi File Transfer. Она бесплатна и подходит для всех Android, начиная с версии 2.2. Именно это приложение поможет перенести все файлы нужной игры на другое устройство.
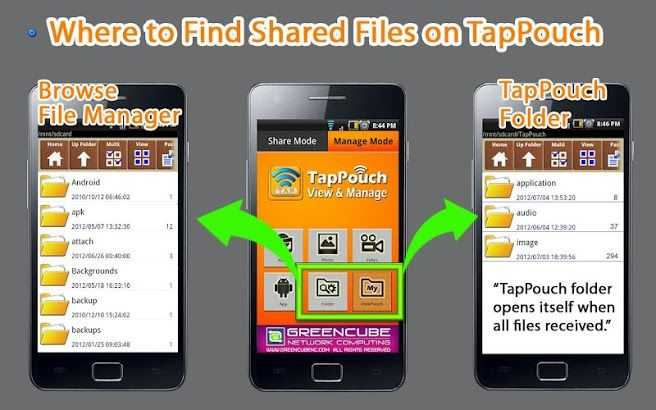
Чтобы начать работу с менеджером файлов, установите его на два устройства, которые подключены к одному Wi-Fi. Далее — запускаем TapPouch, выбираем нужную папку с игрой и передаем все файлы с помощью опции Share files. На принимающем устройстве нужно подтвердить прием файла, и ввести пароль.
Но, если переместить сохранения так и не получилось, то на выручку может прийти только рутирование планшета и программа Titanium Backup, с помощью которой и будет произведен перенос файлов. Для этого нужно сделать следующее.
- Разблокировать и получить права суперпользователя.
- Установить Titanium Backup на два устройства — «донор» и «приемник».
- Создать бэкап нужного приложения и перенести полученные файлы в аналогичную папку на «пустое» устройство.
- Далее, на том же устройстве, в Titanium Backup, переходим во вкладку «Резервные копии» и восстанавливаем интересующее нас приложение.
- Удача улыбнулась и все сохранения на новом телефоне. Можете играть дальше.
Итоги
Если вам необходимо просто перекинуть приложение, тогда SHAREit — лучшее средство. Приложение бесплатное, занимает мало пространства и отличается интуитивно понятным интерфейсом. К тому же, SHAREit — одна из немногих программ, позволяющих делиться уже установленными играми и другими приложениями не используя интернет.
Если вы хотите перенести на другой смартфон все настройки, контакты и другие данные, то лучше использовать резервное копирование Google. В таком случае, все необходимые файлы автоматически будут записаны в резервную копию на удаленном хранилище в сети. После этого, будет достаточно просто зайти в свой google аккаунт с другого устройства, и все восстановится само.
Перенос контактов — также является проблемой. Но, сейчас в самой утилите “контакты” есть возможность сохранить их в архив и отправить на другое устройство.
Спасибо за чтение!




























