Как перекинуть контакты с айфона на андроид
Способ 1. Ручной перенос данных
Вариант отлично подойдет в том случае, если нужно перенести небольшое количество контактов. Пошаговая инструкция довольно простая.
- Нужно зайти в телефонную книгу, выбрать нужный контакт, открыть его и пролистать всю информацию до самого конца меню.
- Далее нажать кнопку «Share Contact». iPhone предложит 2 варианта переноса: через электронную почту или смс сообщение. Выбирайте наиболее удобный.
- Затем на смартфоне android необходимо сохранить запись в телефонную книгу. Для этого там есть специальный пункт меню.
Ручной перенос контактов – самый простой. Для его выполнения не требуется компьютер, установка сторонних приложений или множество манипуляций. Однако если телефонная книга большая, и её всю надо скопировать, то времени уйдет много. Ниже расписаны более оперативные способы синхронизации большого количества номеров.
Способ 2. При помощи приложения My Contacts Backup
Программа для переноса контактов – отличное решение. Чтобы импортировать адресную книгу потребуется выполнить всего 4 простых шага.
- Зайдите в магазин приложений App Store и скачайте приложение My Contacts Backup. Сокращенное название MC Backup.
- После запуска приложение запросит доступ к списку контактов, нажмите подтверждение.
- Выберите в меню позицию Backup. Начнется резервное копирование всей адресной книги. После окончания процесса, приложение спросит, в каком формате сохранить документ, выберите формат vCard.
- Отправьте файл со списком контактов на смартфон андроид. Как только он будет получен, запуститься процесс автоматического восстановления и сохранения контактов. Если это не произошло автоматически, то нужно сделать это вручную. Ниже инструкция.
Как импортировать контакты из файла vCard вручную
Откройте список контактов андроид, в меню выберите строку импорт/экспорт. Далее выберите устройство или карту памяти и нужный файл на нем. После окончания процесса, необходимо нажать сохранить в телефон.
Полезные фишки My Contacts Backup – что ещё важно знать
В бесплатной версии приложения можно скопировать телефонную книгу объемом до 500 контактов. Вариант отличный для выполнения операции единожды. Тем более что не придется выгружать в интернет свои данные. В платной версии функций намного больше – можно сохранять файлы, управлять удаленно и много других, также нет рекламы. Если вы подозреваете угрозу взлома аккаунта, то лучше использовать именно эту программу, а не облачные сервисы
Важно! После копирования обязательно удалите файл vCard с телефона
Способ 3. Приложение Bump
Работа этого приложения похожа на магию. Информация передается простым встряхиванием или легким сталкиванием двух смартфонов. Установите приложение Bump на оба смартфона. На iPhone запустите программу, разрешите доступ к контактам, выберите все визитки. Поднесите друг к другу оба устройства и слегка столкните! Все контакты скопированы. Небольшое чудо! Способа быстрее и интереснее вряд ли получится найти.
Способ 4. Как перенести контакты с ios на android через itunes
Этот вариант называют одним из самых лучших, потому что он позволяет сохранить не только телефонные номера, но и дополнительные сведения – фото, заметки, дни рождения, электронную почту. В общем, вместе с контактом копируются и все сохраненные с ним данные. Однако для выполнения операции потребуется скачать itunes на компьютер. Иметь под рукой смартфоны необязательно. Порядок действий:
- Открыть itunes на ПК. Подключить к нему айфон при помощи кабеля.
- В программе itunes на компьютере выбрать нужный смартфон для получения сведений.
- В меню нажать кнопку «Информация».
- На рабочем поле справа отобразиться меню, на нем нужно нажать «Синхронизация контактов, далее в выпадающем меню поставить галочку напротив «Google Contacts».
- Последний шаг – ввести данные от учетной записи Google, подтвердить действие и разрешить синхронизацию.
Перенос музыки
Для переноса аудио файлов рекомендуется применить приложение Google Play Music. Его следует записать на ПК, используя «Google Music Manager», после авторизации в системе выбрать путь хранения музыки – в iTunes. Подождать полной загрузки, что дает возможность прослушивать записи на Андроид или компьютере.
Во втором варианте можно применять сервис iTools, который нужно установить на ПК, подключить Айфон и подождать определения смартфона. В меню выбрать раздел с музыкой и перейти в каталог на самом смартфоне, после чего выбрать файлы и кликнуть на клавишу экспорта. В новом меню выбрать папку для копирования данных. Стоит отметить, что Айфон будет определен на ПК только после установки iTunes.
Как перенести приложения с iPhone на Андроид
К сожалению, iOS и Андроид — это абсолютно разные экосистемы, и приложения для этих операционных систем тоже. Нельзя просто нажать пару кнопок и автоматически перенести приложения. Большинство популярных приложений для соцсетей, игр и т.д. есть на обоих системах. Но, все же прежде чем перейти на Андроид, убедитесь что важные приложения есть для этой системы. Это можно сделать, через поиск в Google Play.
Ознакомьтесь 15 самых лучших игр на Андроид!
Имейте в виду, что платные приложения, вам придется снова купить. Досадно? Ну, что сделаешь, остается надеятся, что у вас не много премиум-приложений.
Даже если будет одно или два приложения для iPhone, которых нет для Андроид, есть много отличных замен, которые вы можете найти в моем списке «Альтернативные приложения для Андроид из iOS».
Как перенести календарь с iPhone на Android
Как и в случае с контактами, календарь также можно синхронизировать с учетной записью Google, но это будет удобно, только если вы сделали это с самого начала. Если вы не хотите вручную добавлять все свои календарные записи, мы покажем вам, как переносить все календарные события одним пакетом. О, и мы снова будем использовать iCloud.
Как перенести календарь iCloud в Календарь Google:
- На вашем iPhone перейдите в « Настройки» .
- Выберите Пароли и учетные записи .
- Выберите Gmail, если он есть, в противном случае выберите « Добавить учетную запись», чтобы добавить свою учетную запись Google.
- В разделе Gmail убедитесь, что переключатель Календари включен (зеленый).
- Это автоматически синхронизирует все ваши календари. Сделанный!
Как перенести записи календаря вручную:
- Сначала зайдите в настройки iPhone и выберите «Почта, контакты, календари«.
- Убедитесь, что в Apple ID и включена синхронизация с приложением «Календарь».
- Если только включили, подождите пока календарь синхронизируется с iCloud.
- Откройте браузер на компьютере и зайдите на сайт iCloud.com и войдите в свой аккаунт Apple ID.
- Нажмите на иконку «Календарь«, чтобы открыть интерфейс календаря.
- На левой панели нажмите кнопку «Общий доступ к календарю» рядом с названием календаря.
- Поставьте галочку на против «Открытый календарь«. Скопируйте url-адрес для совместного доступа, который отображается под ним.
- Вставьте скопированный адрес в новую вкладку браузера и изменитеwebcal на http, после чего нажмите Enter.
- Браузер скачает файл с случайным набором символов и расширением .ics. Этот файл копия вашего календаря iCloud.
- Сохраните файл в удобной папке на компьютере. Для удобства переименуйте файл, на — calendar.ics.
- Зайдите на компьютере в Календари Google.
- На левой панели рядом с «Добавить календарь друга» нажмите «+» и выберите «Импорт«.
- Выберите файл календаря, который был скачан с iCloud. После завершения импорта вы увидите импортированные записи в Календарях Google. Новый записи также будут синхронизированы с смартфоном Андроид.
Перенос фото с Айфона на Андроид
Зачастую пользователям важно сохранить и быстро импортировать материалы из галереи на новое устройство. Для этого есть 3 метода:
С использованием Google+
Для переноса выполняются следующие действия:
- Установить на Айфон Google+, после чего сделать и подключить аккаунт Google, в который будет выполняться перенос фото.
- Запустить автоматическую загрузку и выбрать нужные элементы или использовать функция для перемещения всех материалов.
- После синхронизации все фотографии будет доступны в утилите Google Фото.
Синхронизация с использованием ПК
Удобно выполнять действия через компьютер. Для этого нужно:
- Выполнить подключение смартфона к ПК через кабель.
- Запустить файловый менеджер, вызвать меню контекста правой кнопкой мышки и выбрать импорт фото.
- В открытом окне определить нужные материалы для перемещения.
- Подождать определенное время, после чего отключить Айфон и подключить смартфон на базе Андрод, сделать копирование фото в галерею.
Через настольное приложение iCloud
Через установленное приложение для ПК и работы Айфон потребуется:
- Синхронизировать фото в программе.
- Активировать iCloud for Windows, где выбрать перемещение нужных фото.
- Выбрать папку, куда будет выполняться копирование, нажать на клавишу подтверждения.
Как быстро перенести контакты с iPhone на Android-устройство — самые простые способы
Итак, вы купили новый смартфон на Android. Как перенести базу контактов со своего старого Айфона на новый телефон? Только не вручную, мы вас умоляем! Существует целый ряд способов сохранить свою телефонную книгу в целости на новом устройстве.
В старые времена приходилось использовать Bluetooth для переноса контактов между телефонами. В ещё более старые – переписывать их вручную. К счастью, сегодня в нашем распоряжении инструменты, которые позволяют легко экспортировать и импортировать всю базу контактов.
К сожалению, в адресной книге iPhone нет функции экспорта сразу всего списка контактов. Однако можно установить приложение My Contacts Backup.
Алгоритм действий с ней следующий:
В бесплатной версии все функции программы доступны лишь для небольших списков контактов (до 500). У приложения есть и платная версия, у которой огромное количество профессиональных функций: сохранение списка контактов на Dropbox, управление контактами по беспроводной связи, удаление дубликатов, экспорт нескольких файлов VCF (например, отдельно по разным спискам) и отсутствие рекламы. Но если вам надо один раз перенести базу контактов, то функциональности бесплатной версии хватит с лихвой.
Приятно, что приложение сохраняет в файле не только текстовую информацию, но и фотографии контактов.
Сегодняшние смартфоны (как iPhone, так и Android-модели) постоянно нуждаются в соединении с Интернетом, иначе их функциональность снижается в разы. Сегодня существует огромный выбор Интернет-сервисов, которые помогут вам перенести контакты с одного устройства на другое.
Для этого нужно ровно три вещи:
Рассмотрим наиболее популярные сервисы, которые помогут переместить вашу телефонную книгу с iPhone на Android-устройство.
Google: ничего лишнего, всё необходимое
Это самый логичный выбор: если вы переходите на Android-устройство, то аккаунт Google вам придётся иметь в любом случае.
Поскольку интеграция с сервисом Google.Контакты в iOS присутствует, алгоритм действий простой:
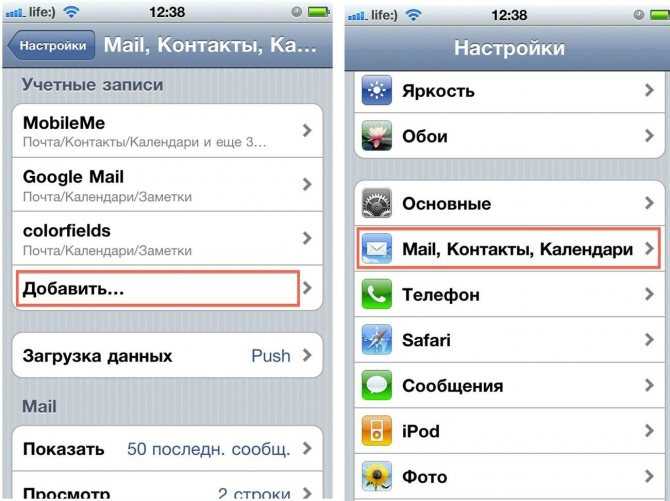
Это самый удобный способ. Выбирать какой-то другой стоит лишь тогда, когда у вас есть причины не хранить свою базу контактов на аккаунте Google — как удалить свой аккаунт с android, читайте здесь.
iCloud: если телефонов нет под рукой
Для перехода можно использовать и собственный облачный сервис Apple. Правда, для этого нужно установить собственный браузер Apple – Safari. Проверено: в других браузерах функции iCloud не работают.
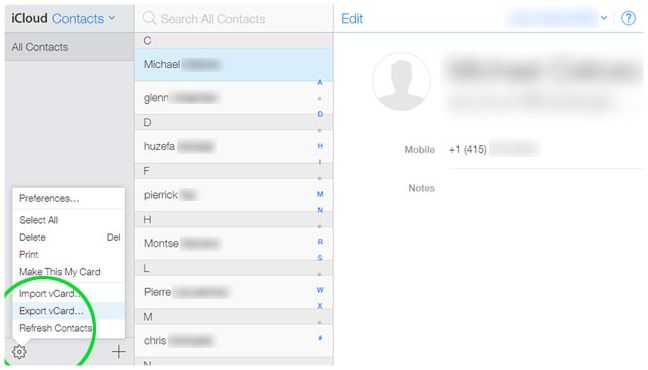
Загрузите сайт icloud.com. Войдите под учётными данными своего iPhone. Откройте вкладку «Контакты». Нажмите на любом из них, затем выделите все (для Windows это клавиши Ctrl-A). Кликните на иконку «Настройки» в левом нижнем углу. Выберите пункт «Экспорт файлов в формате vCard».
Откройте страницу Gmail. Нажмите на кнопку «Контакты» в левом верхнем углу. Выберите пункт «Импорт» и откройте сохранённый файл .vcf. Вся телефонная книга из него перенесётся в ваши Контакты Google.
Яндекс: для тех, кто не доверяет Apple и Google
Специальный инструмент для миграции между разными ОС разработал и российский Интернет-гигант Яндекс. Правда, алгоритм использования не так прост, но зато практически универсален.
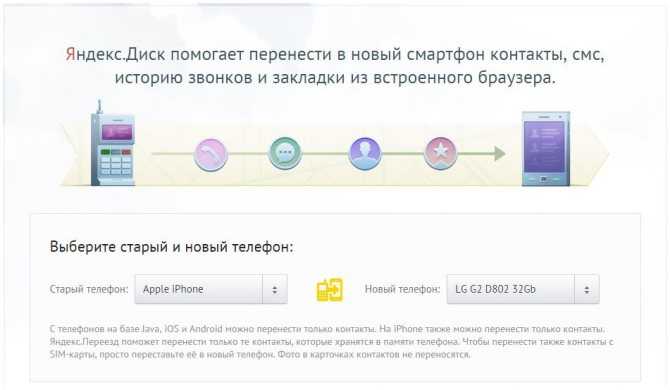
У этого решения есть свои преимущества. Вы получите независимую кроссплатформенную базу контактов, не привязанную ни к какому из разработчиков операционных систем, с функцией регулярного обновления. Но оно требует установки сторонних приложений. Поэтому рекомендовать его можно лишь тем, кто и так пользуется сервисами Яндекса (в том числе Диском).
Выводы
Перенести контакты с айфона на Андроид-смартфон сегодня легко несколькими способами. В первую очередь при выборе подходящего стоит учитывать соображения удобства и безопасности. Но все они легки даже для человека, далёкого от тонкостей электронного мира.
Разумеется, есть множество других путей перенести контакты. Нельзя объять необъятное: мы оставили за кадром специализированные веб-сервисы, приложения вроде Bump, много других интересных решений, чтобы осветить самые простые и очевидные. Надеемся, вы с помощью наших советов легко сохраните при себе наработанную годами телефонную книгу.
Перенос контактов
Экспортировать контакты, расположенные на iPhone в смартфон или планшет с системой Android можно при помощи компьютера или онлайн сервиса.
Перенос контактов через iTunes
Компьютерная программа iTunes может без расходования трафика решить проблему, как перенести данные с айфона на андроид. Для этого:
- Сначала запустите приложение и подключите смартфон (подключайте только через оригинальный кабель)
- Далее перейдите на вкладку “Сведения” и синхронизируйте контакты
- Отмечаете контакты и нажимаете “Применить”
Данные с телефона можно хранить на компьютере, такой метод резервирования, во многих случаях, является самым надёжным. Также он не требует расходования интернет-трафика и не зависит от ограничений по скорости или объёму. - Для загрузки контактов на другой смартфон подключают его к компьютеру.
- В изменившемся окне приложения после подключения устройства выбирают нужную версию копирования, если их несколько. В строке с опцией установки галочки «Восстановить из резервной копии» выбирают необходимую – iPhone + дата и время сохранения контактов и запускают их обновление опцией «Продолжить».
Перенос контактов с Айфона на Андроид
Самым быстрым и простым способом сделать это не мучаясь — является передача телефонной книги с помощью приложения. Так вы потратите минимум времени и нервов.
1. Перенос контактов в vCard с помощью приложений
Пошаговая инструкция:
1. Делаете копию телефонной книги в приложении в формате .vcf — vCard
2. Передаете ее на телефон Андроид, можно, как через само приложение, можно вручную, сохранив вначале файл в памяти, а затем отправив его по электронной почте
3. На смартфоне Андроид импортируйте файл в телефонной книге (смотрите картинку ниже).
Contacts Backup + Transfer
Адрес: Contacts Backup + Transfer
Работает очень хорошо и имеет много положительных отзывов в App Store. Легко пользоваться, работает быстро и стабильно.
Установите и запустите приложение. Нажмите на кнопку «Create Backup» и выберите пункт «All Contacts», чтобы сделать копию всей книги.
Закройте окно с предложением приобрести «PRO версию» и нажмите на кнопку «Open Backup». Откроется окно с вариантами способа передачи файла — выбирайте удобный вам.
Export & Backup Contact
Адрес: Export & Backup Contact
Качественное приложение, которое выполняет свои функции. С довольно приятным и информативным интерфейсом, где можно посмотреть сразу номера.
Запустите приложение, разрешите ему доступ. Поставьте галочку у пункта в правом верхнем углу, чтобы выбрать все номера или выберите сами только нужные.
После этого нажмите на кнопку «Export». Откроется окно, в котором нажмите на «Share Locally» и после создания файла сразу же отправьте его на другой смартфон удобным способом.
My Contacts Backup
Адрес: My Contacts Backup
Качественное приложение, из которого можно по почте сразу отослать книгу на телефон Android по почте. Работает стабильно, сам перекидывал с помощью него неоднократно номера.
Интересно! Это самые лучшие приложения, которые есть на данный момент и предоставляют такую услугу абсолютно бесплатно. Не стоит покупать у кого-то такие услуги, особенно их любят предлагать в разных салонах связи. Это даже не минутное, а секундное дело.
2. Перенос контактов в vCard с помощью iCloud
Это отличный и быстрый способ, работает и в обратную сторону. Если есть компьютер под рукой, то отличный вариант, чтобы быстро перенести контакты с iPhone на Android.
1. Зайдите в настройки iPhone, откройте свою учетную запись и зайдите в iCloud. Здесь пункт — «Контакты» выключите его и затем заново включите. При выключении выберите — «Оставить на iPhone», а при включении — «Объединить». Нужно это сделать, чтобы все контакты точно синхронизировались с iCloud — даже если уже все было включено.
2. Перейдите на сайт — https://www.icloud.com/, авторизуйтесь и откройте «Контакты». Нажмите на значок шестеренки в левом нижнем углу и экспортируйте vCard.
3. Отправьте этот файл по почте или любым другим способом на смартфон Андроид. Зайдите на нем в «Контакты», кликните по троеточию справа, чтобы выбрать меню и нажмите на «импорт/экспорт». Импортируйте телефонную книгу, указав место, где вы сохранили файл.
3. Переносим в Google аккаунт
На смартфоне с Андроид, чтобы раскрыть весь его потенциал, вам в любом случае понадобится гугл аккаунт. Если у вас его нет, то читайте материал — как создать новый гугл аккаунт.
1. Откройте настройки айфона и перейдите в меню «Пароли и учетные записи». Добавьте здесь учетную запись от гугл аккаунта и удостоверьтесь, что у пункта с контактами переключатель в активном положении.
2. Откройте телефонную книгу, чтобы она точно синхронизировалась — это может занять время. После на новом устройстве добавьте эту же учетную запись и сделайте синхронизацию аккаунта там.
4. Используем iTunes
Если вам нравится данная программа, то почему бы нет, но особого смысла устанавливать ее себе на компьютер нет, если только для специфических задач, типа бекапа смартфона.
1. После запуска iTunes и его синхронизации с вашим смартфоном перейдите в «Информацию» устройства. В правом окне, где синхронизация, выберите «Google Contacts» и введите свои данные.
2. На устройстве с Андроид зайдите в настройках в пункт «Аккаунты» добавьте учетную запись, если ее нет и синхронизируйте книгу.
5. Через телефонную книгу
Будет удобен для копирования нескольких номеров, если надо передать большую телефонную книгу — то не советую, т.к. каждый придется передавать вручную.
Откройте необходимый номер, выберите пункт «Поделиться контактом» и укажите способ, как вам удобно это сделать, можно сообщением.
В заключение
Как видите, есть несколько действенных вариантов, как это можно легко и быстро сделать. Надеюсь вам были полезны все эти способы и приятных впечатлений от нового смартфона.
Импорт фотоальбомов
Также очень удобно использовать Google для переноса фотографий с iPhone на Android. Точнее, облачное хранилище Google Фото и социальная сеть Google+
Google Фото
Чтобы использовать Google Фото, откройте страницу службы в веб-браузере или установите приложение Google Фото из Appstore на свой iPhone. Загрузите на него фотографии (перетащите в окно или нажмите кнопку «Загрузить» и выберите нужные файлы из каталога).
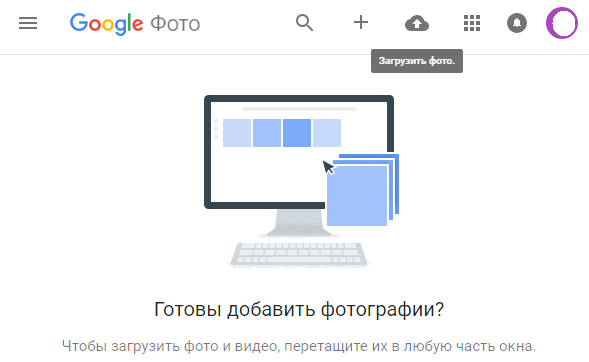
После этого фотографии будут доступны вам на любом Android-смартфоне или планшете. Чтобы быстро получить к ним доступ, установите на свое устройство аналогичную программу из Google Play. Браузерная версия для мобильного устройства не очень удобна.
Те, у кого есть учетная запись Google+ (и все, кто зарегистрировал почтовый ящик Gmail), могут использовать эту социальную сеть для обмена мультимедийными данными между всеми своими устройствами.
Если вы используете браузерную версию Google+, для загрузки фотографий удобнее переключиться на классический вид (кнопка внизу боковой панели). В ней, в отличие от новой, на виду функция скачивания медиафайлов.
Нажмите на значок камеры, показанный на скриншоте ниже.
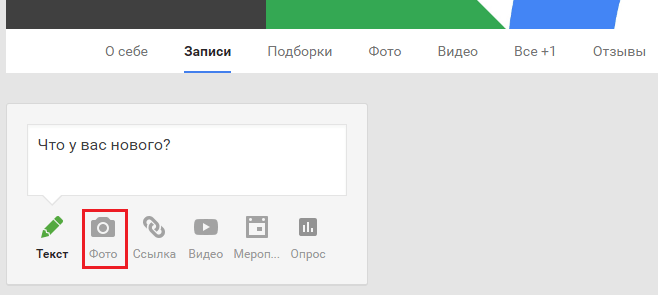
В поле «Для кого» укажите пользователей, которым будут видны ваши фотографии, и снова нажмите на значок камеры.
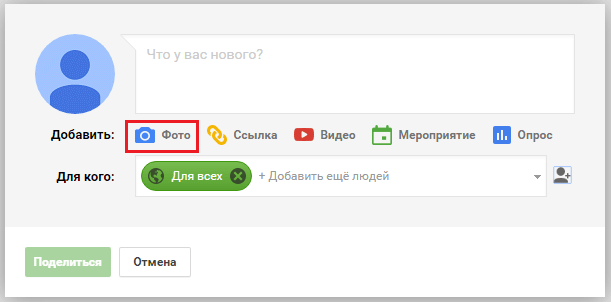
Затем перетащите изображения в окно или нажмите «Добавить фото» и загрузите их с устройства.
Для дополнительного удобства вы можете установить мобильное приложение Google+ как на iPhone, так и на устройства Android. Оно доступно для бесплатного скачивания как в App Store, так и в Google Play.
Простой способ: универсальные инструменты
Samsung Smart Switch Mobile
Если вы не слишком разбираетесь в технологиях и у вас есть телефон Samsung, вам повезло. В телефонах Samsung Galaxy есть универсальный инструмент под названием Smart Switch, позволяющий быстро и легко перенести данные с iPhone на Android.
Инструмент позволит быстро перенести контакты, закладки, фотографии, видео и другие данные. Он работает как по беспроводной сети через Wi-Fi, так и с помощью кабеля OTG. Вот как это работает:
Как перенести данные с iPhone на Android с помощью Smart Switch:
- Обновите программное обеспечение iPhone до последней версии.
- Откройте iCloud на своем iPhone и сделайте резервную копию данных в облаке.
- Загрузите Samsung Smart Switch.
- Откройте приложение Smart Switch на своем новом телефоне Galaxy.
- Следуйте процессу настройки, и приложение импортирует все данные за вас.
- Прочтите и примите все положения и условия.
- Нажмите «Получить данные», затем выберите iPhone/iPad .
- Лучше всего делать это через кабельное соединение, но если нет возможности, можно сделать это по беспроводной сети.
- Для этого нажмите Получить данные из iCloud, затем войдите в свою учетную запись iCloud.
- После входа в систему нажмите «Импорт», чтобы начать передачу.
Как перенести данные с помощью резервных копий Google Диска
Те, у кого нет телефона Samsung Galaxy, не исключены. Вы можете перенести свои данные с помощью резервной копии на Google Диске . Это немного сложнее, чем описанные выше шаги, и вы не получите столько данных, но все же лучше, чем делать все вручную. После завершения процесса обязательно отключите iMessage и Facetime, чтобы в будущем не потерять сообщения и звонки на новом телефоне.
Как перенести данные с iPhone на Android с помощью Google Drive:
- Зарядите и включите оба телефона.
- Установите Google Диск на свой iPhone.
- Откройте приложение и войдите в свою учетную запись Google.
- Нажмите «Настройки» , затем «Резервное копирование». Выберите то, что вы хотите зарезервировать, затем «Начать резервное копирование» .
- Рекомендуется отключить и iMessage, и Facetime, чтобы вы не пропустили ни одного сообщения во время передачи.
- После завершения войдите в свою учетную запись Google на новом телефоне и выполните восстановление из резервной копии.
По теме: ТОП-8 лучших облачных хранилищ и приложений для Android!
Как перенести данные с айфона на андроид
К сожалению, просто включить блютуз, выбрать все файлы и отправить на андроид-смартфон не получится по нескольким причинам:
- у операционных систем разные форматы, и большинство файлов просто не запустятся на новом телефоне;
- iOS в принципе не работает по беспроводному соединению с конкурентной платформой;
- некоторых приложений нет на ОС от «Гугл».
Перейти с одной платформы на другую можно без потери своих файлов
В общем нюансов очень много. Для их решения трудились армии программистов, в результате чего можно либо использовать различные ПО, либо пытаться сохранить свои данные через лазейки системы.
Через компьютер
Попытать счастья можно через ПК. Благо, обе операционные системы распознаются большинством компьютеров (имеется ввиду Mac X OS и Windows). То есть можно использовать макбук или обычный ноутбук любого бренда.
Так как ПК на Windows есть практически в каждом доме, следующая инструкция будет на их примере. К слову, пользователи Mac X OS легко смогут провести процедуру.
Инструкция следующая:
- Через USB подключить оба телефона к ПК.
- Дождаться характерного звукового сигнала. Если гаджеты подсоединяются впервые, возможно, понадобится дополнительно подождать установки драйверов (происходит автоматически при наличии интернет-соединения).
- Следом перейти в «Мой компьютер».
- В разделе «Портативные устройства» (в самом низу) должны быть оба гаджета.
- Для удобства открыть ярлык каждого смартфона в отдельном окне (ПКМ и «Открыть в новом окне»).
Подключение iPhone в ПК на Windows
После этого в окне iPhone остается просмотреть все папки в поисках нужных данных и путем обычного перетягивания или «копировать-вставить» перенести нужные медиафайлы. Данный способ не позволит перенести заметки, закладки в браузере, контакты и проч. О том, как это сделать будет ниже.
Важно! Если в разделе «Портативные устройства» есть ярлыки смартфонов, но при их открытии внутри нет файлов, нужно перейти в настройки подключения через USB и включить передачу данных
Через облачные хранилища
Привычный пользователям яблочной техники сервис iCloud в этом случае ничем не поможет. Он работает только внутри файловой системы iOS и годится для резервного копирования при переходе на новый гаджет от Apple.
Другое дело облачные диски от Google или «Яндекс». Программы разработчиков легко устанавливаются как на одну, так и на другую платформу, так что перенос данных с айфона на андроид в этом случае проблем не составит.
По поводу безопасности оба хранилища на хорошем счету
Облачные сервисы предлагают пользователям до 50 Гб памяти для хранения своих файлов. Сюда можно без проблем закинуть все свои мультимедийные файлы, а потом авторизоваться в диске на андроид и загрузить их на телефон. Они работают в обе стороны, так что перенос с андроид на iOS также труда не составит.
К сведению! Через облака «Гугл» и «Яндекс» можно перебросить все свои контакты, календари, адреса, заметки и пр.
Как перенести файлы с iPhone на Android

Как перенести файлы с iPhone на Android
У вас могут быть случайные файлы, которые вы хотите перенести с iPhone на Android. Это легко сделать с помощью компьютера. Покажем, как это сделать.
- Подключите iPhone к компьютеру с помощью кабеля USB.
- Откройте iTunes .
- Нажмите кнопку iPhone в верхнем левом углу.
- Выберите «Общий доступ к файлам».
- Выберите приложение, из которого хотите передать файлы.
- Выберите файл, который хотите передать, и нажмите «Сохранить в» .
- Выберите, где вы хотите сохранить файл.
- Отключите iPhone и подключите устройство Android.
- Перейдите на этот компьютер и откройте файлы вашего Android-устройства.
- Скопируйте и вставьте файлы с компьютера в одну из папок вашего телефона Android.
Как перенести данные с айфона на андроид через сторонние приложения
Перенос данных с айфона на андроид при помощи My contacts backup
Для переноса данных это приложение необходимо скачать и установить только на iPhone. Далее следует такой порядок действий:
- Запускают приложение;
- Выбирают опцию «Backup»;
- После завершения синхронизации выбирают «Email» и тип экспортируемых данных – vCard;
- Теперь с контактов телефона будет считана информация в файл, расширением vcf;
- Необходимо указать Email, к которому есть вход со смартфона Android;
- Сделать отправление;
- При входе с Android по тому же электронному адресу, что делалось отправление, на сервисе находят отправленные данные;
- При открытии файла с контактами они устанавливаются на устройство Android.
Перенос данных с айфона на андроид при помощи Яндекс переезд
Этот синхронизатор может перенести контакты iPhone на Android или обратно, он хорошо адаптируется с разнообразными системами, например, старый Nokia и др. Для переноса данных необходимо:
- Установить приложение «Яндекс.Переезд» на iPhone;
- Авторизоваться и зайти на сервис – теперь программа соберёт контакты, зашифрует их и сохранит на своём диске;
- Установить «Яндекс.Диск» на Android;
- Авторизоваться с теми же данными, что и в «Яндекс.Переезд» на iPhone;
- В «Настройках», которые имеются в меню приложения находят опцию «Переезд с телефона на телефон».
С помощью сторонних приложений
Если вам нужно перенести контакты с iPhone на Android без компьютера, попробуйте установить специальные приложения.
My Contacts Backup
Одним из самых популярных и часто используемых для этой цели является резервное копирование моих контактов.
- Скачайте утилиту из AppStore;
- Запустите и разрешите вам доступ к вашей адресной книге;
- Нажмите на команду «Резервное копирование»;
- Запустится процесс формирования документа с номерами;
- Тип экспорта — «файл в формате Vcard».
Полученный файл, как описано выше, можно передать на Android через WiFi или Bluetooth.
Приложение бесплатное, но только до тех пор, пока вы не превысите лимит: без оплаты разрешен перенос только 500 номеров.
Яндекс.Диск (Переезд)
Чтобы использовать это приложение для переноса телефонных номеров с iPhone на Android, вам необходимо загрузить его из AppStore и Play Market. В обоих магазинах утилита находится в свободном доступе.
- Создать аккаунт в Яндексе;
- Берем iPhone и заходим в «Настройки» — «Учетная запись»;
Добавить новую учетную запись;
- Далее откройте Яндекс.Диск;
- Вам будет предложено синхронизировать контакты с облаком: принять;
- Теперь возьмите Android-телефон, откройте «Настройки»;
Найдите раздел «Переключиться с телефона на телефон»;
- Нажмите на «Яндекс»;
- Заходи и получай свои номера.
Как перенести музыку с айфона на андроид
Идя по пути наименьшего сопротивления, наиболее простым вариантом будет перекинуть музыку с iPhone в библиотеку iTunes с последующей загрузкой на ПК, а оттуда уже перебрасывать на андроид-смартфон.
Пошаговый алгоритм действий следующий:
- Установить на компьютер iTunes, если нет.
- Подключить айфон к ПК через USB и дождаться, когда программа сможет связаться с телефоном.
- После перейти в «Файл» в панели сверху.
- Найти раздел «Устройства».
- Выбрать «Передать покупки с iPhone».
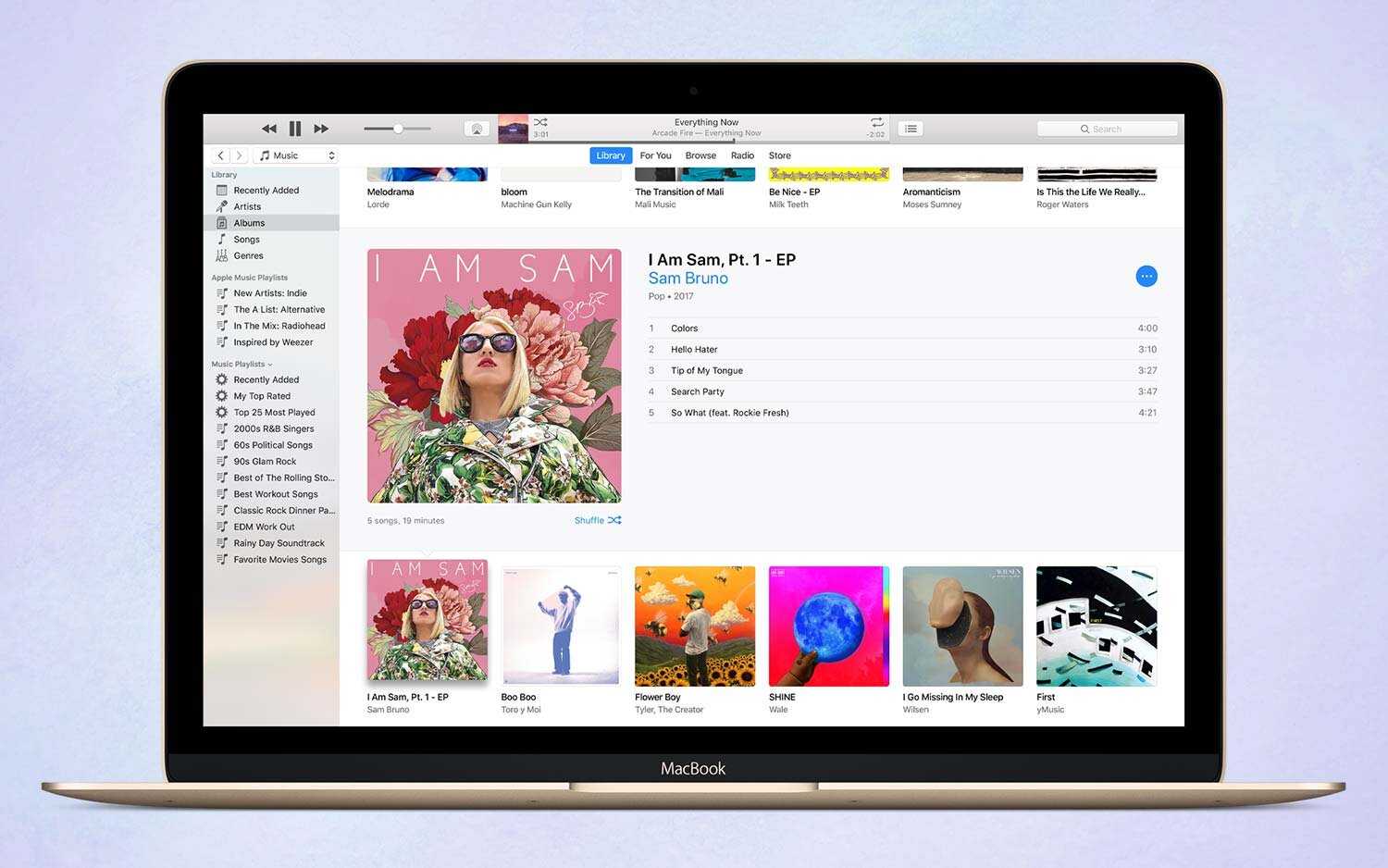
Пользователь по-прежнему сможет слушать купленные треки через библиотеку iTunes на ПК
После этого плейлисты окажутся в библиотеке iTunes (понадобится некоторое время в зависимости от объема музыки). Оттуда треки можно перекидывать на компьютер:
- В iTunes перейти в раздел «Библиотека».
- Вкладка «Музыка».
- Нажать «Недавно добавлено».
- Выбрать нужные треки и кликнуть на «Скачать».
После этого система создаст папку на диске по адресу C: — Users — Username — My Music — iTunes. Если использовался макбук, то найти аудиозаписи можно в программе «Музыка».
Важно! В данном и любых других случая получится перекачать только ту музыку, которую пользователь купил в iTunes Store. В остальных удастся скопировать свои плейлисты только с пиратских сервисов
Дополнительная информация
Если на iPhone вы использовали подписку Apple Музыка, переносить её по кабелю или как-то ещё, возможно, не следует: Apple Music — единственное приложение от Apple, которое также доступно и для Android (можно скачать в Play Маркет), а ваша подписка в нем будет активна, как и доступ ко всем ранее приобретенным альбомам или композициям.
Также, если вы пользуетесь «универсальными» облачными хранилищами, доступными как для iPhone, так и для Android (OneDrive, DropBox, Яндекс Диск), то доступ к таким данным как фото, видео и некоторые другие с нового телефона не станет проблемой.
А вдруг и это :

Программа переноса данных с Айфона на Андроид
Пользователи мобильных устройств Samsung Galaxy имеют возможность переносить информацию с мобильных устройств на основе Андроид, а также с iPhone. Это дает возможность сохранить большое количество информации, если остальные методы оказываются сложными или недоступными. Пошаговое руководство по работе с приложением следующее:
Нужно перейти в настройки системы «Облако и учетные записи».
Выбрать раздел Smart Switch.
Определиться с методом переноса информации, к примеру, по Wi-Fi или через USB-кабель
Второй способ обеспечивает более высокую скорость работы, что особенно важно при больших объемах.
Нажать на клавишу получения и выбрать из списка «iPhone/iPad».
Если используется импорт из iCloud по Wi-Fi, потребуется вводить данные для авторизации в учетной записи, может потребоваться код для дополнительной аутентификации.
При использовании кабеля USB его следует включить и на Айфоне сделать разрешение доступа.
Из открытого перечня подобрать ту информацию, которая должна будет переноситься из одного смартфона в другой. Если используется кабель, то переносить можно все возможные данные, в том числе аккаунты Google, приложения, которые могут одновременно работать на разных операционных системах
Выбрав нужное тапнуть по клавише «Передать».
Подождать импорта информации с телефона на телефон.
Данное приложение помогает быстро и легко перенести нужные данные с разных операционных систем, причем возможности для импорта очень широкие.
Как перенести все данные с айфона на андроид через сторонние программы
Все выше перечисленное — это отличные способы, как не потерять свои данные и наслаждаться превосходным функционалом Android-платформы таких брендов, как Xiaomi, Samsung и пр. Однако, если пользователю нужно перенести все данные с андроида на iPhone, то лучше воспользоваться специальными утилитами, например, iSkysoft Phone Transfer.
Данную программу можно устанавливать как на Mac X OS, так и на Windows. С ее помощью можно скинуть на новый смартфон следующие файлы:
- контакты, СМС и журнал звонков;
- календари и заметки;
- некоторые приложения (если они присутствуют на обоих ОС);
- все виды медиафайлов;
- закладки браузеров и пр.
iSkySoft Phone Transfer работает и в обратную сторону: можно переносить данные с андроид на iOS
Комплексно перевести данные на «новые рельсы» можно следующим образом:
- Скачать и запустить утилиту на ПК.
- Подключить через USB оба смартфона. Включить разрешение на передачу данных.
- В программе в главном меню нажать на «Phone to Phone transfer».
- Дождаться, когда iSkySoft Phone Transfer распознает оба гаджета (кнопка «Connect» станет активной).
- Кнопкой «Flip» выбрать, с какого смартфона будут переноситься данные (утилита работает в обе стороны).
- В открывшемся списке поставить галочки напротив всех пунктов, которые нужно скопировать на новый телефон.
- Нажать на «Start Copy».
После этого программа начнет перенос данных.
Обратите внимание! Время процедуры зависит от количества файлов
Важно, чтобы телефоны в это время были надежно подключены. Не использовать включение, выключение, звонки, серфинг в Интернете и пр
Не использовать включение, выключение, звонки, серфинг в Интернете и пр.
Таким образом, чтобы скинуть с iOS на андроид данные, есть много вариантов. Лучшим решением будет воспользоваться специальной утилитой на ПК. Если доступа к компьютеру нет, то на помощь придут облачные хранилища «Гугл» или «Яндекс». Все, что нужно, завести учетную запись и пользоваться синхронизацией. Перед тем как делать перенос, обязательно стоит позаботиться о резервном копировании.






























