Виды рецензий на научную статью
Существуют две распространенные классификации рецензий:
- Внутренняя: рецензия на статью от имени эксперта, который является работником этого же учебного учреждения или непосредственным научным руководителем автора работы.
- Внешняя: если редакция журнала, в котором человек хочет опубликовать свою статью, назначает в качестве рецензента эксперта со стороны.
Виды рецензий на научные работы:
Рецензия на научную статью
Рецензия на статью пишется, когда автор претендует на то, чтобы его работа была опубликована в научном журнале. Это необходимо тем, кто собирается связать свою жизнь с научной деятельностью. В рамках подготовки к защите диссертации соискатель должен опубликовать большое количество статей в научных журналах, и на каждую статью необходима рецензия.
Рецензия на ВКР
Рецензентом может быть назначен преподаватель факультета / института, руководитель организации, в которой студент проходил преддипломную практику. В рецензии на ВКР, аналогично другим видам экспертиз, отмечаются и положительные, и отрицательные моменты исследования, присутствует описание новизны работы и другие общепринятые параметры оценки. В резюме должна стоять оценка, которой, по мнению рецензента, достоин автор работы, в словесном выражении.
Рецензия на диссертацию
Если человек, получив диплом бакалавра, стремится заниматься научными исследованиями в дальнейшем и получить степень магистра и далее кандидата наук, он пишет диссертацию. Рецензия на диссертацию должна быть максимально объективной, написана компетентно с учетом всех требований к написанию экспертной оценки.
Все виды рецензий имеют одинаковую структуру. Требования к содержанию, объему, стилю также аналогичны.
Пример, как написать рецензию на научную статью:
Включение или отключение экранной клавиатуры через реестр
- Удерживайте клавишу Windows и нажмите «R», чтобы открыть диалог «Выполнить».
- Введите «regedit», затем нажмите «Enter».
- Перейдите к следующему местоположению:
- HKLM
- SOFTWARE
- Microsoft
- Windows
- CurrentVersion
- Authentication
- LogonUI
- Откройте «ShowTabletKeyboard» и установите его «1», чтобы включить его. Установите его на «», чтобы отключить его. Если этот ключ не существует, вы можете его создать.
Теперь экранная клавиатура должна быть включена или отключена по желанию.
- https://windows10i.ru/ekran/klaviatura.html
- https://windd.ru/kak-vyzvat-ekrannuyu-klaviaturu-windows-10/
- https://comhub.ru/kak-vklyuchit-otklyuchit-ekrannuyu-klaviaturu-windows-10/
Использование клавиатуры
Клавиатура — это незаменимый предмет в работе за компьютером. Каждая кнопка или сочетание выполняет свои функции, которые можно разделить на несколько видов:
- Функциональные клавиши. Они находятся вверху клавиатуры (F1-F12). Используются для выполнения специальных задач. Если нажать два раза на одну и ту же кнопку, то действие отменится. Например, клавиша F1 отвечает за открывание текущей программы.
- Алфавитно-цифровые. На них есть символы, буквы, цифры и знаки препинания.
- Управляющие — это delete, end, page up, page down, home, insert.
- Клавиши для управления курсором. Применяются для быстрого перемещения указателя в документе, на интернет-страничке. Они могут использоваться отдельно и в сочетании с другими клавишами, такими как ctr, alt, caps lock, win, fn.
- Кнопки с цифрами.
- Клавиши для редактирования (delete, backspace).
https://youtube.com/watch?v=FXuEl__Kkd4
На разных моделях компьютеров раскладка может отличаться. Например, в новых моделях есть клавиши для регулирования громкости, яркости экрана, перехода в электронный ящик и т. д. У каждой есть свои функции:
- Пробел — это самая длинная клавиша. Она отвечает за пробелы между словами. Также может удалять выделенный текст.
- Esc — предназначена для отмены последнего действия, помогает выходить из полноэкранного режима при просматривании видео, закрывает ненужные окна.
- Print Screen — клавиша для скриншота. Она снимает текущее положение экрана. Если нужно сделать быстро скрин, но нет программы, то можно воспользоваться кнопкой, открыть вордовский документ или пейнт, вставить снимок. При помощи этой клавиши можно вывести документ на печать.
- Scroll Lock — используется для прокрутки экрана.
- Pause / Break — используется для приостановления процессов компьютера.
- Insert — применяется для печати поверх старого текста. Если активировать клавишу и печатать, то старый текст будет стираться. Для отмены действия нужно повторно нажать на клавишу.
- Delete — используется для удаления.
- Enter — подтверждение действий пользователя, переход на следующую строку в ворде.
Как открыть диспетчер задач в Windows 7 различными способами
Приложение On-Screen Keyboard в Windows 10
Как открыть экранную клавиатуру в Windows 10
С небольшими изменениями виртуальная клавиатура перекочевала и в Windows 10 и открыть ее в этой системе можно тоже несколькими способами.
К сожалению, если вводить в строке поиска слово клавиатура или экранная, то вы можете не увидеть никаких результатов, здесь системе нужно давать более точные команды.
Поэтому, если вы хотите ее открыть через строку поиска или окно «Выполнить», вам нужно вводить название программы, слово osk, тогда окно программы откроется.
Это будет самый быстрый вариант с помощью которого можно открыть экранную клавиатуру в Windows 10 , но если вы не знаете название программы или его забыли, в таком случае ее нужно открывать другим способом.
Самый быстрый вариант в этом случае будет, если нажать на кнопку «Пуск» правой клавишей мыши и выбрать в открывшемся меню пункт «Параметры».
Затем в окне «Параметры» выбрать раздел «Специальные возможности».
И уже здесь перейти в раздел «Клавиатура», который находится в левой стороне окна и включить ее в настройках, которые вы увидите с правой стороны.
Также ее можно открыть, если перейти в меню «Пуск» в каталог «Все программы» и найти в списке раздел «Спец. возможности» и уже в нем выбрать пункт «Экранная клавиатура».
Еще в Windows 10 ее можно открыть с помощью окна «Панель управления», точно также, как и в Windows 7 и все основные настройки этого приложения у них одинаковые, с небольшими отличиями, о которых пойдет речь ниже.
Описание клавиш и параметры приложения osk в Windows 10
В Windows 10 у экранной клавиатуры добавлено несколько дополнительных клавиш, которые предназначены для управления ее месторасположением на экране монитора и внешним видом.
Рассмотрим назначение этих клавиш:
- Клавиша «Перейти» — если честно, то это странный перевод для такой клавиши и по этому названию не понятно, для чего она нужна. В оригинале эта клавиша называется «Nav», то есть навигация и такой перевод для нее был бы более понятным.
При нажатии на эту клавишу клавиатура принимает вид тонкой полоски на которой видны только клавиши навигации, такие как TAb, Enter, Пробел, стрелки и другие. Чтобы вернуть внешний вид в исходное состояние, нужно нажать на клавишу «Общие». - Клавиша «Вверх» — при ее нажатии клавиатура прижимается к верхнему краю экрана монитора.
- Клавиши «Вниз» — если нажать на эту клавишу, клавиатура прижимается к нижнему краю экрана монитора.
- Клавиша «Закрепить» — при нажатии на эту клавишу клавиатура прижимается к нижнему краю монитора и растягивается на всю его ширину.
- Клавиша «Исчезание» — если нажать на эту клавишу, то клавиатура станет прозрачной и еле видимой на экране. Чтобы вернуть ей нормальный вид, нужно щелкнуть по ней курсором мыши.
В настройках клавиатуры тоже есть изменения. Первое, что нужно отметить, это пункт «Показывать клавиши для упрощения перемещения по экрану», это и есть те пять дополнительных клавиш, которые, при желании, можно отключить.
Еще в настройках некоторых экранных клавиатур есть пункт «Прогнозирование текста». Если активировать эту функцию, то при наборе текста в верхней части клавиатуры будут появляться варианты слов, которые больше всего подходят по то, которое вы пишите и если в этом списке есть нужное слово, тогда нужно будет просто на него нажать курсором мыши и оно будет сразу напечатано.
Смена раскладки у виртуальной клавиатуры в Windows 10 происходит также, как и в Windows 7.
Кроме экранной клавиатуры в последних версиях Windows появилась еще и сенсорная, которая предназначена для ввода символов с помощью сенсорного экрана. Но она прекрасно работает и на обычных системах.
У нее немного другой внешний вид и есть набор с дополнительными символами для печати текста.
Кроме встроенных в систему программ для ввода символов с помощью мышки, есть достаточно много отдельных приложений, как платных, так и бесплатных, с помощью которых можно написать текст, используя алфавит любого языка, который только есть в мире.
Ну и конечно, у каждой крупной поисковой системы есть своя виртуальная клавиатура, так что выбор довольно большой, выбирайте, кому что нравится.
Удачи!
С уважением Юрий Хрипачев.
Клише для рецензии на курсовую
| Структурный элемент рецензии | Клише | Фразы, которые следует избегать |
|---|---|---|
| Тематика курсовой |
|
|
| Проблема исследования |
|
|
| Актуальность темы исследования |
|
|
| Описание источников |
|
|
| Проявление согласия |
|
|
| Проявление несогласия |
|
|
Цифровые клавиши на правой стороне клавиатуры не работают Windows 10
При использовании клавиатуры на вашем компьютере вы можете столкнуться с множеством проблем, например, клавиатура ноутбука не работает , Коды ALT не работают в Windows 10 , Клавиша FN не работает и т. Д. Кроме того, вы также можете столкнуться с проблемой, что цифровая клавиатура не работает. Это тема, которую мы обсудим в сегодняшнем посте.
Цифровые клавиши на клавиатуре иногда перестают работать по разным причинам, и наиболее распространенными из них могут быть проблемы с оборудованием, неправильные настройки клавиатуры или проблема с драйвером клавиатуры.
В следующих частях мы предложим некоторые эффективные исправления проблемы с неработающей цифровой клавиатурой.
Основные замечания, указываемые в рецензии
Любая рецензия на ВКР от предприятия должна содержать такой пункт, как недостатки проведенного исследования. Он обязателен, ведь, в сущности, ни одна работа не может быть выполнена идеально. Поэтому не стоит пугаться данного раздела.
Человек, составляющий отзыв, также должен учитывать, что недостатки не должны отразиться кардинальным образом на итоговой оценке за диплом, если работа выполнена на достойном уровне. Если ВКР сделана качественно, рецензент сразу отмечает это в своем отзыве. И дополняет фразой, что имеющиеся недостатки несущественны и носят рекомендательный характер.
Если же работа рецензенту показалась не слишком хорошей, то придется это указать в самом начале. Тут также могут содержаться фразы о том, что выявлены весомые недочеты, ошибки и неточности. В большинстве случаев люди, составляющие отзыв, указывают на следующие общие замечания:
- неполное изложение материалов в приложении;
- недостаточное графическое обоснование;
- малое количество источников и представленных ссылок;
- недостатки стиля.
Для ВКР, которая претендует на высокую оценку, количество недостатков не должно превышать 2-3 пунктов и они не должны носить системного характера.
Как запускать виртуальную клавиатуру
Как открыть клавиатуру на экране Windows 10? На самом деле, способов достаточно много. Это может быть специальная комбинация из горячих клавиш, через ярлык или консоль команды. Какой вариант будет максимально удобным, решать самому пользователю. Ниже описаны все возможные способы вызова.
С помощью команды «Выполнить»
В данном случае у пользователя может возникнуть проблема. Для использования данного метода обязательно потребуется рабочий вариант физической клавы.
Важно! Если виртуальные клавиши нужны именно по причине поломки, данный способ просто не подойдет. Что нужно делать, чтобы вызвать клаву через команду «Выполнить»:
Что нужно делать, чтобы вызвать клаву через команду «Выполнить»:
- Набирается комбинация клавиш «Win + R».
- Появится соответствующее окошко приложения «Выполнить». В поле вводится текст «osk». Прописываются только три буквы без кавычек и пробелов.
- Далее нажимается кнопка «Ввод».
После виртуальное устройство будет запущено и появится на экране рабочего стола.
Команда «Выполнить»
Добавление устройства на панель задач
Если инструмент приходится использовать достаточно часто, то лучше заранее позаботиться о том, чтобы он всегда был под рукой. Для этого клаву можно закрепить на панели задач.
Обратите внимание! Данная панель располагается внизу экрана, на ней устанавливаются иконки разных программ, которые пользователь может устанавливать или убирать по своему усмотрению. Что нужно делать:
Что нужно делать:
- Правой клавишей мыши нажать на панель задач.
- В представленном списке выбрать функцию «Показать кнопку сенсорной клавиатуры».
На этом все. По завершению иконку с изображением инструмента можно будет найти на панели.
Через «Панели управления»
Если нужна виртуальная клавиатура, как включить на виндовс 10, знают далеко не все пользователи. Помимо вышеописанных способов, есть другой вариант — это через панель управления. Процедура также достаточно проста. Что нужно делать:
- Вызывается панель управление.
- Открывается раздел «Центр специальных возможностей».
- Среди представленных функций необходимо найти и нажать на «Включить электронную клавиатуру».
Все, инструмент незамедлительно появится на рабочем экране, и им можно пользоваться.
Центр специальных возможностей
Открытие через экран блокировки
Предусмотрено открытие инструмента и на экране блокировки. Другими словами, когда пользователю необходимо ввести пароль от собственной учетной записи. В данной ситуации сенсорная клавиатура может быть как нельзя кстати, если по каким-то причинам физическая вся или частично перестала работать.
Обратите внимание! Чтобы найти необходимую функцию, следует нажать на иконку «Специальные возможности». Инструмент будет в списке доступных для использования
Далее нужно будет только нажать на него.
Через меню «Параметры»
Как включить экранную клавиатуру Windows 10 через параметры компьютера? Алгоритм действий также достаточно прост. В первую очередь соответствующее окно необходимо вызвать. Сделать это можно, развернув панель «Пуск», а после нажать на иконку в виде шестеренки. Дальнейшие действия выглядят следующим образом:
- Открывают рубрика «Специальные возможности».
- С левой стороны необходимо найти подраздел «Клавиатуры».
- Появится необходимая функция с надписью «Использовать без обычной клавиатуры». Следует просто перевести бегунок в положение включить. После чего начнет отображаться необходимый инструмент.
Поставить бегунок в положение «Вкл.»
Горячие клавиши
Использовать горячие клавиши — это самый простой и быстрый способ вызвать необходимый инструмент. Однако следует учитывать, что он доступен только в том случае, если основная (физическая) клавиатура функционирует хотя бы отчасти.
Клавиши, которые необходимо нажать, чтобы вызвать инструмент: «Win», «Ctrl», «O» (английская буква, а не русская). Все, панель запустится, и сенсорной клавиатурой можно будет пользоваться.
Специальные возможности
Так или иначе, ранее уже рассказывалось, как включать необходимый инструмент через спецвозможности. В данный раздел можно перейти разными способами, например, через панель «Пуск», а после выбрав пункт «Параметры». Другой способ — опять же воспользоваться сочетанием клавиш «Win + I». Далее в соответствующем разделе следует поставить бегунок в положение «Включено» или «Отключено» (в зависимости от необходимости).
Что такое рецензия на статью и для чего она нужна
Рецензия — это официальный документ, который пишется экспертом – специалистом в определенной области знаний. Рецензия представляет собой текст, содержащий профессиональную и объективную оценку научного исследования, проведенного автором работы. Это своего рода оценка научного труда, которая включает в себя отзыв о положительных и отрицательных сторонах рецензируемого документа, замечания, рекомендации, анализ, то есть, всесторонний разбор статьи, дипломной работы, автореферата и прочих исследовательских работ.
Рецензент должен подтвердить или опровергнуть профессиональную компетентность автора работы, рекомендовать ее к публикации в издании либо указать на детали, которые необходимо доработать. Экспертное мнение ставит своей задачей определить место статьи в научных кругах, подтвердить актуальность выбранной темы, ее практическую значимость, достоверность полученных научных результатов, дальнейшие перспективы практического применения изложенных фактов, внутреннюю логику текста, целесообразность методов исследования, обоснованность выводов и оценивает соблюдение общепринятых правил оформления.
Необходимость экспертной оценки научной статьи прописана в правилах исследовательских и образовательных учреждений, это свидетельствует о ее важности и о том, что любая научная работа должна быть объективно оценена компетентными лицами, что подтвердит ее научную ценность. Рецензии пишутся не только на исследовательские работы, но и на книги, статьи, целые области искусства, архитектуры, моды, литературы, выставок и т.д
Рецензенты – это специалисты, имеющие представление о том, как писать рецензию на статью.
Рецензия имеет статус официального документа. В роли рецензентов выступают лица с высоким профессиональным статусом в определенной сфере деятельности: с ученой степенью по специальности, которая соответствует теме работы.
Образец рецензии на творческую работу учащихся
Образец рецензии на творческую работу учащихся
Просмотр содержимого документа «Образец рецензии на творческую работу учащихся»
на творческую работу ____________,
ученицы 10 «А» класса МБОУ СОШ № 5 г. Пересвета на тему:
«Право на культурно-нравственное развитие».
Актуальность данной работы обусловлена тем, что проблема нравственного воспитания подрастающего поколения является приоритетной задачей государства, ведь дети – это будущее нашей страны.
Структура и содержание работы позволяют полностью раскрыть поставленную тему. Работа состоит из двух глав, включающих четыре параграфа, введение и заключение, список источников и приложений (презентация). В первой главе отмечена значимость культурно-нравственного развития подрастающего поколения как важнейшей задачи государства. Также в данной главе рассматриваются наиболее проблемные аспекты, связанные с формированием поколения с высоким уровнем нравственной культуры с точки зрения автора данной работы. Во второй главе проводится анализ различных возможностей и программ по нравственному воспитанию в г.Пересвет , а также на примере практической деятельность в этом направлении самой Юлии, как ученицы с активной гражданской позицией, проводила и принимала участие в огромном количестве мероприятий, связанных с этой тематикой.
Следует отметить, что при написании данной работы Фурсова Юлия продемонстрировала хорошие аналитические способности, умение анализировать и систематизировать собранную информацию, а также делать самостоятельные выводы, предложения и обобщения.
Также следует отметить организованность и ответственность учащегося – конкурсная работа выполнялась последовательно и в соответствии с планом. Таким образом, полагаю, что конкурсная работа Фурсовой Юлии, представляемая на Московский областной конкурс «Права человека – глазами ребенка», выполнена на высоком уровне, отвечает требованиям, предъявляемым к конкурсным работам, и рекомендуется к участию в конкурсе.
Учитель истории и обществознания Архипова Е.С
Источник статьи: http://multiurok.ru/files/obrazets-retsenzii-na-tvorcheskuiu-rabotu-uchashch.html
Как отключить экранную клавиатуру
Отключать экранный помощник не всегда целесообразно, поскольку он может понадобиться после изучения материала. В таких случаях стоит воспользоваться кнопкой «Исчезание», которая находится около кнопки «Параметры». Это позволит сделать виртуальную клавиатуру почти полностью прозрачной, а любое взаимодействие сделает ее видимой.
Для полного отключения можно воспользоваться любой инструкцией по запуску, также можно закрыть как обычное окно, при помощи нажатия на красный крестик.
На большинстве устройств с поддержкой сенсорного ввода экранная клавиатура исчезнет автоматически, как только пользователь начнет взаимодействовать, например с UI элементами на сайте.
Как активировать сенсорную клавиатуру в Windows 10

Для того, чтобы вызвать сенсорную клавиатуру (приложение TabTip), необходимо щелкнуть правой кнопкой мыши на пустом месте Панели задач. Появится выпадающее контекстное меню, в котором надо выбрать пункт «Показать кнопку сенсорной клавиатуры».
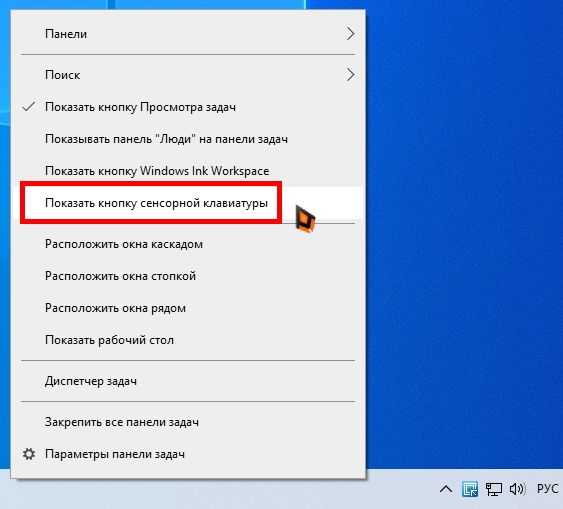
Теперь на Панели задач рядом с кнопкой переключения языка и ярлычком «Динамики» появилась кнопка «Сенсорная клавиатура» (в виде значка клавиатуры).

Стоит только кликнуть мышкой по этому значку, как у вас на экране появится так называемая сенсорная клавиатура.

Вставка смайликов эмодзи при помощи сенсорной клавиатуры
Самое интересное в сенсорной клавиатуре Windows 10 – это вставка смайликов. Причем вставить их можно, как в любой документ, так и в название файла или папки.
Вставка смайликов в наименование папки или файла
Для того, чтобы немного разнообразить свой рабочий стол можно вместо букв в наименовании папки или файла вставить смайлики.
Для этого жмем кнопку «Сенсорная клавиатура», которую мы только что активировали. Откроется наша новая клавиатура. Находим на ней кнопку с изображением смайлика. Она находится в самом низу слева от кнопки «Пробел».

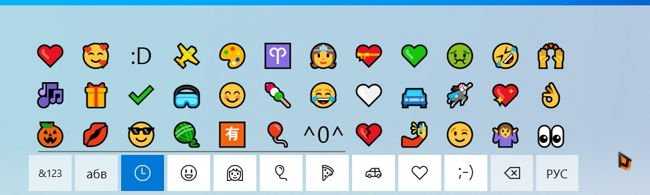
Вместо букв появятся кнопки в виде смайлов.
Щелкните по папке или файлу правой кнопкой мыши и выберите в выпадающем меню пункт «Переименовать». Или выделите папку или файл и нажмите на клавиатуре кнопку «F2».
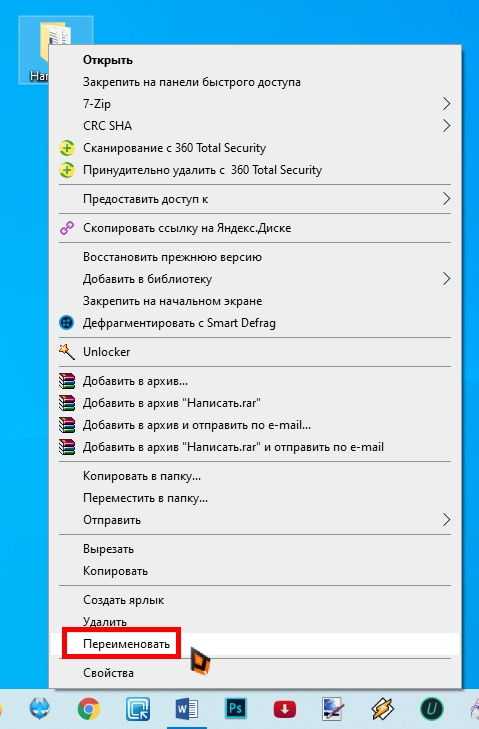
Если изображение смайликов пропало, то нажмите опять кнопку с изображением смайлика.
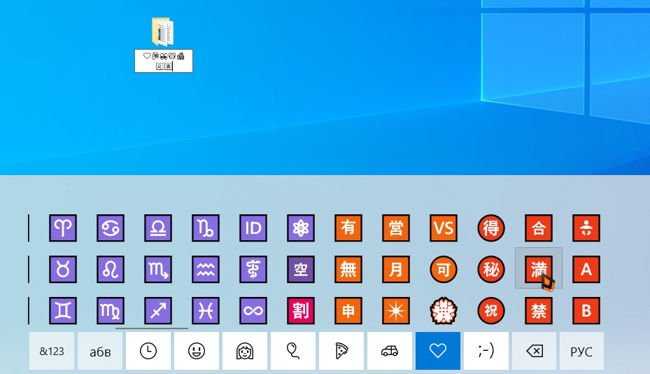
Теперь вместо букв вы можете установить понравившиеся смайлы.
Вставляем смайлы в документ или комментарий
Точно также можно активировать сенсорную клавиатуру и вставить картинки смайликов в любой документ.

Откройте текстовый редактор Ворд и попробуйте сами.
Настройки сенсорной клавиатуры
У этой клавиатуры имеются свои настройки. Войти в них можно, открыв клавиатуру и слева вверху нажать на кнопочку с изображением клавиатуры и шестеренки.

Откроется небольшое окошко, где можно изменить сам вид клавиатуры и даже ввести рукописный текст мышкой.


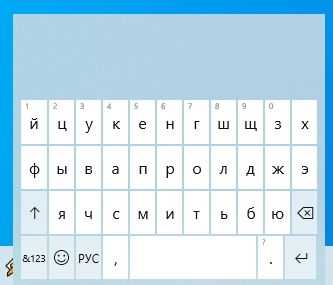
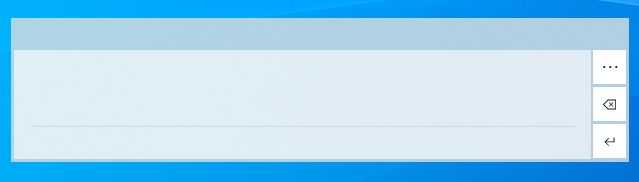
Иногда это может быть удобно.
Вернуться к изначальному виду можно, нажав в верху слева кнопку с изображением клавиатуры и шестеренки.
Преимущества сенсорной клавиатуры
- Такая клавиатура хороша при вводе паролей в своих аккаунтах, т.к. программы шпионы не могут считывать эти клавиши.
- При помощи этой клавиатуры можно вводить символы, которых нет на обычной клавиатуре.
- А смайлики можно вставлять в соц.сетях и в комментариях на Ютубе. И они там будут цветные.
Видео о том, как вводить смайлики при помощи сенсорной клавиатуры:
Так же в Windows имеется экранная клавиатура, но это совсем другое приложение.
Удачи Вам!
Как запустить
Если нужна срочно виртуальная клавиатура, как включить на Виндовс 10? Этот вопрос можно часто встретить среди счастливых обладателей сенсорных устройств. Однако запуск инструмента может потребовать и на обычном персональном компьютере.
Существует множество способов включения электронного инструмента ввода, далее рассмотрены наиболее популярные их них.
Горячие клавиши
Комбинация клавиш Win + Ctrl + O запустит виртуальный инструмент ввода. При этом стоит учитывать, что данная возможность появилась только в операционной системе Windows 10 и выше.
Если потребуется отключить экранную клавиатуру, то можно воспользоваться этим же сочетанием кнопок.
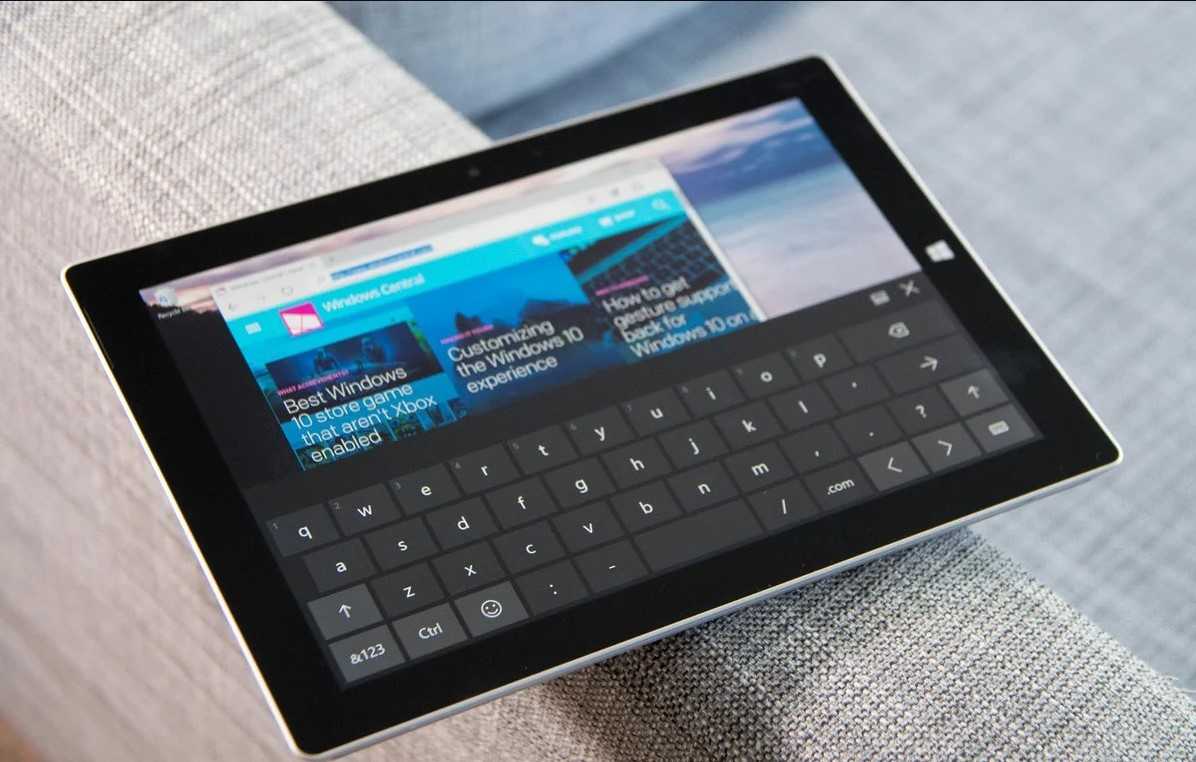 Экранная клавиатура на планшете
Экранная клавиатура на планшете
Поисковая строка
Наиболее простым способом вызова экранного помощника является запрос через поисковую строку.
Достаточно ввести словосочетание «Экранная клавиатура», а затем выбрать первое приложение.
Опция поиска в Виндовс 10 находится справа от кнопки «Пуск».
Параметры
Вызвать экранную клавиатуру получится в том числе через параметры.
Делают это следующим образом:
- Нажать на кнопку «Пуск».
- В левой части окна найти иконку шестеренки или кнопку под название «Параметры».
- Открыть «Специальные возможности».
- Во вкладке «Взаимодействие» слева будет пункт «Клавиатура», его следует активировать при помощи нажатия левой клавиши мыши.
- Перевести ползунок «Использовать экранную клавиатуру» в активное положение.
 Включить можно в параметрах
Включить можно в параметрах
Панель управления
Менее популярный, но рабочий способ вызвать экранный помощник — при помощи панели управления.
Как включить виртуальную экранную клавиатуру на Виндовс 10 с помощью панели управления? Действовать надо так:
- Открыть меню «Пуск».
- Найти папку «Служебные — Windows 10» и выбрать «Панель управления».
- Выбрать «Специальные возможности».
- Найти «Центр специальных возможностей».
- В блоке «Упрощение работы с компьютером» будет пункт «Включить экранную клавиатуру».
В зависимости от выбранного типа просмотра параметров в Панели управления, способ запуска может незначительно отличаться. Если выбран тип просмотра в мелких или крупных значках, то пункт номер 3 можно пропустить.
Панель задач
Если часто приходиться прибегать к использованию приложения, то можно закрепить кнопку включения в системном трее.
Для этого необходимо кликнуть правой кнопкой мыши по панели задач, а затем выбрать «Показать кнопку сенсорной клавиатуры». Чтобы включить или выключить инструмент, достаточно нажать на соответствующую иконку в трее.
Стоит учесть, что данный способ используется в основном для лэптопов, планшетов и иных устройств с поддержкой сенсорного ввода. Перемещать клавиатуру не получится, она будет всегда в нижней части экрана.
 Через поиск
Через поиск
Командный интерпретатор «Выполнить»
В операционной системе от компании Microsoft есть командный интерпретатор. Он используется для быстрого вызова параметров системы набором соответствующих команд. Таким же образом можно выбрать виртуальную клавиатуру.
Как открыть клавиатуру на экране Windows 10 при помощи командного интерпретатора:
- Необходимо открыть сам командный интерпретатор при помощи сочетания клавиш Win+R или нажать на кнопку «Пуск» правой кнопкой мыши, а затем выбрать «Выполнить».
- В открывшемся поле следует ввести «osk».
- Нажать клавишу «Enter» или «OK» в окне командного интерпретатора.
Данный способ не подойдет, если физическая клавиатура находится в неисправном состоянии, поскольку он требует ввода символов для запуска инструментов.
Экран блокировки
Вызов виртуальной клавиатуры на экране может понадобиться, когда необходимо осуществить вход и ввести пароль от устройства, но физического варианта под рукой нет или он неисправен.
Чтобы открыть экранный помощник, следует найти кнопку «Специальные возможности» на экране блокировки, она находится справа между кнопок выключения и подключения к сети интернет. Затем необходимо выбрать пункт «Экранная клавиатура».
Чтобы кнопки появились, следует нажать на любую кнопку мыши или клавиатуры, поскольку по умолчанию Windows отображает только время и информацию о подключении к интернету.
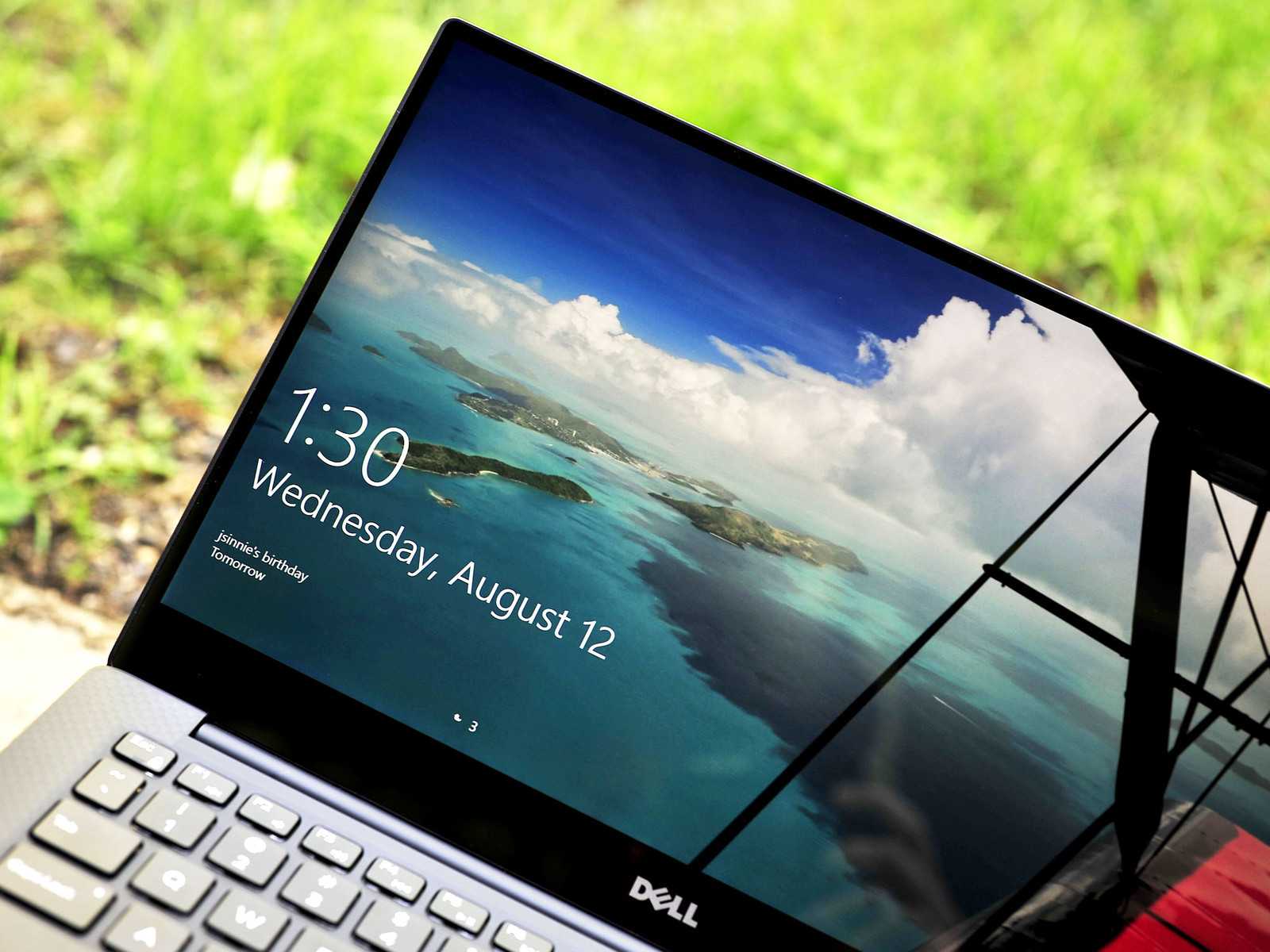 Экран блокировки на Windows 10
Экран блокировки на Windows 10
Выключение
Когда дело доходит до экономии батареи, один из самых эффективных методов – отключить подсветку клавиатуры устройства. Такая функция является огромным преимуществом всех портативных гаджетов. Но, к сожалению, её поддерживают далеко не все модели ноутбуков. Рассмотрим выключения освещения на примере Microsoft Surface Pro. Surface Pro оборудован встроенным датчиком, который активирует диод под кнопками, чтобы лучше их выделить. Если Surface подключён к сетевой розетке, проблем с потреблением энергии не возникнет. Но если он работает от аккумулятора, активация диодов ускорит разрядку аккумулятора в несколько раз!
ВАЖНО. Разработчики из Linus Tech Tips недавно провели тесты на энергосбережение, которые показали, что отключение подсветки продлевает использование батареи примерно на 16%. . Другие полезные настройки для экономии заряда батареи:
Другие полезные настройки для экономии заряда батареи:
- Удаление периферийных устройств, мыши и клавиатуры (на 20%-30% больше времени автономной работы за один заряд).
- Уменьшение яркости дисплея до 50% (на 16% больше времени автономной работы).
Освещение автоматически включается и выключается с помощью встроенного датчика. Также предусмотрены элементы ручного управления опцией, но в более старых версиях клавиатуры Surface их может не быть. Первые две клавиши рядом с Esc – функциональные кнопки F1 и F2, управляют освещением на устройстве. Если просто нажать на них, ничего не произойдёт. Точнее, нажатие F1 или F2 не приведёт к изменению яркости подсветки или её отключению/включению. Для доступа к специальным функциям клавиатуры Surface нужно удерживать Alt:
- Увеличение яркости – Alt+F2.
- Уменьшение яркости – Alt+F1.
Если нужно выжать максимальную продолжительность работы батареи из Surface, от таких «плюшек» придётся отказаться. Конечно, в некоторых ситуациях, например, в тёмное время суток, подсветка просто необходима, поэтому производитель предусмотрел увеличение или уменьшение яркости.
Рекомендации по написанию рецензии на книгу
- Прочитайте, прослушайте или просмотрите произведение не менее одного раза. При первом ознакомлении с материалом у вас возникнет общее впечатление от увиденного или услышанного. Затем необходимо определить сильные и слабые стороны исследуемого произведения. После этого прочтите или просмотрите материал еще раз, сравните свои ощущения с первым впечатлением, запишите, если ваше мнение изменилось.
- Предоставьте аудитории подробную информацию о произведении. Например, если пишите литературную рецензию, сообщите дату издания книги, автора, укажите издательство, сообщите, где можно прочитать/купить/найти книгу.
- Опишите качество и ценность произведения для себя и для других людей. В чем заключаются его преимущества и недостатки? Кому прочитанное или увиденное принесет пользу? Что в нем нового, актуального, интересного?
- Знайте свою целевую аудиторию. Вы должны понимать, для кого пишите. От аудитории будет зависеть стиль написания рецензии (например, научная рецензия будет написана исключительно в формальном стиле). Более детальное изложение своих доводов понадобится для широкой публики, в то время, как для экспертов ваша рецензия должна быть максимально лаконичной, аргументированной и “по делу”.
- Докажите. Покажите своему читателю, почему и каким образом вы пришли к такому выводу, подкрепите свою критическую оценку доказательствами, фактами, цитатами, сравнениями.
- Объясните, какими критериями, стандартами, характеристиками вы руководствовались при разборе и оценке произведения.
- Подтвердите свое мнение. Можно использовать цитаты или описать сцены из произведения, можно использовать внешние источники – мнения других критиков, рецензентов и экспертов.
- Понимание жанра, вида искусства и темы. Наличие знаний в области оцениваемого произведения – одно из основополагающих требований для создания по-настоящему хорошей рецензии.
- Сравнивайте и противопоставляйте. В рецензии допускается и даже, в некоторых случаях, необходимо сравнивать одно произведение с другим. Создавайте контраст.





























