Как отключить встроенную видеокарту через BIOS
Чаще всего нет жесткой необходимости
Сделать это можно благодаря Биосу, диспетчеру устройств или панели управления для графического адаптера. Многие современные ноутбуки, как уже было сказано ранее, укомплектованы сразу 2 видеокартами – дискретной и встроенной. Ваш лэптоп самостоятельно производить переключение между адаптеров, применяя материнскую и интегрированную плату видеокарты для выполнения простейших задач, а дискретное устройства для графический «тяжелых» приложений и запуска игр.

Самый безопасный и разумный метод отключения видеокарты встроенного типа на ноутбуке – использование настроек Биоса. К несчастью, такой способ нельзя осуществить на всех видах ноутбуков, ведь у некоторых моделей попросту нет нужного параметра в Биосе.
- Для отключения следует выбрать значение «Disabled» для «Integrated Graphics» или же изменить приоритет, установив на первое место именно дискретную видеокарту.
- Требуемый раздел настроек обычно расположен на вкладке «Config» или «Advanced».
В роли примера следует разобрать отключение графического инетгрированного адаптера на материской плате Асус с BIOS UEFI:
- Войдите в меню Биос, откройте вкладку «Advanced» и войдите в раздел «System Agent Configuration».
- Далее следует открыть такой подраздел, как «Graphics Configuration».
- В параметре «Primary Display» нужно поставить значением «Авто» (т.е. автоматическое переключение) или же «PCIE», чтобы работала лишь дискретная карта. Далее следует сохранить конфигурацию, тапнув на Y и F10.
После того, как вы перезагрузите персональный компьютер, обновленная конфигурация вступит в силу и графика (интегрированная) перестанет функционировать, а действующей будет лишь дискретная видеокарта.
Отключение видеокарты через консоль управления
Если, к примеру, у вас есть видеокарта NVIDIA, то воспользуйтесь следующей инструкции:
- Щелкните правой кнопкой мыши по ярлыку графики в области уведомлений. Так вы откроете панель управления NVIDIA.
- Войдите во вкладку «Управление 3D параметрами», а в поле «Предпочтительный граф. Процессор» следует выбрать дискретный адаптер, а после тапните на «Применить». Предпочтительный графический процессор можно указать и для всей системы в целом (т.е. в глобальных настройках), и для отдельных приложений (настройки программного характера). К примеру, если игра не была запущена, потому что вы пытались использовать для работы ноутбука интегрированный адаптер, то нужно сделать проделать следующие действия.
- Выберите панель управления NVIDIA, войдите в раздел «Управление 3D параметрами».
- Войдите во вкладку «Настройки программ» и выберите приложение или игру, в функционировании которых появляются проблемы.
- Выберите тот процессор, который для вас предпочтителен и кликните на «Применить».
Вы можете воспользоваться глобальными настройками или указать определенный процессор для работы каждого приложения. Кроме того, на панели управления Catalyst Control Center есть аналогичные возможности, отличие состоит лишь в расположении настроек. Так, в утилите Catalyst следует открыть раздел «Питание», т.е. Power и поработайте с подразделом «Переключаемая графика».
Как отключить через диспетчер устройств
Если не удается разобраться, какой конкретно из видеоадаптеров интегрированный, то по очереди следует забить модель в поисковую строку Яндекс или Гугл и ознакомьтесь с описанием оборудования. Но чаще всего встроенной может быть видеокарта от производителя Intel. Если же вы отключите на ноутбуке сразу же 2 видеокарты, то для того, чтобы вернуть прежнюю работоспособность, потребуется поискать графический внешний адаптер, подключаемый через USВ порт, а потому не рискуйте лишний раз. Кроме того, проблемы возникают даже в том случае, если вы в диспетчере устройств выключите лишь встроенную видеокарту. На ноутбуке потухнет монитор, потому что автоматическое переключение не произойдет на другой адаптер. Исправить такую неполадку помогает перезагрузка, но иногда требуется подключать внешний экран и настраивать отображающие параметры через параметры. По этой причине лучше не отключить лишний раз встроенную видеокарту.
Способ 1. Отключение средствами Windows
Если на компьютере любой модели и марки (Acer, Gigabyte и т.д.), на котором требуется отключить видеокарту, установлена ОС Windows, можно попробовать выполнить задачу с помощью средств операционной системы.
Для этого потребуется:
- Перейти к панели управления компьютером («Пуск», клик правой кнопкой мыши на пункте «Компьютер» и выбор «Управления»);
- Открыть вкладку диспетчера устройств;
- Найти видеоадаптеры и найти в списке интегрированную карту (для определения, какая из них интегрированная, можно проверить обе в Интернете);
- Отключить её.
Совет: Точно так же отключается и дискретная плата, в случае каких-либо проблем с её стороны.
Отключение встроенной видеокарты средствами Windows
Переключение драйверами
Данный способ работает как в популярной семерке, так и в самой новой версии Windows 10. Все производители видеокарт в комплекте с железом предлагают фирменный набор драйверов. Именно с помощью комплектного ПО можно переключаться между видеокартами.
Переключение nVidia
Драйвера карт nVidia содержат утилиту Панель управления. Она позволяет поставить по умолчанию использование дискретного акселератора для любого приложения. Чтобы включить 2 видеокарту, нужно:
- кликнуть левой кнопкой мыши по свободному пространству рабочего стола;
- из открывшегося меню выбрать Панель управления nVidia.
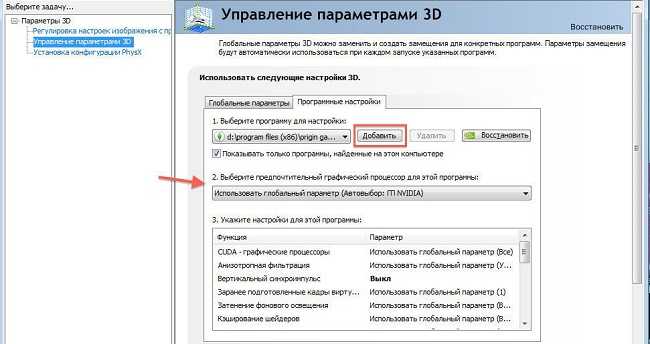
Если у пользователя программное обеспечение для карты установлено полностью, значок панели управления уже есть в трее. Для доступа к настройкам, чтобы включить дискретную видеокарту на ноутбуке для приложения, нужно кликнуть на иконке правой кнопкой мыши и выбрать Открыть.
В левой части окна необходимо кликнуть на раздел Параметры 3D. Здесь на вкладке Программные настройки можно указать приложение, которое должно использовать дискретный адаптер. Его достаточно выбрать и нажать кнопку добавить. Если изменить видеокарту по умолчанию таким образом, достаточно запустить игру, чтобы она начала использовать производительный графический акселератор.
Переключение AMD
В комплекте драйверов к видеокартам AMD Radeon также предлагается утилита, позволяющая автоматически переключиться на дискретную видеокарту. Чтобы сделать соответствующие настройки, нужно:
- запустить Catalyst Control Center;
- перейти в раздел Питание;
- выбрать пункт Переключаемые графические адаптеры.
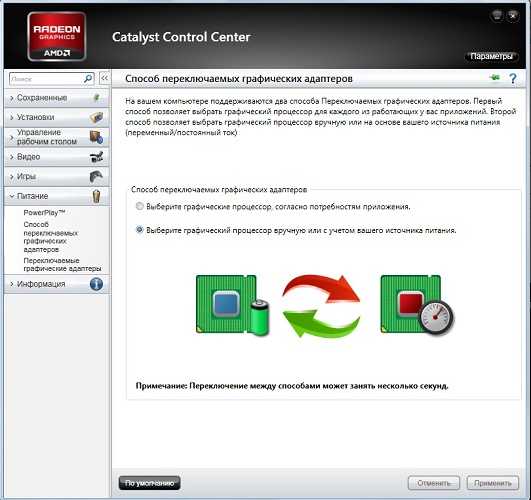
Здесь перечислены все программы, которые запускались с момента установки драйверов. Чтобы настроить переключение видеокарты на ноутбуке, достаточно выбрать для нужной программы опцию Высокая производительность (будет использоваться дискретная карта). Там, где это не нужно, стоит установить параметр Энергосбережения (задействуется интегрированный адаптер).
При помощи Catalyst Control Center можно делать и другие полезные настройки, например, отключить дискретную видеокарту. Для этого в разделе Питание, в блоке Способ переключения графических адаптеров, достаточно указать интегрированную для двух режимов питания. Таким же способом можно отключить встроенную видеокарту на ноутбуке, заставив все приложения использовать дискретную.
Переключение при помощи драйверов работает на старших версиях операционной системы, Windows 7, Windows 8, Windows 10. Он также действует на любом ноутбуке с такой ОС, будь то Lenovo, Asus, HP. Владельцам устаревших систем, не поддерживающих программное переключение, придется прибегать к более сложным методам.
Варианты отключения видеокарты
В основном советы, как отключить видеокарту на ноутбуке сводятся к управлению настройками в фирменной утилите производителя. Такие программы поставляют с техникой предустановленными вместе с операционной системой Windows. Но при самостоятельной переустановке их возвращают не всегда, ограничиваясь инсталляцией «голых» драйверов. К тому же часть компьютеров продают без каких-либо предустановок.
В отдельных случаях дискретный чип отключают в сервисном центре. Например, в случае его повреждения, зависаний ноутбука.
Тогда этот вариант «отваливается» из-за фактического отсутствия инструмента. Правда, остается несколько других – диспетчер устройств, утилита, поставляемая с драйвером, BIOS, встроенный в материнскую плату. Какой именно применять в конкретном случае зависит от предпочтений или же банального удобства использования. Ведь отключенный чип может понадобиться в любой момент и его придется заново включать.
Способ №1. Диспетчер устройств
Первый способ относят к универсальным: работает на всех версиях Microsoft Windows, применим для настольных и мобильных ПК. Если система русскоязычная, проблем с пониманием действий не возникает даже у новичков. Почему этот вариант и рекомендуют чаще всего. Если в сети ищут, как отключить дискретную видеокарту на компьютере, в первую очередь, отображается описание, что именно следует сделать в диспетчере устройств.
Последовательность действий:
- щелкнуть левой кнопкой мыши на кнопку «Поиск»;
- ввести наименование служебной утилиты «Панель управления»;
- из выпавшего списка выбрать нужный пункт;
- далее зайти в категорию «Система и безопасность»;
- открыть модуль «Система» (это и есть «Диспетчер устройств»);
- в открывшемся окне найти категорию «Видеоадаптеры»;
- нажать на треугольник и отобразить список устройств;
- выделить интегрированный чип и нажать правую кнопку мыши;
- в выпавшем списке нажать пункт «Отключить».
Все, дело сделано. То же самое делают, когда надо понять, как отключить дискретную видеокарту на ноутбуке. Только что выбирают соответствующий драйвер. По наименованию обычно понятно, какой пункт отмечать. Так, если в компьютере установлен процессор Intel и пользователь учится, как отключать интегрированную видеокарту, выбирают строку Intel HD Graphics <�цифры> (серия чипа в зависимости от модели ноутбука).
Способ №2. Специализированные программы
Когда выясняют, как отключить дискретную видеокарту, еще часто пользуются вторым вариантом. Его суть заключается в следующем. Вместе с драйверами видеокарты «по умолчанию» ставятся еще и специальные утилиты. В зависимости от или «Catalyst Control Center» (для AMD). С ее помощью пользователь указывает режим работы системы отображения картинки.
Варианты:
- приоритет дискретной видеокарты;
- автоматическое переключение;
- основной становится интеграция.
После инсталляции драйверов чаще всего выбирается второй способ работы. Остальные доступны для выбора по решению пользователя. Пошаговая инструкция переключения выглядит так (пример с видеокартой NVidia):
- на Рабочем столе нажать правую кнопку мыши;
- в выпадающем меню выбрать пункт «Панель управления NVidia»;
- также часто он «висит» в трее, рядом с часами;
- левой кнопкой мыши открыть панель;
- в появившемся окне открыть список меню «Параметры 3D»;
- выбрать пункт «Управление параметрами 3D»;
- затем перейти во вкладку «Глобальные параметры»;
- из выпадающего списка выбрать «Предпочитаемый графический процессор».
Остается нажать кнопку «Применить», после чего изменения вступят в силу. Иногда предлагается перезагрузить компьютер. Если пользователь ищет, как отключить интегрированную видеокарту на компе, процедура аналогична.
Способ №3. Драйверы устройства
Если специализированные программы по каким-то причинам не работают, придется настраиваться через драйверы. Процедура похожа на первый способ, поэтому вопросов, как отключить видеокарту на ноутбуке или настольном компьютере не возникнет.
Последовательность действий:
- открыть «Диспетчер устройств» (описание процедуры выше, в разделе «Способ №1);
- нажать правой кнопкой мыши на наименовании отключаемого видеочипа;
- в выпадающем меню выбрать пункт «Свойства»;
- перейти во вкладку «Драйвер»;
- нажать на кнопку «Отключить устройство».
Все, видеокарта больше не используется. Этот способ иногда вызывает проблемы, когда пытаются отключить активный чип. Если это так, остается «откатить» настройки Windows и разбираться, как отключить встроенную видеокарту в БИОСе.
Включение видеокарты в случае с настольным компьютером
Если вы являетесь владельцем настольного компьютера, то у вас может присутствовать две видеокарты: одна – интегрированная в материнскую плату, а другая – устанавливаемая в разъем расширения материнской платы (иногда такие платы называют дискретными). Если вы используете встроенную (интегрированную) видеокарту, а затем приобрели дискретную, то вы можете столкнуться со следующей проблемой – как отключить видеокарту в БИОСе и поменять способ вывода изображения таким образом, чтобы он осуществлялся более мощной дискретной картой.
В большинстве случаев серьезных проблем в вопросе о том, как в БИОСе переключить видеокарту, не возникает – монитор будет работать с той видеокартой, к разъему которой он подключен. Однако такое переключение в автоматическом режиме возможно далеко не всегда. В некоторых BIOS пользователь должен самостоятельно установить нужную видеокарту, а ненужную отключить. Часто для решения этой проблемы можно использовать опции BIOS.
Поэтому стоит немного подробнее рассказать о том, как включить видеокарту в БИОСе. Обычно эта процедура несложна. Опции BIOS или UEFI, предназначенные для включения видеоакселератор, могут носить различные названия. Например, это могут быть опции Primary Display или Init Display First в разделе, посвященном настройке оборудования материнской платы. Возможными значениями опции могут являться варианты Onboard, PCI, AGP или PCI-E (в зависимости от того, какие шины используются на вашей материнской плате). Выбор варианта опции PCI-E, например, позволит включить внешнюю видеокарту PCI-Express, а встроенную – отключить.
Почему не происходит переключение?
Казалось бы, пользователь сделал все правильно – точно по инструкции. Начинается перезагрузка компа, но графическая плата не выдает изображение на экран монитора. Почему это происходит? Вариантов может быть несколько:
- Юзер сделал все правильно, плату также установил, как надо, но банально забыл переставить кабель, соединяющий ее с монитором.
- Владелец ПК забыл выполнить обязательное сохранение всех выполненных по предложенной выше методике изменений.
- Сама графическая плата, на которую хочет перейти юзер, является неисправной.
- Установка изделия в материнскую плату не было совершенно качественно, возможно, контакт между ними просто отсутствует.
Не стоит забывать и о том, что большинство современных моделей подобного оборудования требует дополнительного питания – на их корпусе есть место, куда следует подсоединить проводок от БП. Мощность самого блока питания также должна быть соответствующей.
За что отвечает видеоадаптер?
На графическую производительность ПК и ноутбуков отвечает видеокарта, или видеоадаптер
Важно понимать, что мощные компоненты потребляют под нагрузкой огромное количество энергии. Для настольного ПК это не проблема, но ноутбук обязан экономить энергию, чтобы работать без электричества подольше
Чтобы решить вопрос, специалисты рекомендуют использовать две карты: встроенные и дискретные. Юзер, в свою очередь, сможет выбрать то, что его интересует в конкретный момент — энергосбережение либо производительность.
Интегрированная карта представляет собой устройство, которое отдельным чипом впаивают на материнскую плату или встраивают в процессор. Основным плюсом использования этого адаптера является низкое потребление электричества. Явный минус — невысокая производительность.

Если говорить о дискретном видеоадаптере, то он даёт куда больше возможностей. Дискретный адаптер подключается отдельно, при этом работает он по аналогичным с видеокартой для ПК принципам. В этом случае можно получить отличную производительность, хотя и тратится больше энергии.
Отключение при помощи «Диспетчера устройств»
Иногда данную операцию можно выполнить при помощи системного компонента, который называется «Диспетчер устройств» в ОС Windows. Однако для этого нужно точно знать, как называется интегрированная видеокарта, иначе можно отключить что-нибудь не то.
Этот вариант работает не на всех машинах, но попробовать никто не мешает. Вдруг производитель решил оставить такую возможность? Тем более, что инструкция до неприличия простая. А сделать требуется следующее.
Итак, для начала нужно запустить «Диспетчер устройств». Для этого запускаем меню «Пуск», ищем там каталог «Служебные – Windows» и кликаем по пункту «Панель управления»
В «Панели управления» ищем пункт «Диспетчер устройств» и кликаем по нему
Теперь ищем пункт «Видеоадаптеры» и кликаем по нему
Далее ищем название интегрированной видеокарты, щелкаем по нему правой кнопкой мыши и в контекстном меню выбираем пункт «Отключить устройство»
После этого изображение будет демонстрироваться исключительно при помощи дискретного графического адаптера.
К примеру, изображение может вообще исчезнуть, если оно выводится исключительно встроенной графикой, хоть и обрабатывается дискретной. Однако перезагрузка все исправит. А пока поговорим о других вариантах решения проблемы.
Отключение интегрированной видеокарты
Как показывает практика, встроенный графический процессор довольно редко приводит к проблемам на настольных ПК, и чаще всего от неполадок страдают ноутбуки, где гибридное решение (два GPU, встроенный и дискретный) иногда работает не так, как предполагается.
Собственно отключение можно провести несколькими методами, которые отличаются надёжностью и количеством затраченных усилий. Начнём с самого простого.
Способ 1: «Диспетчер устройств»
Самое простое решение рассматриваемой задачи – деактивация встроенной графической карты через «Диспетчер устройств». Алгоритм следующий:
- Вызовите окно «Выполнить» сочетанием Win+R, затем введите в его текстовое поле слова devmgmt.msc и нажмите «OK».
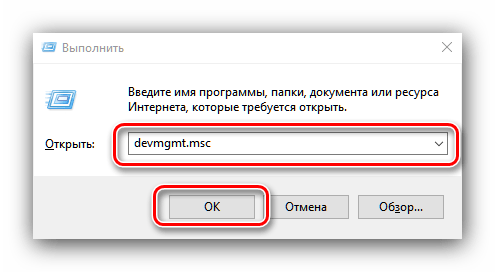
После открытия оснастки найдите блок «Видеоадаптеры» и раскройте его.
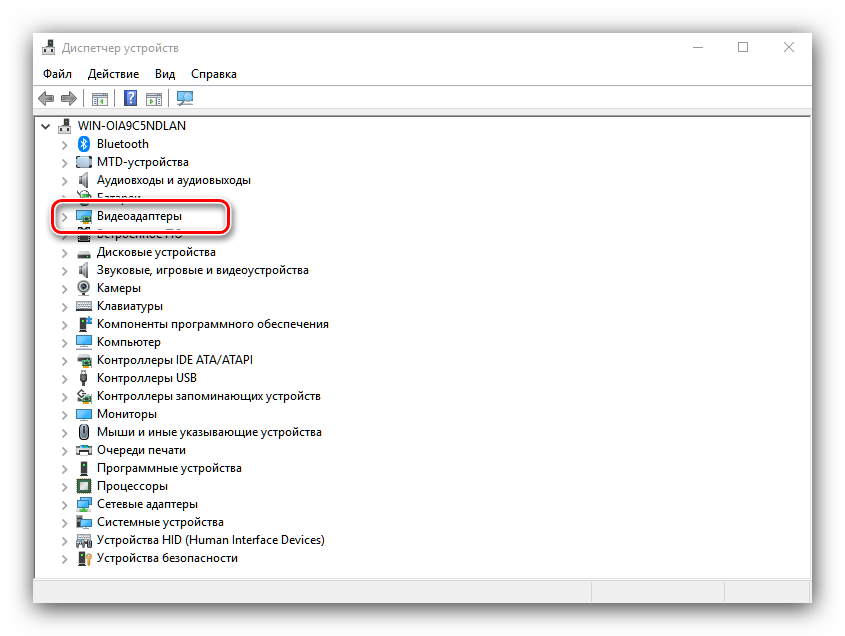
Начинающему пользователю порой трудно отличить, какое из представленных устройств является встроенным. Рекомендуем в таком случае открыть веб-браузер и воспользоваться интернетом для точного определения нужного девайса. В нашем примере встроенным является Intel HD Graphics 620. 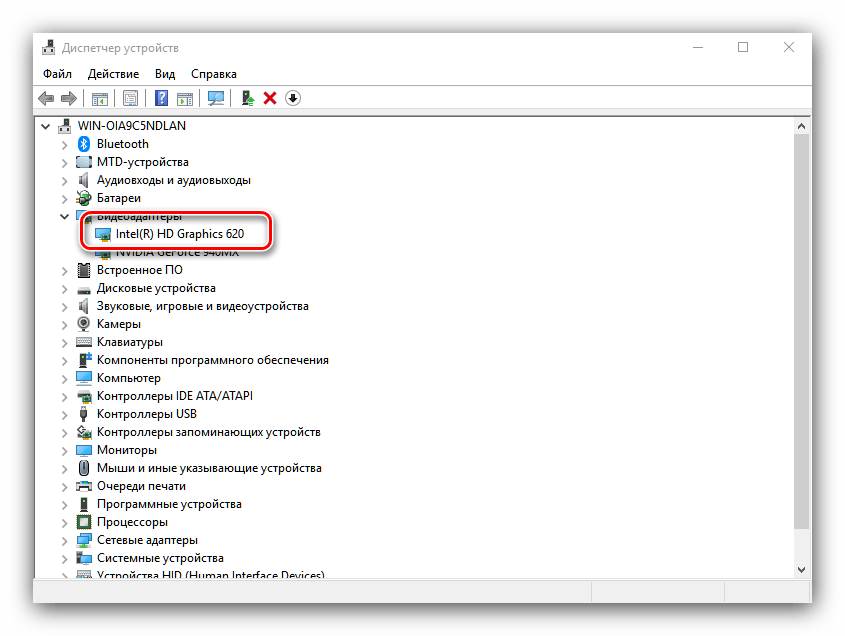
Выделите нужную позицию, кликнув один раз левой кнопкой мыши, затем щёлкните правой кнопкой для вызова контекстного меню, в котором воспользуйтесь пунктом «Отключить устройство».
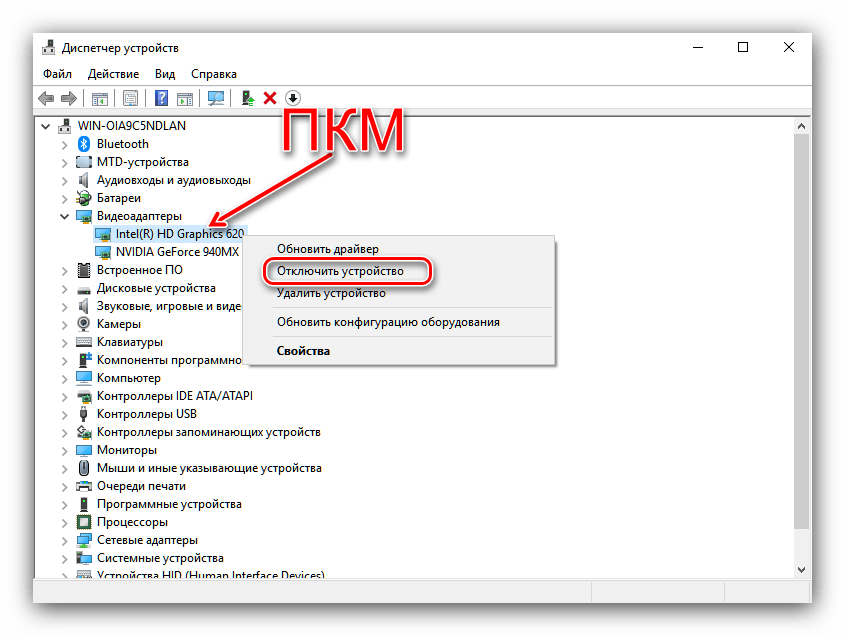
Интегрированная видеокарта будете отключена, поэтому можете закрыть «Диспетчер устройств».
Описанный метод самый простой из возможных, но и самый неэффективный – чаще всего встроенный графический процессор так или иначе включается, особенно на ноутбуках, где функциональность интегрированных решений управляется в обход системы.
Способ 2: BIOS или UEFI
Более надёжный вариант отключения встроенного GPU заключается в использовании BIOS или его UEFI-аналога. Через интерфейс низкоуровневой настройки материнской платы можно полностью деактивировать интегрированную видеокарту. Действовать нужно следующим образом:
- Выключите компьютер или ноутбук, и при следующем включении зайдите в BIOS. Для разных производителей материнских плат и ноутбуков методика отличается – руководства для самых популярных находятся по ссылками ниже.
Подробнее: Как зайти в БИОС на Samsung, ASUS, Lenovo, Acer, MSI
Для разных вариаций интерфейса микропрограммы опции отличаются. Описать все не представляется возможным, поэтому просто предложим наиболее часто встречающиеся варианты опций:
«Advanced» – «Primary Graphics Adapter»;
«Config» – «Graphic Devices»;
«Advanced Chipset Features» – «Onboard GPU».
Непосредственно метод отключения интегрированной видеокарты также зависит от типа BIOS: в одних вариантах достаточно просто выбрать «Disabled», в других потребуется установить определение видеокарты по используемой шине (PCI-Ex), в третьих нужно переключиться между «Integrated Graphics» и «Discrete Graphics».
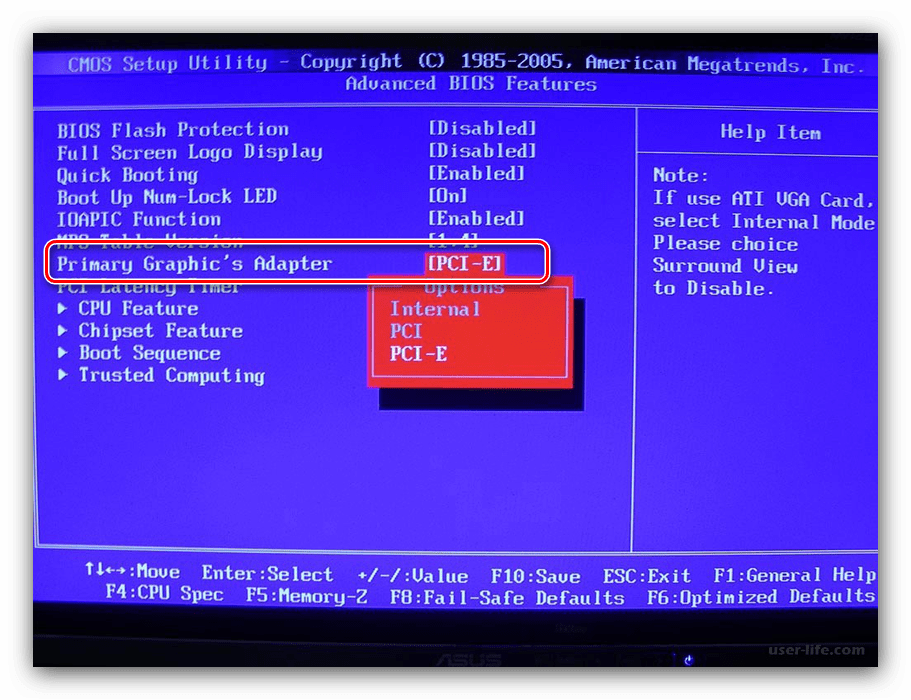
Теперь интегрированная графика будет отключена, и компьютер начнет использовать только полноценную видеокарту.
Заключение
Отключение встроенной видеокарты не является трудной задачей, но выполнять это действие нужно лишь при наличии неполадок с ней.
Видеокарты необходимы не только для работы ресурсоемких приложений и игр, но и в целом для вывода изображения на монитор с системного блока. Не так давно производители процессоров начали интегрировать в них видеоадаптер, чтобы компьютер мог работать без внешней видеокарты, которую также принято называть дискретной. Однако мощность встроенного в центральный процессор графического чипа не столь высока, даже на производительных CPU, и запустить на нем требовательную к видеокарте игру не получится.
В связи с этим, большинство игроков и пользователей компьютеров, которым нужна хорошая производительность, покупают отдельную дискретную видеокарту. Если при ее работе после подключения возникают проблемы, нужно позаботиться о том, чтобы видеоадаптер в центральном процессоре отключить. Это необходимо для предотвращения конфликтов между графическими ускорителями. Ниже будут рассмотрены простые способы, как отключить встроенную видеокарту.
2 Как «вырубить» интегрированную видеокарту в Биосе?
Для этого переходим в Биос, при загрузке необходимо будет нажать: Del, F2 или F10.
Далее переходим в настройки отвечающие за встроенное оборудование и находим что-то вроде: Intergation Video или Primary Video Controller. Выставляем значение Disable. Так как у каждого версия BIOS разная, то и настройки будут называется и выглядеть по разному. Примерно должно быть так:
2.1 Как отключается аппаратное ускорение видеокарты?
В случае если у вас как и у меня на скриншоте всего 1 видеокарта, но проблемы при работе в некоторых программах проявляются, то попробуйте отключить аппаратное ускорение видеокарты.
Для переходим в свойства Экрана (там где настраивается разрешение) и переходим в дополнительные настройки.
Далее переходим во вкладку «Диагностика» и нажимаем на кнопку настройки. Перед нами появятся настройки аппаратного ускорения. Отключаем его.
2.2 Как выключить драйвер видеокарты?
Для этого зайдите в свойства видеокарты (через диспетчер устройств) и перейдите на вкладку — драйвер.
Для отключения нажмите на кнопку отключить.
Вы также можете отключить, откатить, обновить или удалить драйвер. Кстати рекомендую вам своевременно обновлять драйвера видеокарты на более свежие. В большинстве случае это решает 90% проблем. Подробней об этом читайте в статье: как обновить драйвер видеокарты.
Эксперт: Александр
4 комментария на “Как отключить видеокарту в BIOS”
У меня проблема такая. Не так давно компьютер начал тормозить и отмечал в диспетчере устройств проблему с оборудованием. Одно из устройств не работает. После манипуляций с драйверами видео карты а именно видеокарта встроенная поднимала панику, перестала работать внешняя причем по всем монитор подключен ко внешней и изображение дает на монитор исправно. Но системы работает на встроенной карте. Внешнею вообще не определяет и в диспетчере устройств теперь другая ошибка. Как удалось выяснит встроенная карта работает на одних и тех же ресурсах что и внешняя и уступать их внешней не собирается ни при каких условиях. Пробовал переустановить винду. Не помогло. Примечательно то что после замены по система перестала определять PCI express в последствии выявилось то что это оборудование выдает ошибку 12. Что и означает отсутствие ресурсов для работы. После запуска системы ПО пытается решить проблему путем установки драйверов. Находит их ставит и в конце установки появляется экран смерти. Пробовал другую внешнюю видео карту все то же самое. Я в тупике.
А после отключения интегрированной видюхи вторая(внешняя) начинает работать ?
Как отключить встроенную видеокарту
Отключить графический адаптер, встроенный в центральный процессор, можно при помощи сторонних программ, утилит операционной системы Windows или через BIOS. Нет большой разницы, как будет происходить отключение, поэтому ниже мы рассмотрим все три способа.
Средствами Windows
Операционная система Windows позволяет управлять всеми подключенными устройствами, как внешними, так и внутренними, в том числе центральным процессором. Чтобы отключить встроенную видеокарту, необходимо выполнить следующие действия:
- Запустите «Диспетчер устройств». Для этого нажмите правой кнопкой мыши на кнопке «Пуск» и выберите соответствующий пункт;
- Раскройте графу «Видеоадаптеры» и отключите встроенный ускоритель, нажав на него правой кнопкой мыши и выбрав «Отключить».
Стоит отметить: Не всегда данная утилита правильно отображает количество включенных видеоадаптеров. Если у вас не отображается в списке графических адаптеров встроенный в процессор вариант, придется использовать другой способ для его отключения.
Через BIOS
Для пользователей, которые умеют обращаться с BIOS, проще всего отключить встроенную видеокарту именно через него. Даже если операционная система Windows будет переустановлена, встроенная в процессор видеокарта останется отключенной, если данную процедуру провести через BIOS.
Чтобы отключить при помощи BIOS встроенную видеокарту, нужно выставить соответствующие параметры в нем. Ниже приведена инструкция для одной из версий BIOS, тогда как на вашем компьютере может быть установлен другой вариант. В целом, действия будут похожи. Для отключения встроенной видеокарты через BIOS нужно:
Запустить BIOS
Для этого при загрузке компьютера следует нажимать кнопку DEL, чтобы запустить пакет управляющих программ.Обратите внимание: В редких случаях BIOS не запускается по нажатию клавиши DEL, тогда нужно нажимать клавишу F2.
Далее перейдите во вкладку «Advanced» и выберите пункт «System Agent Configuration»;
В следующем окне нажмите на вариант «Graphics Configuration»,
Далее нужно выбрать «Primary Display» и установить вариант «Auto», «PCI» или «PCIE»;
После этого можно сохранять настройки BIOS, нажав на клавишу F10 и подтвердив внесенные изменения.. Если на вашей материнской плате установлена другая версия BIOS, необходимо искать пункты Peripherals, Integrated Peripherals, Onboard GPU и другие, подходящие по смыслу
В некоторых случаях не требуется выставлять непосредственно вариант приоритетной видеокарты, а просто необходимо отключить встроенный в CPU графический адаптер, выбрав вариант Disable в необходимом пункте
Если на вашей материнской плате установлена другая версия BIOS, необходимо искать пункты Peripherals, Integrated Peripherals, Onboard GPU и другие, подходящие по смыслу. В некоторых случаях не требуется выставлять непосредственно вариант приоритетной видеокарты, а просто необходимо отключить встроенный в CPU графический адаптер, выбрав вариант Disable в необходимом пункте.
При помощи сторонних программ
Вместе с установкой драйверов для видеокарты чаще всего инсталлируется специальный софт. Если речь идет об адаптерах на чипах Nvidia, устанавливается приложение Панель Управления Nvidia, тогда как вместе с драйверами для видеокарты на чипе AMD устанавливается приложение Catalyst Control Center.
В данных приложениях необходимо найти пункты, которые отвечают за управление параметрами 3D-производительности. В качестве предпочитаемого режима работы с графикой на компьютере нужно установить «Высокопроизводительный процесс» или «Высокая производительность GPU».
Отметим, что часто дискретная и встроенная видеокарта «уживаются» на одном компьютере и не вызывают никаких проблем. При работе с требовательными играми и приложениями включается производительное дискретное решение, а простые программы работают на встроенном в CPU видеоадаптере. В таких ситуациях отключать графический чип процессора не рекомендуется.
2. Выберите вкладку диспетчер устройств и найдите видеоадаптеры.
3. Нажмите по нему правой кнопкой мыши и выберите отключить.
Чтобы понять какая их встроенная а какая внутренняя, можете просто вбить поочередно название видеокарты в поиск Google и посмотреть что отображается.
Майкрософт люмия 950 характеристики
Что такое BIOS и CMOS?
BIOS расшифровывается как Basic Input/Output System, и это прошивка на чипе, которая считывается первой во время загрузки, а также сообщает вашему компьютеру, что делать с каждой частью оборудования. Графический интерфейс пользователя (GUI) будет выглядеть примерно так, как показано на следующем изображении:
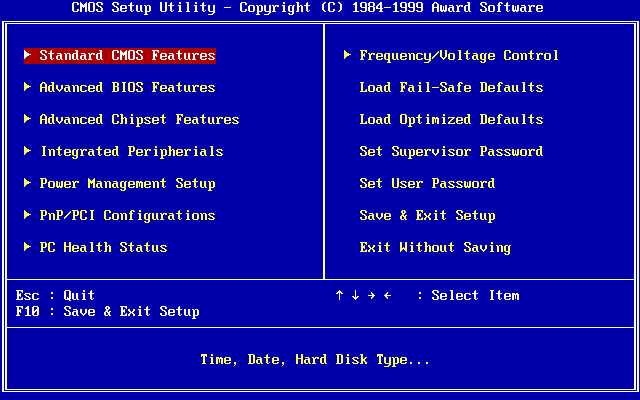
Комплементарный металлооксидный полупроводник (CMOS) действует как кратковременная память, которая сообщает BIOS, что делать каждый раз, когда вы запускаете компьютер. CMOS обычно появляется в полупроводнике часов RTC, но некоторые материнские платы имеют отдельный чип.
Для получения дополнительной информации о них см. раздел часто задаваемых вопросов.
Способ 2. С помощью панели управления видеокарт
На большинстве компьютеров и многих ноутбуках, например, моделях марки hp, стоит сразу две видеокарты – одна из них, скорее всего, Radeon или Nvidia.
Для этих видеоадаптеров существует возможность настройки использования с помощью панели управления.
При этом можно оставить работать только одну карту, отключив вторую.
В панели управления Nvidia пункт настройки графических адаптеров находится в меню управления параметрами 3D.
Здесь же можно выбрать использование конкретной видеокарты не только для всей системы в целом, но и для отдельных программ и игр.
Приложение Catalyst для видеокарт Radeon имеет аналогичные возможности по отключению карт, но уже в разделе «Питание» (пункт «Переключаемая графика»).
Переключение видеокарт на панели Nvidia
Однако в ряде случаев (особенно, на ноутбуках – например, на Asus или Lenovo) такие методы не помогают, и видеокарта не отключается ни аппаратно (с помощью Windows или панелей управления адаптерами), ни физически (или просто не удалось выяснить наличие и местоположение перемычки).
В этом случае придётся воспользоваться отключением через Биос.




























![[инструкция] как отключить встроенную видеокарту на ноутбуке или компьютере](http://digital-discount.ru/wp-content/uploads/3/e/3/3e34586208054f137ca9e2039f840c9e.jpeg)

