Нужно ли отключать
Многие пользуются техникой, не выключая ее. Они либо переводят прибор в режим сна, либо просто оставляют включенным, потому что в этот момент закачиваются какие-то фильмы, сериалы или крупные приложения.
Но всё-таки выключать компьютер надо. И вот лишь некоторые причины почему:
- ПК «прожорливы» в плане потребления энергии. Поэтому если их не выключать, счета за электричество будут существенно увеличиваться;
- если не выключить комп или ноут дома, его горящие индикаторы, шум работы вентилятора или кулера будут мешать спокойному сну;
- вообще не стоит оставлять подключенными в сеть любые электроприборы, когда дома никого нет;
- при непрекращающейся эксплуатации компьютера, даже при спящем режиме, снижается срок его эксплуатации.
Ответы (11)
* Попробуйте выбрать меньший номер страницы.
* Введите только числа.
* Попробуйте выбрать меньший номер страницы.
* Введите только числа.
__Если мой ответ вам помог, пожалуйста, отметьте его как ответ.
Disclaimer: В ответе могут быть ссылки на сайты не на сайты Microsoft, Все советы с таких сайтов Вы выполняете на свой страх и риск.
Этот ответ помог 1 пользователю
Это помогло устранить вашу проблему?
К сожалению, это не помогло.
Великолепно! Спасибо, что пометили это как ответ.
Насколько Вы удовлетворены этим ответом?
Насколько Вы удовлетворены этим ответом?
Благодарим за отзыв.
——————————Если совет вам помог, вы можете отметить его как ответ. Это поможет другим участникам форума.
Это помогло устранить вашу проблему?
К сожалению, это не помогло.
Великолепно! Спасибо, что пометили это как ответ.
Насколько Вы удовлетворены этим ответом?
Насколько Вы удовлетворены этим ответом?
Благодарим за отзыв.
Это помогло устранить вашу проблему?
К сожалению, это не помогло.
Великолепно! Спасибо, что пометили это как ответ.
Насколько Вы удовлетворены этим ответом?
Насколько Вы удовлетворены этим ответом?
Благодарим за отзыв.
__Если мой ответ вам помог, пожалуйста, отметьте его как ответ.
Disclaimer: В ответе могут быть ссылки на сайты не на сайты Microsoft, Все советы с таких сайтов Вы выполняете на свой страх и риск.
Этот ответ помог 2 польз.
Это помогло устранить вашу проблему?
К сожалению, это не помогло.
Великолепно! Спасибо, что пометили это как ответ.
Насколько Вы удовлетворены этим ответом?
Насколько Вы удовлетворены этим ответом?
Благодарим за отзыв.
Посмотрите в Параметры – Система – Дисплей. Не включен ли Ночной свет?
Этот ответ помог 25 польз.
Это помогло устранить вашу проблему?
К сожалению, это не помогло.
Великолепно! Спасибо, что пометили это как ответ.
Насколько Вы удовлетворены этим ответом?
Насколько Вы удовлетворены этим ответом?
Благодарим за отзыв.
С кабелем у меня всё в порядке, компьютер ASUS может работать и от батарей, экран внезапно стал розовым, вначале шевелила и становился белым, а сейчас и это не помогает.
Это помогло устранить вашу проблему?
К сожалению, это не помогло.
Великолепно! Спасибо, что пометили это как ответ.
Насколько Вы удовлетворены этим ответом?
Насколько Вы удовлетворены этим ответом?
Благодарим за отзыв.
Обновите драйвера видеокарты.
Чтобы обновить видеодрайвер, загрузите компьютер в безопасном режиме, удалите текущий видеоадаптер, а затем проверьте наличие обновлений драйвера.
Загрузите компьютер в безопасном режиме, щелкните правой кнопкой мыши кнопку Пуск и выберите элемент Диспетчер устройств. Раскройте список Видеоадаптеры, щелкните правой кнопкой мыши указанный адаптер, а затем нажмите Удалить устройство. Установите флажок рядом с пунктом Удалить ПО драйвера для этого устройства, нажмите кнопку Удалить и перезапустите компьютер.
После перезагрузки компьютера нажмите клавиши + I, чтобы открыть раздел “Параметры”. Если это не сработает, нажмите кнопку Пуск и выберите раздел Параметры.
В разделе “Параметры” выберите Обновление и безопасность > Центр обновления Windows > Проверить наличие обновлений.
Этот ответ помог 1 пользователю
Это помогло устранить вашу проблему?
К сожалению, это не помогло.
Великолепно! Спасибо, что пометили это как ответ.
Насколько Вы удовлетворены этим ответом?
Причины для выключения компьютера
Существует несколько причин, по которым на вопрос «Должен ли я выключать свой компьютер на ночь?» можно дать твердый ответ «ДА». Например, те, кто чрезмерно обеспокоен угрозами безопасности во время своего подключения к Интернету, или люди, особенно обеспокоенные износом компонентов, ответят утвердительно.

- Вы подключены к публичной или небезопасной сети.
- Вы хотите немного сэкономить на ваших расходах на электричество.
- Вы не хотите, чтобы вас беспокоили уведомления, шум вентилятора или голубой экран, горящие индикаторы и т.д..
- Вы хотите замедлить износ компонентов, таких как вентиляторы или жесткие диски.
- Вы храните конфиденциальные данные и обеспокоены кибер-рисками, когда компьютер включен и подключен к Интернету / сети.
- Вам требуется сохранить заряд вашей батареи, если речь идет о ноутбуке.
- У вас новый компьютер и вы хотите, чтобы проявились любые неисправности на вашем оборудовании, пока оно на гарантии.
Чистка процессора от пыли
Когда задают вопрос, как почистить компьютер от пыли, первыми голову приходят процессор и видеокарта, с них и начнем.
Перед любыми манипуляциями в ПК, его необходимо отключить от питания, после чего положить на правый бок и приступать к работе. Сначала убираются мешающие процессу провода, обычно это питание жестких дисков, питание материнской платы и собственно самого процессора. Все эти провода аккуратно связываются вместе и убираются в сторону. Зачастую, если компьютер собирал хороший мастер, основные провода уже будут сложены.
Чтобы приступить к чистке процессора от пыли, необходимо снять кулер, для этого взводятся два рычага (обычно размещающиеся сверху и снизу радиаторной решетки). Вторым шагом будет снятие охлаждения с процессора, для этого необходимо аккуратно и внимательно разобраться, как закреплен радиатор, и отключить его от материнской платы. При частых чистках компьютера или несильном загрязнении, снимать радиатор не требуется.
Внимание: между радиатором и процессором наносится термопаста, для усиления охлаждения. Если у вас её нет, лучше не снимать радиатор
Сама термопаста стоит дешево и её легко можно найти на прилавках электроники или в компьютерных магазинах.
Вентилятор чистится щеткой, а радиатор вполне можно и помыть. Процессор снимать нет необходимости, обычно он чистый. В крайнем случае, его достаточно просто протереть спиртом и обновить термопасту.
После того, как радиатор высохнет, к нему прикрепляется вентилятор, не забываем про термопасту, затем устанавливаем всё обратно.
В чем преимущества?
Не надо ждать
При полном выключении и включении компьютера затрачивается больше времени, чем при переходе в режим сна/гебернации и восстановления из него. Например, включение компьютера может занимать от 1 и до 10-15 минут (в зависимости от количества программ в автозагрузке и быстродействия вашего компьютера). При восстановлении компьютера из режима сна ему потребуется всего от 5 до 20 секунд!
Не надо закрывать рабочие программы
При использовании режима сна/гибернации нет нужды закрывать рабочие программы, потому что при восстановлении все ваши приложения будут работать и находиться точно в таком же состоянии, в каком вы их оставили в момент переключения в режим сна/гибернации.
При простом выключении вам потребуется завершать все программы, а потом снова их открывать при включении, что также отнимает время и силы.
Автоматизация процессов
При использовании режима сна можно часть автоматических процессов перенести на ночное время. Например, можно через планировщик задач назначить время создания резервных копий, дефрагментации дисков и ряд других важных операций, которые отнимают достаточно много времени. Тем самым вы не будете затрачивать на ожидание завершения таких операций ни секунды своего времени, потому что они будут производиться тогда, когда вы отдыхаете.
Данная автоматизация возможна, если в настройках электропитания включена опция «Разрешить таймеры пробуждения».
Также для автоматических процессов может быть полезным задать таймер перехода в режим сна. Сделать это можно в том же окне настроек, указав у пункта «Сон после» нужное значение.
Как происходит обновление «Windows»?
Одним из главных факторов достижения большой популярности стал тесный контакт разработчиков «Windows» с конечными пользователями операционной системы, который позволяет быстро реагировать на любые сбои системы и оперативно исправлять все возникающие неполадки.
Результатом общения пользователей и создателей системы является выпуск новых обновлений, в которых учтены и исправлены известные ошибки системы, а также добавлены новые функции и приложения.
Разработчики операционной системы выпускают обновления «Windows» по мере исправления неполадок или внедрения новых функций, которые прошли полную проверку на работоспособность.
Процесс установки обновления происходит централизовано. Система самостоятельно проверяет наличие доступных обновлений, и при необходимости, скачивает их с серверов разработчиков и устанавливает на компьютер без участия пользователя. На конечном этапе, пользователь только получает уведомление с просьбой не выключать компьютер до завершения установки и настройки обновлений операционной системы. Обычно «Windows» быстро завершает весь процесс, если вы выполняете его просьбу и даете ему требуемое время. Но если процесс настройки затягивается и длится несколько часов, то вам может потребоваться провести принудительную перезагрузку компьютера.
Это нормально, ожидать, пока система завершит свой процесс обновления. Но, к сожалению, ожидание отнимает огромное количество времени. Корпорация «Microsoft» утверждает, что около 700 миллионов устройств работают на операционной системе «Windows 10» , и что обновление за апрель 2018 года займет от 10 до 30 минут. Таким образом, если принять среднее время обновления в 20 минут и умножить его на 700 миллионов компьютеров, то в итоге получается более 26 000 лет коллективного времени человечества потрачено впустую на ожидание, пока операционная система «Windows 10» устанавливает свое обновление.
Уход за клавиатурой
Клавиатура постоянно находится в контакте с человеком. Пыль, частицы продуктов, скрепки и другие мелкие детали могут застрять под клавишами клавиатуры, что нередко бывает в офисах. Отпечатки пальцев и пыль тоже делают своё дело. Со временем клавиатура может сильно загрязниться
Важно этого не допускать и регулярно проводить профилактическую очистку
Как правильно очистить клавиатуру:
Отсоедините клавиатуру от USB или PS/2 порта
Если клавиатура подключена к порту PS/2, вам необходимо выключить компьютер перед её отключением.
Переверните клавиатуру вверх дном и осторожно встряхните её, чтобы удалить грязь и пыль.
Можно использовать пылесос для очистки от мусора и пыли между клавишами. Или специальных «лизунов», которые отлично справляются с очисткой клавиатуры.

- Смочите мягкую, чистую ткань спиртом и аккуратно протрите клавиши и поверхность клавиатуры. А ещё можно использовать спиртовые салфетки для этих целей. Только не используйте жидкости для снятия лака и растворители, они могут повредить символы на клавиатуре.
- Подключите клавиатуру к компьютеру, когда очистка будет окончена. Подключение к PS/2 порту, допустимо при выключенном компьютере.
Что делать, если настройка обновлений долго висит?
Для начала хотелось бы сказать, чего точно нельзя делать. Ни в коем случае не пытайтесь отключить компьютер принудительно кнопкой или перезагрузить через Reset. В 99% случаев это приведет к проблемам с запуском операционной системы при следующем включении и может получиться так, что единственным вариантом исправления будет переустановка Windows.
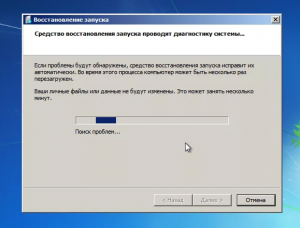
Попытка восстановления запуска после неудачного обновления
Единственный правильный вариант действий во время обновлений – дождаться их окончания, несмотря на то, что зачастую они длятся долго (от нескольких минут, до часа и более).
Проверяем соединение кабеля питания
В первую очередь нужно убедиться, что монитор подключен к электрической сети. Для этого проверьте соединение кабеля питания на мониторе. Кабель должен плотно сидеть в гнезде на задней стенке монитора и в самой розетке. Если индикатор на мониторе светится, это говорит о том, что питание есть — с кабелем все нормально.
Если питания нет, то возможно перегорел кабель. Такое встречается не часто, но не исключено. Проверьте кабель визуально, если заметили подозрительные места оплавления изоляции, то замените кабель на новый.
Если снаружи с кабелем все хорошо, то проверим кабель на обрыв мультиметром — это такой тестер, электроизмерительный прибор.
Для этого ставим на мультиметре режим прозвона. Один щуп вставляем в контакт штекера, а другой соединяем с вилкой кабеля, как показано на фото ниже.
Проверка кабеля монитора мультиметром — обрыва нет
Проверить нужно два крайних провода в кабеле. Центральный, как правило — это заземление и он на работу не влияет. Если мультиметр пищит и показывает меняющиеся постоянно цифры, то это говорит об исправном проводе. Также проверяем второй провод в кабеле.
Вот как будет показывать мультиметр при обрыв в кабеле. Я специально один контакт не соединил, имитировал этим обрыв внутри кабеля.
Имитация обрыва — мультиметр показывает обрыв в кабеле монитора
Если звуковой сигнал не подает тестер, и на дисплее цифры не меняются, то значит обрыв в кабеле — замените на новый.
Причина №2: соединительный кабель подключен неправильно
Пользователи порой задаются вопросом о том, почему не включается монитор, при этом даже не подозревая, что проблема кроется в обыкновенном пренебрежении, в обыкновенной неосторожности и неаккуратности. В этом случае надо тщательно проверить, насколько надежно крепление соединительного кабеля к переходнику или сети, а также к блоку питания
Кабель может быть поврежден, поэтому сигнал может обрываться.
Если в компьютере установлено две видеокарты – дискретная и интегрированная – то подключать кабель, идущий от монитора, надо именно к дискретной. В персональных компьютерах разъем дискретки обычно пониже, чем интегрированной карты. Если монитор включается и гаснет, это также может быть показателем плохого соединения. Порой сигнал можно оборвать, просто потрогав, подвинув кабель.
Стоит проверить, как надежно кабель был подключен к разъему. Можно его вытащить и снова вставить. Причем процедуру эту проделать в двухстороннем порядке: как со стороны блока питания, так и со стороны VGA-адаптера монитора. Там есть специальные закрутки. Если одна из них раскручена, соединение может прерываться. Что и говорить, когда плохо закреплены оба. В том случае не стоит удивляться тому, что не включается монитор, нет сигнала.
Пожалуй, самым последним шагом, который может избавить от этой проблемы, станет замена кабеля. Однако если сигнал поступает стабильно, индикатор горит постоянно, без выключения, покупать новый кабель нецелесообразно. Скорее всего, в этом случае причиной аварийной ситуации является неправильно установленное программное обеспечение. Или неправильная отладка работы устройства. Собственно, дальше мы разберем именно решение этих проблем.
Как разобрать системный блок
Выключаем компьютер и отключаем от системного блока все шнуры. Вытаскиваем его из того места, где он у вас стоит, на свободное пространство.
Разбирая любые части компьютера, пользуйтесь золотым правилом: прежде, чем что-либо раскрутить, отключить, вынуть, сфотографируйте или запишите, как всё было. Потом будет проще собирать.
Укладываем системный блок на бок. Чтобы открыть его, на задней панели откручиваем винты, крепящие крышку. Чаще всего, после этого её нужно сдвинуть по направлению к задней панели.
Вот такая открывается картина. Наша главная цель – кулер или система охлаждения процессора, состоящая из вентилятора и радиатора. На фото она по центру, боксовый вариант. Вторая цель – видеокарта, которая видна справа от кулера.

Что делать, если нарушена работоспособность материнской платы?
Является одной из наиболее серьёзных причин
Неважно, частичный ли это отказ работы или полноценная поломка, вы однозначно будете сталкиваться с неисправностью монитора и некорректным отображением картинки. . Можно проверить плату на предмет повреждения разъёмов, в которые подключается видеокарта, подсоединив другой графический адаптер
Для этого нужно разобрать системник и, сперва, провести подобный осмотр материнки. Если найдёте сломанные разъёмы — рекомендуется обратиться в сервисный центр
Можно проверить плату на предмет повреждения разъёмов, в которые подключается видеокарта, подсоединив другой графический адаптер. Для этого нужно разобрать системник и, сперва, провести подобный осмотр материнки. Если найдёте сломанные разъёмы — рекомендуется обратиться в сервисный центр.
Это же касается и ситуации, когда сгорел дисплей. Не обладая соответствующими знаниями и опытом, лучше всего вызвать специалиста. Кроме того, если вы не так давно покупали технику, у вас должен остаться гарантийный талон, а значит — можно воспользоваться услугами бесплатного ремонта или замены оборудования на новое.
Чистка контактов оперативной памяти
Вынимаем планки оперативной памяти, чистим контакты ластиком и ставим обратно.
Для этого выключаем компьютер от сети и вынимаем планку оперативной памяти. Если планок две и больше вынимаем все.
 Отщелкиваем по бокам крепления и отсоединяем планку оперативки
Отщелкиваем по бокам крепления и отсоединяем планку оперативки
Чистим контакты с двух сторон ластиком.
 Чистим ластиком контакты планки оперативной памяти с этой и обратной стороны
Чистим ластиком контакты планки оперативной памяти с этой и обратной стороны
Вставляем планку оперативной памяти обратно в материнскую плату.
Включаем компьютер и смотрим, появилось ли изображение? Если да, поздравляю, значит проблема была в контактах оперативной памяти.
Если не появилось изображение, то пробуем последний вариант.
Что делать, чтобы компьютер засорялся реже
- Компьютер, расположенный рядом с источником сквозняка засоряется намного быстрее. Поэтому проветривание помещения осуществляйте при выключенном устройстве, чтобы его вентиляторы не всасывали пыль;
- Категорически запрещено перекрывать отверстия под вентиляторы в компьютерном системном блоке. От этого компьютер сильно греется;
- Влажная уборка должна производиться регулярно не только рядом с системным блоком, но и за ним.
- Поверхностная уборка (уборка с помощью пылесоса), позволит удалить грязь с большинства мест, тем самым препятствуя циркуляции пыли внутри системного блока.
Элементарная процедура очистки системного блока исключит ошибки в работе ПК и сделает скорость его работы стабильной. Никогда не забывайте об этой процедуре.
Другие распространённые поломки, при которых компьютер отключается сразу после включения
Выключение компьютера — это всего лишь следствие. Источник проблем может быть:
- В самом блоке питания. Запылен. Вздувшиеся конденсаторы. Разрушены транзисторы. Разобрать — проверить — заменить.
- В нарушении контакта разъёмов и штекеров компьютера. Окислы на проводах, расшатанные штекеры, плохая пайка — всё это может провоцировать включение на несколько секунд, срабатывание защиты и выключение. Процесс этот цикличен, т.е. если вы обесточите устройство, а затем снова его включите, произойдёт то же самое: включение, 1 — 3 секунды, защита, выключение.
- В подключенных потребителях: устройствах и модулях — материнская плата компьютера, схема питания ноутбука и др. Оценить визуально — особенно обвязку центрального процессора. Провести диагностику. Прозвонить цепи.
Проверка кабеля монитора компа
Если при запуске компьютера не включается монитор, но звуки работы присутствуют, возможно, пришёл в негодность кабель монитора. Именно он служит посредником между видеокартой, расположенной на материнской плате, и самим монитором. Такие кабели делятся на три разновидности:
- VGA – самый старый и простой тип, крепится при помощи трапециевидного выступа и пары болтов. Как правило, вилки синего цвета.
- DVI – более новый тип, но очень похож на предыдущий. Переход от одного к другому осуществляется при помощи переходника.
- HDMI – кабель для современных мониторов. Вилка у него уже меньше размером, и болтов нет.
Если системный блок при запуске не подаёт признаков жизни, то, возможно, виноват его собственный кабель питания, подключающийся к сети. Его следует проверить на другом компьютере, если есть такая возможность.
Если после чистки компьютер не включается
Уже второй раз за последнюю неделю ко мне обращаются с проблемой следующего характера: «после чистки не включается компьютер», если быть точнее, то он перестает стартовать — сам системник включается, работают кулеры но сигнал на монитор не идет. Причина в обоих случаях оказалась одинаковая.
Вот так выглядит процессор от AMD:
Еще один ракурс:

Как видите, обратная сторона процессора представляет собой контакты в виде «усиков» или «ножек».
В обоих случаях пользователь самостоятельно проводил чистку от пыли и снимал радиатор с материнской платы. При этом, процессор из-за старой термопасты прилипал к радиатору системы охлаждения.
Получалась следующая картина:

В это случае ОБЯЗАТЕЛЬНО нужно отделять процессор от радиатора. Как вы уже догадались, они этого не делали, а пытались вставить их обратно.
Сделать это сложно т.к. не видно, правильно ли вставляешь процессор в сокет материнской платы. (А ведь контактов на процессоре больше тысячи, парочка все равно попадет мимо).
Если не лезет, то можно и сильнее поднажать. В худшем случае, когда пользователь особенно активен, получается вот так:

Причина, по которой компьютер переставал включаться — помятые ножки процессора.
Мне повезло, т.к. погнутых ножек было немного (от 5 до 15). Аккуратно выпрямил их иголкой, вставил процессор в сокет, после чего компьютер вновь заработал.
Знатоки советуют отделять прилипший к радиатору процессор с помощью спирта. Типа засохшая термопаста размягчается и разлепить их становится легче. Я делал это отверткой, используя ее как рычаг (привет Архимеду!). Все-таки процессор достаточно твердый и сломать его сложно.
Проводите чистку от пыли своего компьютера аккуратно, а лучше поручите тому, кто разбирается в этом лучше вас
Если у вас после чистки не стартует ноутбук, то первым делам советую перевоткнуть планки ОЗУ (оперативной памяти). Обычно, все этим и ограничивается. Если изменений нет, значит что-то не до собрали. Проверяйте внимательнее
Сбрасываем биос
Отключите кабель от блока питания компьютера и вытащите батарейку из материнской платы, поддев тонкой отверткой.
 Вытаскиваем батарейку из материнской платы
Вытаскиваем батарейку из материнской платы
Подождите минуту и попробуйте запустить компьютер без батарейки. Если при запуске появилась картинка, то значит все исправно. Вставьте батарейку обратно и запускайте снова.
По своему опыту скажу, что часто изображение на мониторе пропадает из-за плохого контакта видеокарты и оперативной памяти. Чуть реже причиной является неисправность монитора и видео переходника.
Если эти советы вам не помогли значит без специалиста вам не обойтись. Возможно проблема в материнской плате, процессоре или поломка монитора.
Помогу решить проблему с ПК или ноутбуком. Вступайте в группу VК — ruslankomp
Использование кнопки «Завершить работу» в меню «Пуск»
Чтобы выключить компьютер, нажмите кнопку Пуск , и в левом нижнем углу меню «Пуск» щелкните Завершить работу.
После нажатия кнопки Завершить работу компьютер закрывает все открытые программы, саму систему Windows и компьютер с экраном полностью отключаются. Поскольку во время выключения компьютера таким способом результаты работы не сохраняются, следует перед этим сохранить свои файлы.

Изменение параметров кнопки «Завершить работу»
По умолчанию кнопка «Завершить работу» завершает работу компьютера. Однако, можно изменить действие, которое выполняется нажатии кнопки.
- Откройте диалоговое окно «Свойства панели задач и меню Пуск», кликнув правкой кнопкой мыши по значку меню Пуск.
- Перейдите на вкладку Меню «Пуск».
- В списке Действие для кнопки питания выберите нужное и нажмите кнопку OK .
Если компьютер подключен к сетевому домену, то через установленные администратором сети параметры (настройки групповой политики), вероятно, невозможно будет изменить эти настройки описанным выше способом.
В определенных ситуациях кнопка «Завершить работу» может менять свой вид. Если компьютер настроен на автоматическое получение обновлений и они готовы к установке, кнопка «Завершить работу» будет выглядеть так:
В таком случае после нажатия кнопки «Завершить работу» Windows сначала устанавливает обновления и только потом выключает компьютер.
Примечание: Для запуска компьютера после завершения работы требуется больше времени, чем для его пробуждения из спящего режима.
Часто задаваемые вопросы и советы по уходу за компьютером
Увеличьте общий срок службы вашего компьютера, принимая меры предосторожности, такие как предотвращение физических повреждений, периодическая перезагрузка компьютера, поддержание его чистоты и температуры/влажности помещения, в котором он находится, периодическое обновление ПО и замена компонентов, использование защиты от скачков напряжения.\
Чтобы принять правильное решение о том, следует ли выключать компьютер на ночь или нет, необходимо учитывать то, как вы ухаживаете за своим компьютером, как вы используете его, насколько сильно вы беспокоитесь об износе оборудования, какой возраст компьютера и т.д.
Рассмотрим факторы, влияющие на ваш компьютер
К факторам, которые необходимо учитывать перед принятием решения о регулярном отключении питания вашего компьютера, относятся:
- Возраст компьютера: в соответствии с кривой «ванны» самая высокая вероятность отказа компонентов происходит, когда устройство является новым, а также в конце его жизненного цикла. Теоретически это означает, что лучше всего регулярно выключать новые компьютеры, а старые компьютеры постоянно держать во включенном состоянии.
- Использование: Если вам нужен удаленный доступ к компьютеру или вы собираетесь его использовать в качестве сервера, держите устройство включенным, чтобы избежать прерывания работы. Однако если на компьютере хранится конфиденциальная информация, подумайте о том, чтобы выключить его для отключения от Интернета и возможных кибер-атак.
Забота об износе: срок службы охлаждающего вентилятора и жесткого диска будет сокращен, хотя и минимально, если он останется включенным. Если главной проблемой является долговечность вашего компьютера, выключайте его один раз в день.
Периодичность автоматических задач: автоматически выполняемые задачи, такие как сканирование, обновление и резервное копирование, не могут выполняться при выключенном компьютере. Если вы планируете такие задачи, то лучше оставить машину включенной.
Разве плохо выключать компьютер каждую ночь?
Часто используемый компьютер, который необходимо регулярно выключать, лучше всего выключать только один раз в день. Когда компьютеры загружаются после выключения питания, происходит всплеск мощности. Если делать это часто в течение дня, то можно сократить срок службы ПК. Лучшее время для полного выключения — это когда компьютер не будет использоваться в течение длительного периода времени.
А если оставить компьютер включенным, это не повредит ему?
Если вы оставите компьютер включенным, это не нанесет большого ущерба современным компьютерам. Однако, когда компьютер включен, вентилятор работает для охлаждения компонентов. Когда он работает постоянно, то его срок службы немного сокращается. Кроме того, внешние инциденты, такие как падение устройства или неожиданные скачки напряжения во время работы компьютера, могут привести к значительному повреждению оборудования или предотвратимой потере данных.
Многие люди, рассуждая по поводу регулярного отключения компьютера, чаще всего беспокоятся о рисках кибер-атак. Вопреки общепринятому мнению, эти атаки обычно происходят не из-за того, что компьютер остается включенным или выключенным, а из-за отсутствия антивирусного программного обеспечения или при подключении к незащищенной сети. Если ваш компьютер постоянно подключен к Интернету, то иногда перезагружайте его, чтобы очищать оперативную память и устанавливать критические обновления и патчи.
Методология: данное исследование было проведено для компании Panda Security с использованием опросов потребителей в Google. Выборка состояла не менее чем из 1000 заполненных ответов на каждый вопрос. Данный опрос был проведен в мае 2020 года.
Некорректно установленные драйвера видеокарты
Довольно часто, некорректное обновление или установка драйверов видеокарты могут привести к проблемам при загрузке Виндовс и трудностям при выводе изображения на мониторе. К примеру, ОС запускается и зависает на приветственной заставке или вы видите чёрный экран. Вам придётся удалить либо переустановить текущее программное обеспечение.
Для диагностики и устранения неполадок, зайдите в систему в безопасном режиме. Можно сделать восстановление OS и вернуть старый драйвер видеокарты. После этого проверьте, нормально ли заработает ваш ПК.
Дополнительно проверьте операционку на вирусы. Существуют различные угрозы, влияющие на правильность работы дисплея на программном уровне. Помочь решить проблему сможет хороший антивирус.
Обновляем драйвера чипсета
Частой причиной разнообразных сбоев бывают автоматически устанавливаемые драйвера, которые не очень подходят аппаратному обеспечению. Особенно это относится к драйверам чипсета. Пользователю стоит зайти на сайт производителя своего ноутбука или материнской платны и найти там свою модель в разделе поддержки. После этого потребуется скачать драйвера на чипсет, а лучше, все доступные утилиты. Среди них может не быть тех, которые рассчитаны на виндовс 10, в этом случае следует скачивать версии для более ранних виндовс, соблюдая при этом разрядность системы.
После загрузки останется лишь установить все программы и перезагрузит устройство, это может решить проблему.
Замена термопасты и сборка
Когда все детали очищены, можно приступать к обратной сборке. Заново покрываем процессор термопастой.
Менять термопасту нужно раз в полгода, но если вы чистите компьютер чаще – меняйте при каждой чистке.
Как наносить термопасту? – Очень экономно, буквально на кончике ногтя. Дело не в жадности, просто для эффективной теплопроводности слой термопасты должен быть как можно тоньше. Так что не переборщите.
Размазываем пасту чистым пальцем или «шпателем» из пластиковой карты. Нужно покрыть всю поверхность процессора, при этом распределив пасту равномерно, без пропусков, но и не вылезая за края. Собираем излишки с краёв салфеткой или ватой.
Устанавливаем процессор на место так, чтоб отмеченный золотым треугольником уголок на нём совпал с аналогичным уголком в гнезде. Это единственное положение, при котором процессор встанет правильно. Он просто «падает» в слот сам, нажимать не надо. Затем фиксируем его зажимом.
Выключать ли компьютер на ночь?
Если у Вас стационарный компьютер, Вы с ним не работаете, нет незавершенных задач, то есть ПК никак не используется среди ночи — почему бы его не выключить? Таким образом совсем на немного сократится расход коммунальных услуг, но существенно увеличится срок службы компьютерного оборудования. В режиме сна многие ПК могут находиться лишь несколько часов.
Если у Вас ноутбук, и он тоже никак не используется среди ночи — то тут многое зависит от того, насколько срочно он будет впоследствии востребован. Если Вы используете его в бизнесе — выключать среди ночи было бы неразумно, так как в любое время, или просто рано утром нужен будет доступ к определенным программам, и ждать, пока включится ноутбук, никто не станет — клиент или откажется от Ваших услуг, или перенесет время на более поздний, а может даже и на неопределенный срок.
А вот при использовании ПК в домашних условиях — было бы лучше не переводить его в режим сна, а именно выключать. Таким образом информация не будет каждый раз восстанавливаться или теряться, а многие ошибки, возникающие вследствии долгого периода работы на ПК, могут ни разу себя не проявить.





























