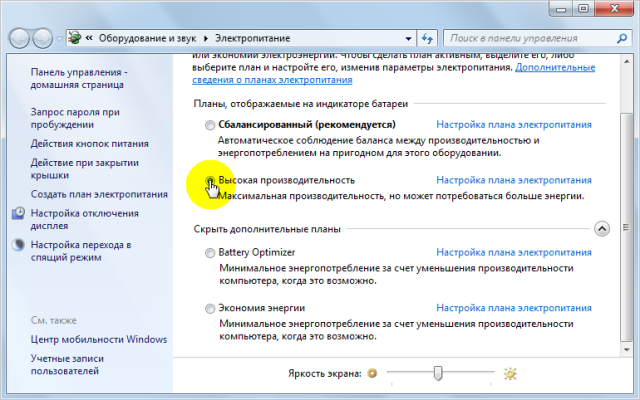Отключение некритичных служб
В поисках путей повышения производительности компьютера опытные пользователи иногда прибегают к отключению некритичных служб Windows. Деактивируя такие службы, вы должны чётко осознавать, что делаете, иначе можно нарушить работоспособность системы. Безопасно отключены могут быть телеметрия, регистрация ошибок, политика диагностики, вспомогательная служба IP (если не используется IPv6), dmwappushsvc, диагностическое отслеживание, удаленный реестр, вторичный вход в систему, диспетчер скачанных карт (если не используется приложение Карты).
Допустимо отключение диспетчера печати, модуля поддержки NetBIOS через TCP/IP, клиента отслеживания изменившихся связей, служб Защитника, сенсорной клавиатуры, регистрации ошибок Windows, загрузки изображений Windows и поиска. Также могут быть деактивированы службы сервера, автономных файлов и перечислителя автономных устройств. Если в чём-то вы не уверены, протестируйте отключение службы на виртуальной машине.
Восстановление компьютера
Восстановление системы — эффективный способ устранения неполадок, возникших по причине вмешательства пользователем в системные службы и программы. Наличие точек восстановление позволит откатить настройки к раннему состоянию, избежав неприятных последствий.
Процесс восстановления:
- Перезагрузить компьютер, а при загрузке нажать кнопку F8.
- Выбрать пункт «Устранение неполадок».
- Перейти по пути «Восстановление системы» → «Выбор точки восстановления».
- Нажать Далее и дождаться появление надписи «Готово».
- Перезагрузить систему, выбрав «Загрузку с последней удачной конфигурацией».
Как повысить производительность ноутбука с помощью простых манипуляций
Способ 1: выполняем очистку автозагрузок
Ноутбук практически всегда выполняет автоматические загрузки из сети Интернет. И если одни автозагрузки необходимы устройству для обновления текущих версий программ, то другие совершенно не нужны. Внушительную часть этих загрузок пользователь вообще не применяет при работе за ноутбуком. Вот только их присутствие в памяти устройства, а также автоматический запуск и функционирование параллельно с операционной системой сильно сказываются на скорости работы настольного компьютера.
Для очистки автозагрузок вам необходимо:
- Открыть главное меню устройства «Пуск».
- Перейти во вкладку «Выполнить».
- В открывшейся строке ввести следующую комбинацию букв, переключив клавиатуру на английскую раскладку: msconfig.
- Далее нажимаем на «Ввод».
- Откроется новое окно, в котором нужно выбрать пункт «Автозагрузки», убрав галочки со всех программ, которыми вы не пользуетесь.
- Для сохранения выполненных действий нажмите кнопку «Применить», а затем перезапустите систему.
Способ 2: отключаем фоновые службы
Оформление рабочего стола по умолчанию предполагает выдачу разных визуальных эффектов. Конечно, визуализация делает работу более приятной, но именно эта фишка интенсивно поглощает ресурсы процессора, оперативной памяти видеоадаптера. Для повышения производительности ноутбука подобные «украшения» лучше отключить.
Для этого:
- Переходим в главное меню устройства «Пуск».
- Нажимаем «Выполнить».
- В открывшейся строке прописываем следующую комбинацию: services.msc.
После этого отобразится перечень всех задействованных фоновых служб с кратким описанием каждой из них. Пройдитесь по списку и выберите те службы, которые не используете. При нажатии на название службы будет всплывать маленькое меню, в котором вам нужно выбрать кнопку «Отключить».
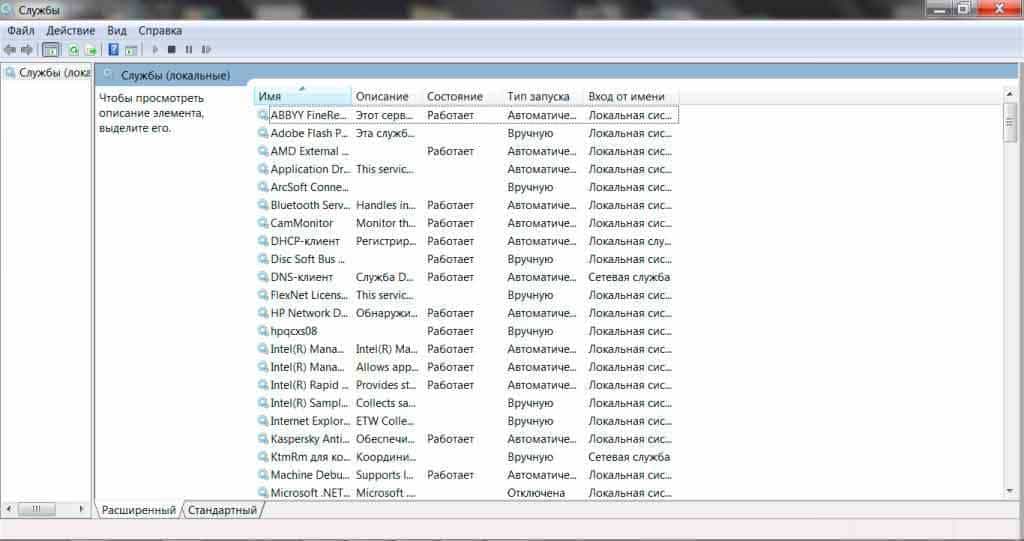
Отключенные параметры при желании всегда можно восстановить, подобрав для своего ноутбука наиболее корректный рабочий режим. Отключение фоновых служб позволит ощутимо разгрузить процессор, параллельно уменьшив объем потребления оперативной памяти. В результате производительность ноутбука повысится, он станет работать намного быстрее.
Способ 3: выполняем оптимизацию и дефрагментацию жесткого диска
В процессе работы на жестком диске устройства накапливается много фрагментированных файлов. Каждый раз при обращении к этим файлам система тратит много времени, что выражается в виде «зависаний» и «торможений». Дабы исключить подобные явления, периодически следует проводить дефрагментацию жесткого диска.
Эту операцию можно выполнить с помощью специальных программ (утилит). Самыми популярными утилитами, которые действительно помогают улучшить работу системы, выступают Defraggler и CCleaner. После запуска они автоматически оптимизируют систему и проводят дефрагментацию жесткого диска, очищая систему от временных файлов и накопившихся на диске ошибок.
Произвести дефрагментацию диска также можно вручную, используя встроенный дефрагментатор. Для этого заходим в главное меню устройства «Пуск», далее переходим в «Программы» – «Стандартные» – «Служебные», находим «Дефрагментация диска» и запускаем приложение.

Способ 4: выполняем настройку планов электропитания
В современных операционных системах (например, Windows 7) предусмотрена возможность управления опциями энергосбережения, в частности, пользователь может самостоятельно настраивать планы электропитания своего ноутбука. Система по умолчанию может использовать один из режимов:
- «Сбалансированный» – режим, который включается автоматически, как только ноутбук подключается к сети.
- «Экономный» – режим, который используется при эксплуатации устройства от аккумуляторной батареи.
Если настроить план «Экономный» более детально, можно еще больше повысить производительность ноутбука. Если же активировать режим «Высокая производительность», то все ресурсы устройства будут использоваться по максимуму без каких-либо ограничений.
Для авторизации этого плана и доступа к настройкам центра, отвечающего за энергопотребление устройства, нужно нажать на иконку «Батарея». После этого откроется новое окно, в котором вам нужно выбрать пункт «Дополнительные параметры электропитания». Как только план будет активирован, он станет отображаться в окошке «Электропитание». Обычно в ноутбуках режим «Высокая производительность» скрыт по умолчанию. Отобразить его можно нажатием на стрелку «Показать дополнительные планы».
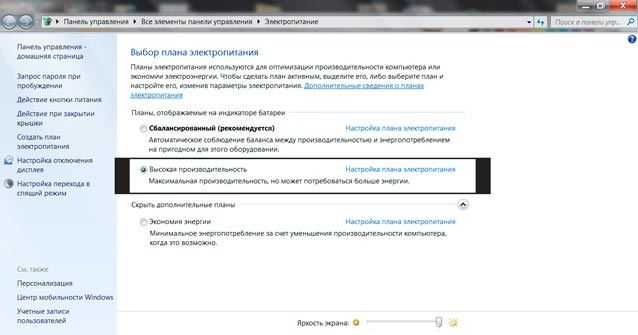
Ремонт или чистка компьютера
ПК может иметь низкую производительность из-за какой-нибудь неполадки. К примеру, может быть неисправна система охлаждения процессора или же могут перегреваться элементы материнской платы. Поэтому лучше всего часто чистить системный блок и проверять все компоненты.
Очистите свой ПК от лишнего
Т.к система имеет свойство засоряться, стоит вовремя избавляться от лишних файлов
При очистке важно не удалить действительно нужные данные. Множество файлов, которые засоряют ПК и мешают его работе, скапливаются:
- на Рабочем столе;
- в реестре;
- в корзине.
Правильное содержание рабочего стола
Не рекомендуется оставлять много картинок и ярлыков на Рабочем столе. Так как они также занимают некоторый объём памяти из-за того, что постоянно отображаются на мониторе. Поэтому нужно выполнить очистку Рабочего стола от малоиспользуемых или ненужных ярлыков и файлов.
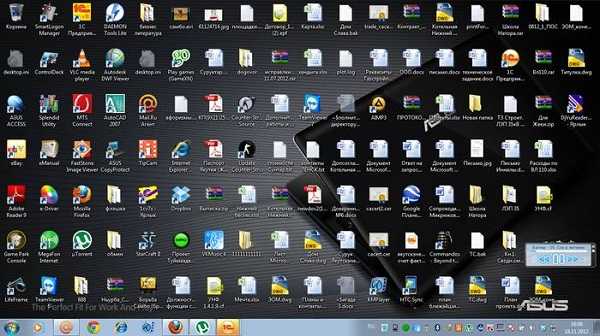
Очищайте Корзину
Если на ненужном документе нажать Shift+Del, то файл полностью с устройства не удалится, а всего лишь переместиться в Корзину, поэтому нужно её очистить, т.о на жестком диске освободится место
Перед тем как выполнить операцию следует тщательно проверить, нет ли там важной информации. После удаления все данные будут утеряны и восстановить их вряд ли получится
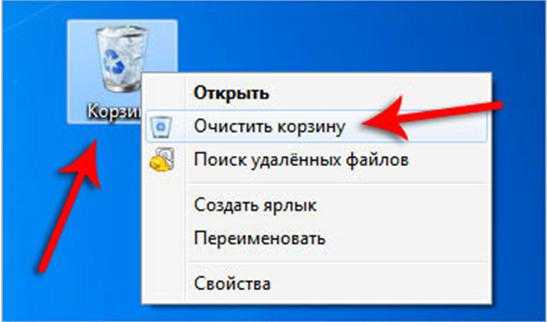
Удалите ненужные программы
Очень часто на старых ПК и особенно на новых присутствуют программы, которые пользователю совершенно не нужны. Это могут быть пробные версии игр и других приложений. Производители их устанавливают в надежде, что пользователям они понравятся и они захотят купить полную версию. Однако такое случается крайне редко. Подобные приложения засоряют память, занимают место на жестком диске и тормозят работу лэптопа. В таком случае необходимо от них избавиться. При этом также стоит удалить программы, которые пользователь сам установил и не пользуется ими. Эти действия поспособствуют освобождению ресурсов системы.
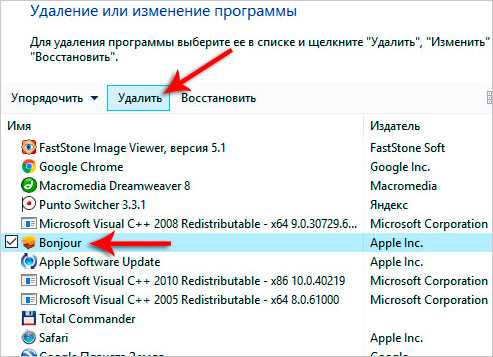
Аппаратное обеспечение, влияющее на скорость работы ноутбука
Если пользователь замечает, что ноутбук стал тормозить, одной из основных причин могут быть проблемы с работой аппаратных компонентов компьютера. Например, из-за устаревшего оборудования падает производительность ноутбука.
Производители устройств собирают компьютеры из различных компонентов. Модификации ноутбуков заметно отличаются по своим характеристикам, в зависимости от модели, даже у одного и того же производителя. Все это должно нормально функционировать и обеспечивать работу Windows и программ.
Когда владельцы MacBook (Макбук) говорят о стабильной работе macOS на своих устройствах, в противовес с «глючной» Windows, они забывают сравнивать количество конфигураций оборудования на устройствах Apple и Microsoft. Эти величины не сопоставимые, разница просто огромнейшая. Неизвестно, как бы работала macOS на таком огромном количестве модификаций аппаратных компонентов устройств.
Поэтому, неизбежно на некоторых компьютерах будут случаться различные неполадки, возникающие из-за особенностей конфигурации аппаратной составляющей на этих устройствах. Заранее проверить взаимодействие программного и аппаратного обеспечения на всех модификациях ПК невозможно.
На скорость работы компьютера оказывают существенное влияние следующие аппаратные компоненты:
- Центральный процессор.
- Оперативная память.
- Жесткий диск.
- Система охлаждения.
В большинстве случае, пользователь ноутбука не сможет повлиять на эти характеристики, чтобы произвести апгрейд оборудования ПК. Замена процессора трудно осуществима и часто экономически нецелесообразна.
Если возможно, рекомендуется выполнить следующие действия:
- Добавить планки оперативной памяти, при наличии свободных слотов на материнской плате.
- Произвести замену жесткого диска (HDD) на быстрый твердотельный SSD диск.
- Провести полную физическую чистку устройства.
Добавление оперативной памяти (RAM) увеличит скорость работы ноутбука. Можно заменить старые планки ОЗУ на другую оперативную память более быструю и большего объема, если этот тип памяти поддерживает материнская плата. Желательно, чтобы планки памяти работали в двухканальном режиме.
Замена HDD диска на более быстрый SSD диск приведет к заметному росту скорости запуска Windows и установленных программ. На ноутбуках, имеющих дисковод CD/DVD, SSD диск можно установить вместо привода оптического дисковода. В этом случае, на устройстве останется старый винчестер (жесткий диск), который целесообразно использовать в качестве хранилища, и новый SSD диск, предназначенный для операционной системы Windows и программ.
Необходимо регулярно очищать ноутбука от пыли. Из-за пыли нарушается теплообмен, детали нагреваются и могут войти из строя, наличие пыли оказывает влияние на скорость работы ноутбука. В некоторых случаях, потребуется замена термопасты на процессоре и видеокарте.
Если не можете почистить компьютер самостоятельно, обратитесь в мастерскую по ремонту компьютеров. В большинстве случаев, вы заметите эффект от этой операции.
Настройка системы
В первую очередь, поговорим о путях настройки системы, не прибегая к необходимости тратить деньги на замену устройств ноутбука или походам в сервисный центр.
Что можно предпринять:
- работа со службами автозагрузки;
- отключение программ, работающих в фоновом режиме;
- настройка параметров энергосбережения;
- дефрагментация жёсткого диска.
Автозагрузка
На компьютере в фоновом режиме постоянно работает множество сервисов. Которые незаметны для пользователя, но постоянно пытаются связаться с интернетом и во время своей деятельности расходуют ресурсы процессора и оперативной памяти. Что приводит к снижению быстродействия ноутбука. Причём стоит усвоить, что большая часть этих служб не являются необходимыми для нормальной работы устройства.
Есть несколько вариантов очистки автозагрузки. Можно воспользоваться утилитами, например, CCleaner. Можно выполнить очистку автозагрузки вручную. Разумеется, с точки зрения доступности и простоты подхода – для обычного пользователя, не являющегося специалистом – проще использовать специальные программы.
Способ 1
Выполняем очистку автозагрузок вручную. Что для этого необходимо сделать:
- Перейти в меню «Пуск». Находится на нижней панели слева. Как правило, там изображена эмблема Windows.
- Открыть пункт под названием «Выполнить». Существуют несколько способов сделать это. Самый простой способ – нажать комбинацию клавиш – Win (та самая с эмблемой компании на клавиатуре) + R. В случае если имеем дело с Windows 10, то можно кликнуть правой кнопкой мыши на логотип компании и в открывшемся меню выбрать нужную строчку. Альтернативный способ – зайти во вкладку «стандартные», там выбрать «все программы», после чего откроется список, где и будет искомый пункт.
- Откроется меню с единственной строчкой, в которую следует ввести команду: msconfig.
- Нажать на «Ввод» («Enter»).
- Появится окно под названием «Конфигурация системы». Выбираем пункт с автозагрузками, открывается меню со множеством наименований служб, слева от которых стоят галочки. Вот эти галочки и необходимо убрать, с тех программ, которые не используются в повседневной работе.
- После выполнения всех вышеперечисленных действий надо сохранить изменения, нажав кнопку «Применить».
- Перегрузить ноутбук.
Способ 2
Чистим автозагрузочные области при помощи CCleaner. Стоит заметить, что эта программа способна произвести комплексную очистку вашего устройства. Кроме решения вышеозначенной проблемы, она способна произвести чистку реестра, удалить накопившиеся временные файлы и многое другое.
Однако перейдём к описанию алгоритма необходимых действий:
- Устанавливаем утилиту. Запускаем её.
- Выбираем меню «Сервис».
- Находим опцию «Автозагрузки».
А далее выполняем действия, аналогичные описанным в предыдущем варианте: исключаем или удаляем из списка программы, которые могут замедлять работу ноутбука.
Включение ReadyBoost в Windows 11
ReadyBoost – одна из самых недооцененных функций Windows. ReadyBoost позволяет использовать дополнительный USB-накопитель или SD-карту в качестве расширения оперативной памяти системы, обеспечивая более быстрое время загрузки наиболее часто используемых приложений.
Однако использование USB-накопителя с меньшей скоростью, чем жесткий диск, не сильно поможет вам. Поэтому для использования функции ReadyBoost лучше выбрать накопитель USB 3.0. Кроме того, одним из основных недостатков использования ReadyBoost является то, что USB-накопители имеют ограниченное количество циклов чтения/записи. Поэтому их многократное использование может сократить срок их службы.
Тем не менее, если вы используете старый ПК только временно, или планируете обновить компьютер в будущем и хотите использовать ReadyBoost на данный момент, это, безусловно, отличный вариант.
Чтобы воспользоваться ReadyBoost, сначала подключите к ПК флешку или SD-карту. Если вы используете SD-карту, вставьте ее с помощью встроенного считывателя, а не внешнего, так как он может не обеспечить достаточной производительности. Когда компьютер распознает накопитель и он отобразится в проводнике Windows, щелкните правой кнопкой мыши на этом диске и выберите в контекстном меню пункт “Форматировать…”.
Примечание: Нет необходимости форматировать накопитель перед использованием его для ReadyBoost. Однако рекомендуется это сделать, так как это обеспечит лучшую производительность.
Выберите “Файловую систему” по своему усмотрению (но лучше всего NTFS, а не FAT32, так как она не имеет ограничения на размер файла) и стандартный размер кластера в единицах распределения. При желании вы также можете задать “Метку тома”, затем отметьте опцию “Быстрое форматирование” и нажмите кнопку “Начать”, чтобы начать форматирование диска.
Затем зайдите в свойства диска и перейдите на вкладку “ReadyBoost”. Там вы увидите три варианта настройки USB для использования в качестве устройства ReadyBoost.
Опцию “Не использовать это устройство” можно использовать для отключения функции ReadyBoost, если она была включена ранее. Вторая опция позволит использовать всю емкость вставленного USB-накопителя для этой функции. Опция “Использовать это устройство” позволит использовать часть устройства для ReadyBoost, а оставшееся место можно использовать для хранения своих файлов и папок.
Примечание: Некоторые USB-накопители могут не предоставить вам возможность одновременного использования ReadyBoost и хранения файлов. В этом случае у вас не будет другого выбора, кроме как использовать весь USB-носитель/SD-карту для функции ReadyBoost.
После того, как параметры настроены в соответствии с вашими потребностями, нажмите на кнопку “Применить”. Windows потребуется всего несколько секунд, чтобы настроить накопитель для ReadyBoost. После включения нажмите на кнопку OK, чтобы закрыть окно. Технология ReadyBoost использует систему SuperFetch, которая анализирует ваши повседневные привычки и используемые приложения, и автоматически загружает наиболее часто востребованные данные на диск ReadyBoost. Скорость работы будет полностью зависеть от машины и привычек пользователя.
Контроль приложений и жёсткий диск
Скорость работы системы очень сильно зависит от состояния жёсткого диска. Файлы записываются на него не слоями, а фрагментами. Этот процесс называется фрагментацией, и один файл может быть разбит на несколько частей, располагающихся в разных участках диска.
Соответственно, если уровень фрагментации слишком высок, то системе нужно гораздо больше времени, на то чтобы выполнить какое-нибудь действие. Чтобы избежать подобных неприятностей, лучше периодически использовать службу дефрагментации — идеальный ускоритель. Она очищает диск от избыточных фрагментов, в том числе и неиспользуемых, а это значительно помогает разогнать обработку и вывод данных.

Особенно рекомендуется обращать внимание на программы, включённые в автозагрузку при запуске системы. Бо́льшая часть из них просто не нужна, а когда понадобится, то можно просто включить отдельно то, что требуется в конкретный момент
Как использовать программу CCleaner
Временные файлы – от них быстро и удобно можно избавиться, используя программу CCleaner. Её можно бесплатно скачать на сайте производителя. Она помогает отчистить систему от устарелых и неиспользуемых файлов. Благодаря ей освободится место на жестком диске и ПК будет быстрее включаться.

Кроме того, CCleaner сможет удалить историю браузера. Также в нем имеется чистильщик реестра. Данная программа является абсолютно безопасной. В ней отсутствует реклама и всевозможные шпионские модули.
Если у вас еще нет такого помощника, рекомендуем скачать и установить, а если уже есть, то не теряем времени и запускаем CCleaner. Рекомендации к использованию:
- для начала запускаем программу;
- нажимаем на кнопку «Очистка»;
- после этого отмечаем нужные пункты;
- нажимаем на клавишу «Очистка».
Как можно очистить реестр с помощью программы RegSeeker
RegSeeker – программа, которая позволяет производить очистку реестра Windows от ненужных и неправильных записей, искать в нём необходимые данные, удалять временные и ненужные файлы, а также следы активности пользователя компьютера, создающие угрозу конфиденциальности. Среди дополнительных функций RegSeeker – возможность управления записями в автозапуске Windows, активными процессами и службами.
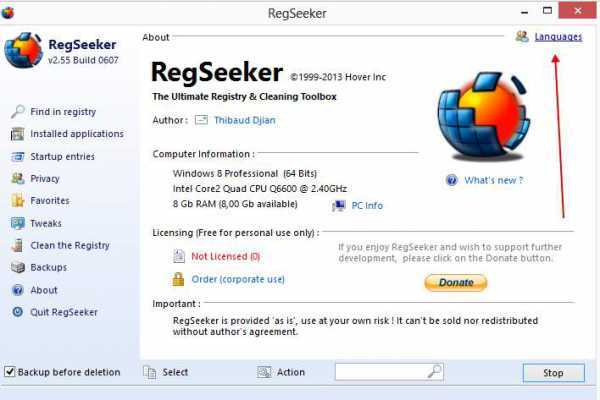
RegSeeker – небольшая бесплатная программа для оптимизации реестра и очистки диска. Обнаруживает и удаляет испорченные и неверные ключи как во всем реестре, так и по отдельным его ветвям.
Возможности:
- Создание копии реестра. Экспорт и импорт результатов.
- Опция поиска по системному реестру и быстрый доступ к деинсталляции программ.
- Информационный модуль для подробного вывода сведений о найденном объекте.
- Корректная деинсталяция установленного на компьютере ПО.
- Управление автозагрузкой.
- Просмотр истории посещенных страниц в браузере Internet Explorer.
- Просмотр кэша браузера (прямой доступ к файлу index.dat).
- Поиск дубликатов файлов и некорректных ссылок.
- Собственный твикер для изменения настроек системы.
Выключаем службы, которые грузят систему «без дела»
Разработчики не могут предсказать, какие именно службы вам понадобятся. Поэтому весь массив автоматически запускается вместе с ОС. Чтобы ускорить работу Windows 10 на ноутбуке или компьютере, полезно найти лишние службы, которые лично вам не нужны, и выключить их.
- «Пуск» правой кнопкой / «Управление компьютером».
- В левом меню находим раздел «Службы».
- Во вкладе «Расширенный» можно почитать, чем занимается каждая из служб.
Что отключить, а что лучше не трогать? В сети гуляет много списков, но мы остановимся на тех службах, которые можно выключить практически без риска. Начнем с самых «прожорливых».
- Центр обновления — лучше периодически обновляйте систему вручную.
- Windows Search — если вы редко что-то ищете на компьютере.
Эти службы можно смело убирать, если компьютер не подключен к общей сети:
- KtmRm для координатора распределенных транзакций.
- Автономные файлы.
- Агент политики IPSec.
- Браузер компьютеров.
- Модуль поддержки NetBIOS.
- Сервер Сетевая служба.
Задачу этих служб уже взял на себя антивирус:
- Брандмауэр.
- Защитник Windows.
Эти в 99% случаев бесполезны, а вот тормозить Windows 10 из-за них может прилично:
- Адаптивная регулировка яркости.
- Вспомогательная служба IP.
- Вторичный вход в систему.
- Клиент отслеживания изменившихся связей.
- Модули ключей IPsec для обмена ключами в Интернете и протокола IP с проверкой подлинности.
- Обнаружение SSDP.
- Родительский контроль (Parental Control).
- Служба регистрации ошибок.
- Удалённый реестр.
Эти оставляйте только, если вы используете соответствующие им устройства:
- Смарт-карта.
- Факс.
- Диспетчер печати — для принтера.
- Служба загрузки изображений(WIA) — для сканеров и фотоаппаратуры.
- Служба поддержки Bluetooth — вряд ли кто-то еще пользуется блютузом.
- Служба ввода планшетного ПК — если вы не пользуетесь рукописным вводом.
- Основные службы доверенного платформенного модуля — если нет контролирующих устройств на базе BitLocker или TMP.
Как отключить службу?
Два раза нажимаем по ней и в появившемся окне в строке «Тип запуска» задаем «Отключена» / потом «Применить» или «ОК».
Разбираемся, как сделать быстрей старый ПК.
Компьютеры под управлением Windows не должны со временем замедляться, как, например, это происходит со смартфонами под управлением iOS или Android. Но на практике постепенно ваш компьютер может начать работать медленнее или внезапно зависать на несколько минут. В чем же дело? Причин такой медлительности может быть довольно много.
Как и в случае со всеми проблемами с ПК, не бойтесь перезагрузить компьютер, если что-то не работает должным образом. Это может решить довольно много проблем, и быстрее, чем пытаться вручную устранить неполадки. Но иногда простая перезагрузка не решает проблему.
Мы в 1Gai.Ru решили изучить проблему медленных компьютеров и узнали, что нужно сделать, чтобы ускорить старый ПК, работающий под управлением не только старых Windows, но и новых.
Убираем виджеты рабочего стола
Календарь, часы, прогноз погоды выглядят красиво, но они замедляют работу системы за счет использования ресурсов оперативной памяти. Поэтому для повышения производительности системы в случае, если объем памяти ограничен и компьютер долго загружается при включении, лучше их выключить. Для этого щелкните правой кнопкой мыши соответствующий виджет и выберите «Закрыть гаджет». Или нажмите на крестик вверху справа.
Оптимизируем дисковое пространство
Производительность системы во многом зависит от состояния жесткого диска, т.е наличия свободного места на его системном разделе «C». Дело в том, что все записанные в него файлы для рационального использования дискового пространства разбиваются на фрагменты, которые, как правило, записываются не последовательно, а в разные разделы. Это также называется фрагментацией. Следовательно, при чтении данных компьютеру требуется определенное время, чтобы прочитать их. Чем больше эффект фрагментации, тем ниже скорость чтения со всеми вытекающими отсюда последствиями.
Исходя из этого, нужно периодически дефрагментировать жесткий диск. Это позволяет не только увеличить скорость вашего ПК, но и освободить место на его дисковой системе.
Контролируем запуск приложений
Чем больше программ будет загружено при запуске, тем больше времени потребуется для включения вашего компьютера. Кроме того, большое количество программ, работающих в фоновом режиме, загружают оперативную память компьютера. А, как известно, количество свободной оперативной памяти напрямую влияет на скорость работы системы в целом.
Поэтому для оптимизации производительности ПК следите за тем, какие программы загружены вместе с операционной системой, и своевременно исключайте запуск ненужных. Как это сделать в Windows 7 подробно рассказано в этой статье.
Задействуем весь потенциал процессора
Поскольку сегодня в основном используются многоядерные процессоры, необходимо по возможности использовать их полную мощность. Чтобы попробовать задействовать все ядра процессора, нужно открыть раздел конфигурации системы. Это делается с помощью команды «msconfig» и интерпретатора команд «Выполнить».
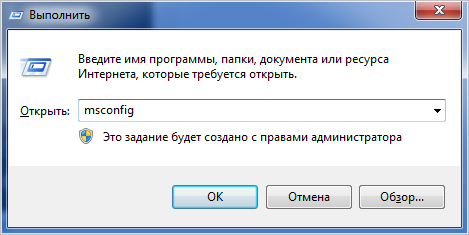
Откройте и перейдите во вкладку «Загрузки».
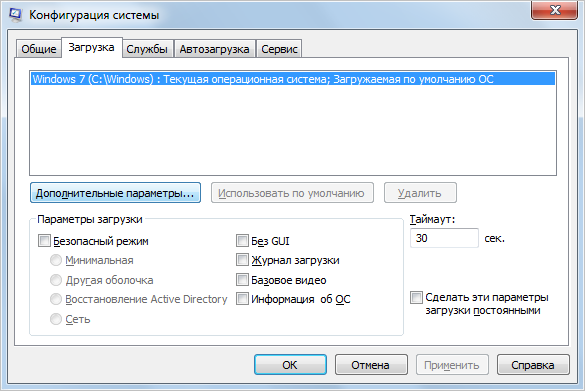
Затем нажимаем кнопку «Дополнительные параметры». Если у вас многоядерный процессор (2 или более) и для загрузки системы используется только одно ядро, вам необходимо использовать их все, чтобы оптимизировать и увеличить скорость работы. Для этого установите флажок «Количество процессоров» и выберите максимальное значение. Нажмите «ОК», затем нажмите «Применить». После этого также потребуется перезагрузка.

Панель конфигурации системы позволяет отключить ненужные службы. Для этого откройте соответствующую вкладку.
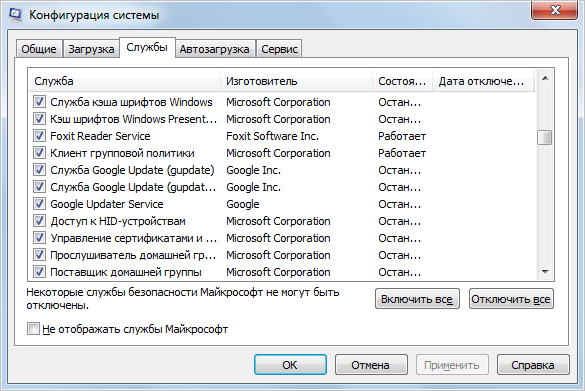
Затем снимите флажки рядом с названиями тех служб, которые, по вашему мнению, влияют на производительность. Однако категорически не рекомендуется отключать службы Microsoft Corporation, поэтому вы также можете установить флажок «Не показывать службы Microsoft».
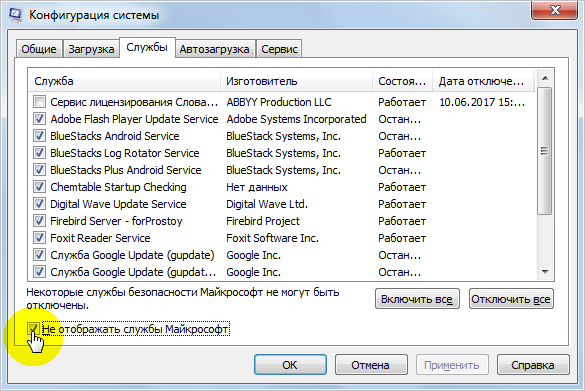
Теперь можно выключить хоть все, но помните, что они необходимы для стабильной работы соответствующих программ. После всех изменений нажмите «Применить» и «ОК», перезагрузите компьютер.
Проверка оперативной памяти
Как уже говорилось, оперативная память очень важна для оптимальной производительности системы. Поэтому не лишним будет его диагностировать, несмотря на то, что проводится стандартными средствами. Для этого откройте меню «Пуск» и введите в поиске «Диагностика проблем с оперативной памятью компьютера».
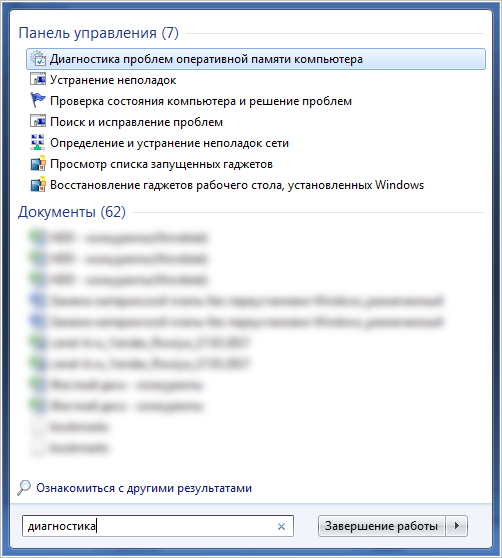
Появится окно, в котором мы выбираем первый вариант:
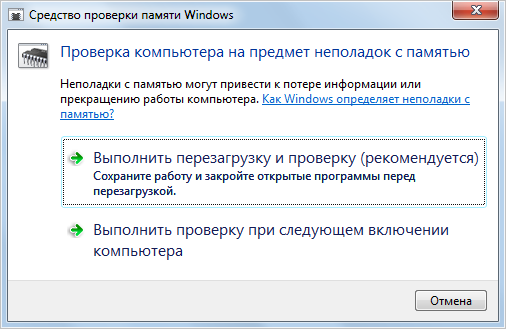
После этого компьютер перезагрузится и начнет проверять оперативную память. Поскольку это довольно долгий процесс, мы рекомендуем вам делать это, когда вы уже выполнили основные задачи. Если все в порядке, система загрузится нормально.
Задействуем режимы электропитания
И хотя это не самый главный совет, не зря мы его упоминаем в последнюю очередь, отчасти он может помочь. Однако этого не следует делать владельцам ноутбуков с исправным аккумулятором. Если вы используете настольный компьютер или ноутбук от сети, этот способ вам подойдет.
- Если у вас ноутбук, щелкните значок аккумулятора внизу и выберите «Дополнительные параметры питания». Для владельцев настольных компьютеров инструкции о том, как получить доступ к разделу настроек питания, можно найти здесь.
- Выбираем «Высокая производительность».